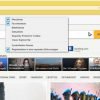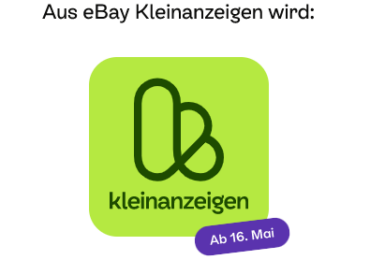Was bedeutet diese WordPress Fehlermeldung: „Der Link, dem du gefolgt bist, ist abgelaufen. Bitte versuche es nochmal„? Dieser Fehler bei WordPress gibt nicht viel Aufschluss darüber, was tatsächlich falsch ist, weshalb es für Anfänger schwierig ist, ihn zu beheben.
In diesem Artikel zeigen ich euch, wie ihr auf einfache Weise den Fehler „Der Link, dem du gefolgt bist, ist abgelaufen. Bitte versuche es nochmal“ in WordPress beheben könnt. Was diesen Fehler verursacht und wie er in Zukunft vermieden werden kann, das erfährt ihr aus diesem Beitrag.
Was verursacht diesen WordPress fehler? Der Link, dem du gefolgt bist, ist abgelaufen. Bitte versuche es nochmal
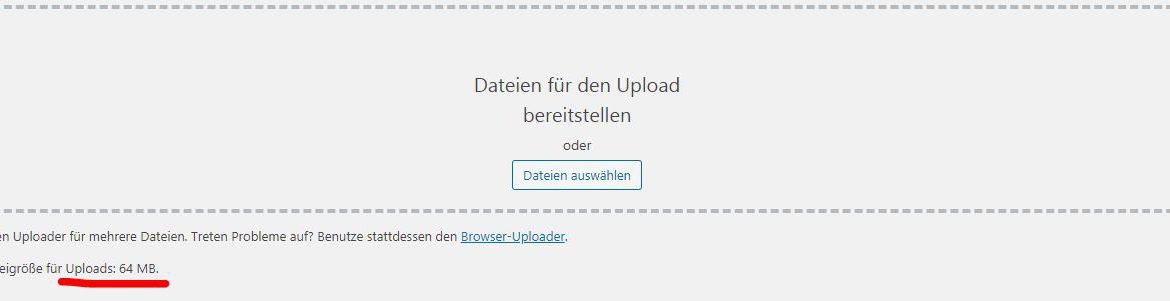
Dieser Fehler tritt normalerweise auf, wenn ihr versucht, ein WordPress-Design oder ein Plugin aus dem WordPress-Administrationsbereich auf eure Website hochzuladen. WordPress-Hosting-Anbieter haben eine Einstellung dafür, die die Größe der Dateien steuert, die man aus dem WordPress-Administrationsbereich hochladen kann. Sie haben auch eine Einstellung, die verhindert, dass Skripts zu lange ausgeführt werden.
Ihr könnt wuch das Upload-Limit für die Dateigröße unter Medien »Datei hinzufügen Neue Medien hochladen anzeigen lassen.
Diese Einschränkungen machen eure Website sicherer und verbessern die Gesamtleistung eurer WordPress-Hosting-Servers.
Allerdings wenn diese Einstellungen zu niedrig sind oder ihr versucht, eine größere Datei hochzuladen, wird euch dieser Fehler angezeigt.
Wenn ihr jedoch versucht, ein WordPress-Design oder -Plugin hochzuladen, wird der Fehler „Der Link, dem du gefolgt bist, ist abgelaufen. Bitte versuche es nochmal“ angezeigt.
Schauen wir uns mal an, wie man dieses Problem einfach beheben kann.
Gelöst: Der Link, dem du gefolgt bist, ist abgelaufen. Bitte versuche es nochmal
Der schnellste Weg, um den Fehler „Der Link, dem du gefolgt bist, ist abgelaufen. Bitte versuche es nochmal“ zu beheben, besteht darin, die Größe des Datei-Uploads, den PHP-Speicher und die Ausführungszeit für eure Website zu erhöhen. Wie geht das? Dafür gibt es mehrere Möglichkeiten. Ich zeige euch alle, und ihr könnt diejenige auswählen, die einfacher für euch sind oder die in eurer Hosting-Umgebung funktionieren.
1 Methode. Erhöht die Grenzwerte in der Datei functions.php
Diese Methode ist einfacher, hat aber einen Nachteil. Eure Website kehrt zu den alten EInstellungen zurück, wenn ihr das WordPress-Design ändert.
Wenn ihr also vorhabt, das WordPress-Template zu ändern, versucht es mit einer der beiden anderen unten beschriebenen Methoden.
Fügt einfach den folgenden Code zur Datei functions.php eures WordPress-Templates hinzu.
@ini_set( ‚upload_max_size‘ , ‚120M‘ );
@ini_set( ‚post_max_size‘, ‚120M‘);
@ini_set( ‚max_execution_time‘, ‚300‘ );
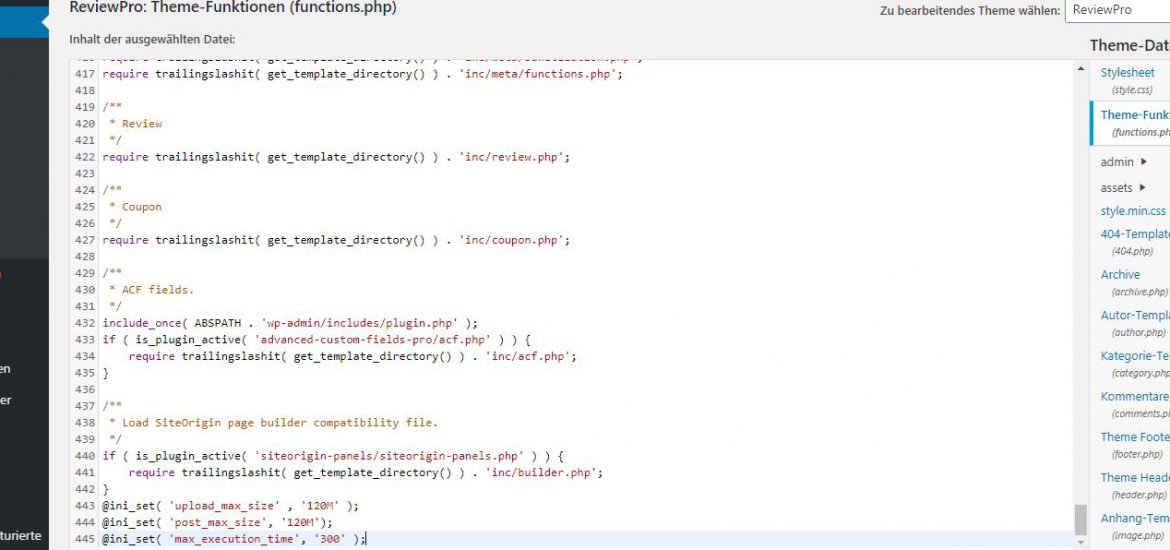
Das ist sehr praktisch, denn mit dem Themeneditor könnt ihr Codes im Front-End eurer Site bearbeiten. Wenn ihr nicht auf c-panel zugreifen könnt oder die .htaccess-Datei euch nicht zulässt die Änderungen vorzunehmen. Auf diese Art und Weise könnt ihr die Upload-Beschränkungen für Medien auch im Themeneditor anpassen.
2. Methode Behebung durch Erhöhen der Grenzwerte in der .htaccess-Datei
Wenn ihr der Funktionsdatei eures WordPress-Templates keinen Code hinzufügen möchtet, könnt ihr das direkt in die .htaccess-Datei einfügen.
Für diese Methode müsst ihr die .htaccess-Datei mithilfe eines FTP-Clients oder der Dateimanager-App in cPanel bearbeiten. Stellt einfach über FTP eine Verbindung zu eurer Website her und bearbeitet die .htaccess-Datei. Diese liegt meistens im public/html Verzeichnis
und könnt folgendes eintragen:
php_value upload_max_filesize 64M
php_value post_max_size 128M
php_value max_execution_time 300
php_value max_input_time 300
Wer das nicht mit einem FTP-Programm machen möchte, gibt es spezielle WordPress-Plugins (.htaccess-Editor-Plugins) zum editieren von .htaccess-Dateien. z.B. den Htaccess File Editor oder Yoast SEO mit dem könnt ihr auch .htaccess-Dateien editieren.
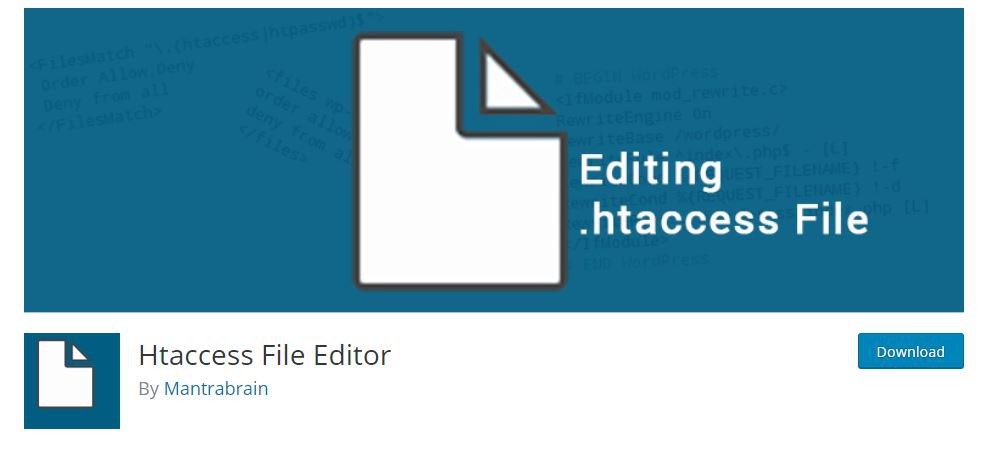
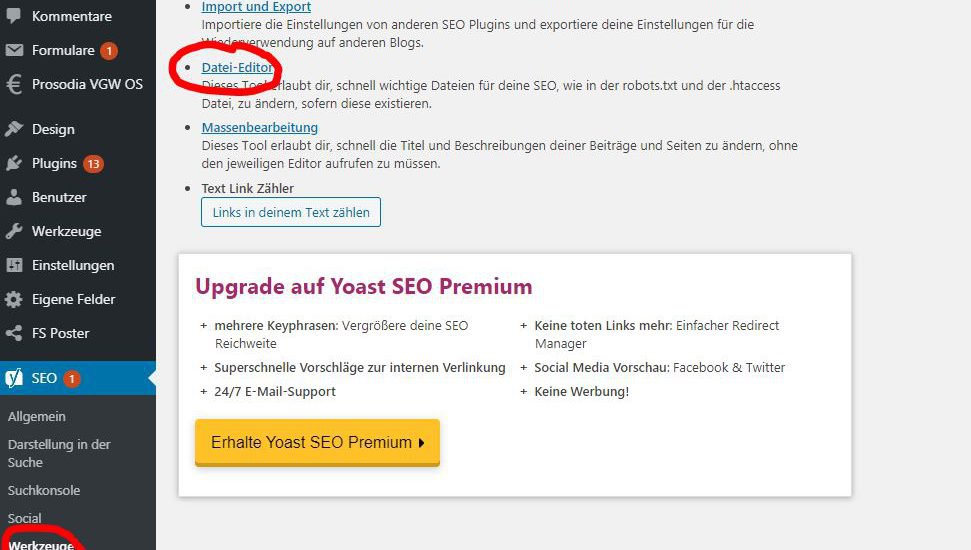
WordPress-Plugin für maximale Upload-Dateigröße
Es gibt auch bestimmte WordPress-Plugins, mit denen man die maximale Upload-Dateigröße einstellen kann. Nach dem einloggen im Adminbereich geht einfach zu den Einstellungen des Plugins. Von dort aus könnt ihr das Limit nach Belieben einstellen. Diese Plugins fügen den Code mit eurer Erlaubnis zu den PHP-Dateien hinzu. Das könnt ihr auch manuell tun. Das lässt sich z.B. mit folgendem WordPress-Plugin Increase Maximum Upload File Size tun.
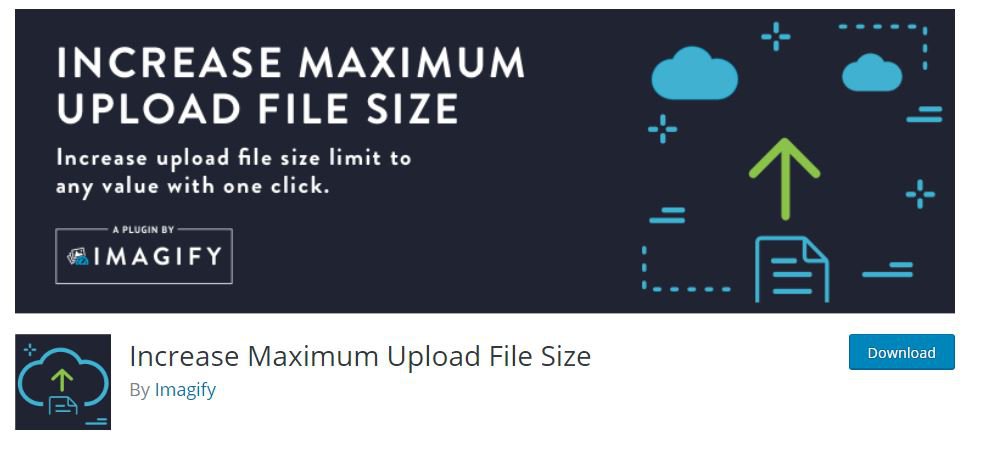
Php.ini
Php.ini-Dateien können den Befehl für jede App ausführen, die auf PHP ausgeführt wird. Wie wir wissen, ist WordPress ein CMS, das auf PHP basiert. Sucht die Datei php.ini in eurem WordPress-Ordner. Auf den WordPress-Ordner kann über das C-Panel zugegriffen werden. Falls die Php.ini-Datei nicht vorhanden ist, könnt ihr diese selber erstellen. Öffnet einfach den Windows-Editor und schreibt folgendes rein:
upload_max_filesize = 128M
post_max_size = 128M
max_execution_time = 300
Dann speichert diese als: php.ini und kopiert diese in das WordPress-Hauptverzeichnis.
Wp-Config.php
Es gibt eine andere Methode, um die Upload-Größenbeschränkung unter WordPress über das C-Panel zu erhöhen. Geht einfach über ein FTP-Programm in das WordPress-Hauptverzeichnis und sucht nach der wp-config.php-Datei. Editiert diese ung gibt folgendes ein:
@ini_set( ‘upload_max_size’ , ‘128M’ );
@ini_set( ‘post_max_size’, ‘128M’);
@ini_set( ‘memory_limit’, ‘128M’ );
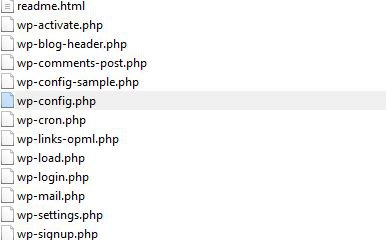
Den WordPress-Hosting-Anbieter kontaktieren
Die maximale Upload-Dateigröße für WordPress wird vom Hosting-Anbieter festgelegt. Das Limit hängt von eurem Paket und dem WordPress-Hosting-Anbieter ab. Falls all diese Methoden nichts bringen, kontaktiert einfach euren Hosting-Anbieter.
Fazit – paar Wörter zum Schluss
WordPress ist ein fantastisches CMS mit so vielen Funktionen. Damit könnt ihr wirklich viel machen. Für jede Funktion bietet WP viele Möglichkeiten und Plugins, um ein Problem zu lösen. Ich hoffe mit dieser Anleitung konnte ich euch weiter helfen das Problem mit der große der Mediendatei zu lösen. Wenn dies nicht der Fall ist, versucht die Dateilimits zu erhöhen, um sie an die Dateigröße anzupassen, die ihr hochladen möchtet.

Ich bin seit mehreren Jahren als leidenschaftlicher ITler unterwegs. Schreibe gerne über Windows und WordPress-Themen & Co. auf der Seite. Darüber hinaus bin ich seit 2008 als selbständiger SEO-Berater tätig. Also falls ihr Beratung in Sachen PC oder SEO braucht, gerne kontaktieren🙂
Wir hoffen, unsere Artikel konnten euch bei eurer Problemlösung helfen? Wenn ihr unsere Arbeit unterstützen möchtet, würden wir uns über eine kleine PayPal-Kaffeespende freuen. Vielen Dank!