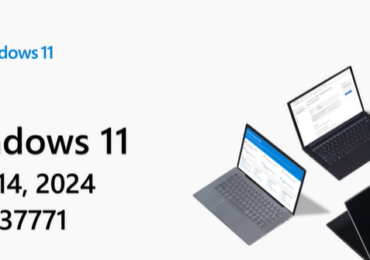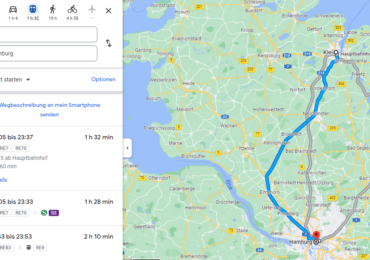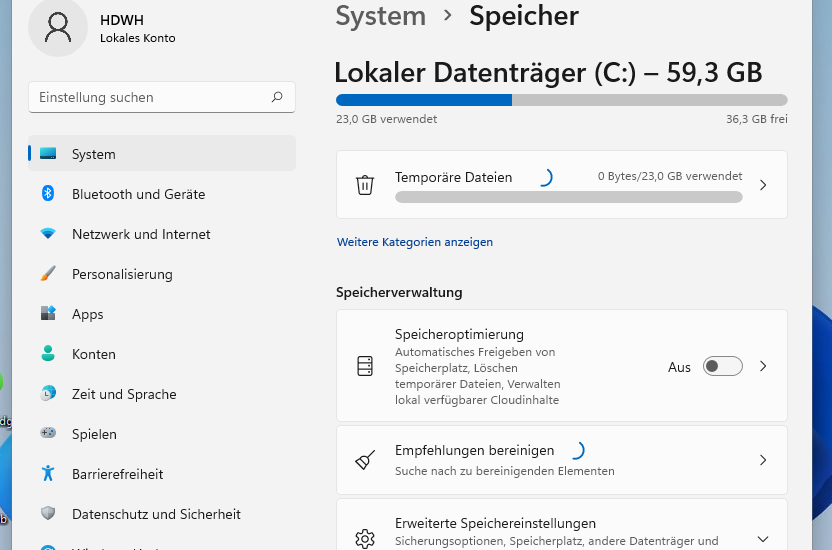
Um temporäre Dateien in Windows 11 zu löschen, könnt ihr folgende Schritte ausführen:
- Drückt die Windows-Taste + X und wählt Einstellungen aus dem Menü.
- Wählt System und dann Speicher aus.
- Klickt auf Speicher bereinigen.
- Wählt die Art der temporären Dateien, die ihr löschen möchtet, z.B. Internet Cache, temporäre Dateien, etc.
- Klickt auf Bereinigen, um die temporären Dateien zu löschen.
Alternativ könnt auch die Tastenkombination Windows + R drücken und temp eingeben und Enter drücken. Dann die temporäre Dateien manuell löschen.
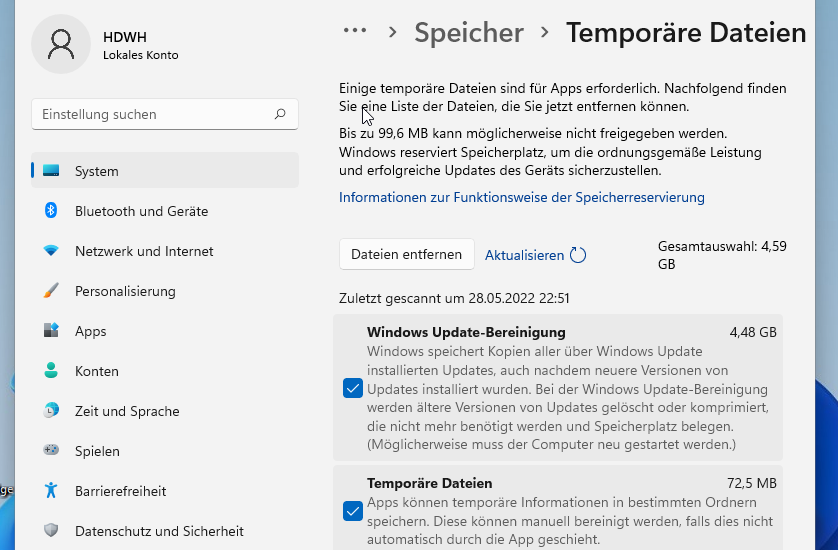
Temporäre Dateien löschen Windows 11 manuell
Um temporäre Dateien in Windows 11 manuell zu löschen, können Sie die folgenden Schritte ausführen:
- Drückt die Windows-Taste + R, geben Sie „%temp%“ ein und drücken Sie Enter.
- Ein Ordner mit temporären Dateien wird geöffnet.
- Markiert alle Dateien und Ordner in diesem Ordner indem Sie Strg + A drücken.
- Drückt die Entf-Taste, um die ausgewählten Dateien und Ordner zu löschen.
- Bestätigt die Aufforderung zur Bestätigung des Löschvorgangs.
- Alternativ könnt ihr auch den Befehl Run öffnen und temp eingeben, dies öffnet den temporären Ordner.
Beachtet, dass einige Dateien möglicherweise nicht gelöscht werden können, da sie von anderen Programmen verwendet werden. In diesem Fall solltet ihr versuchen, das betreffende Programm zu schließen und erneut zu versuchen, die Dateien zu löschen.
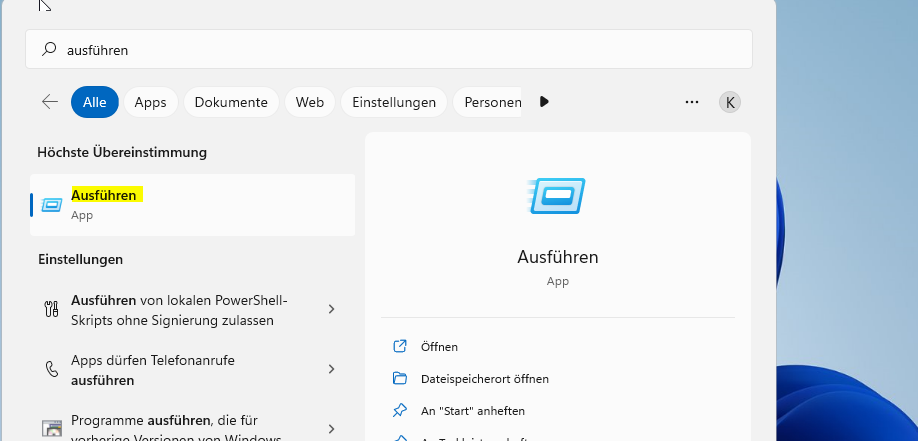
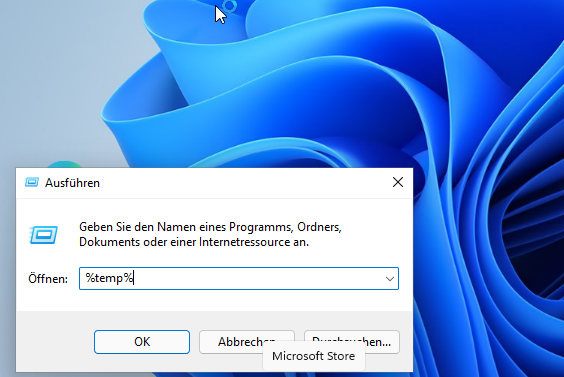
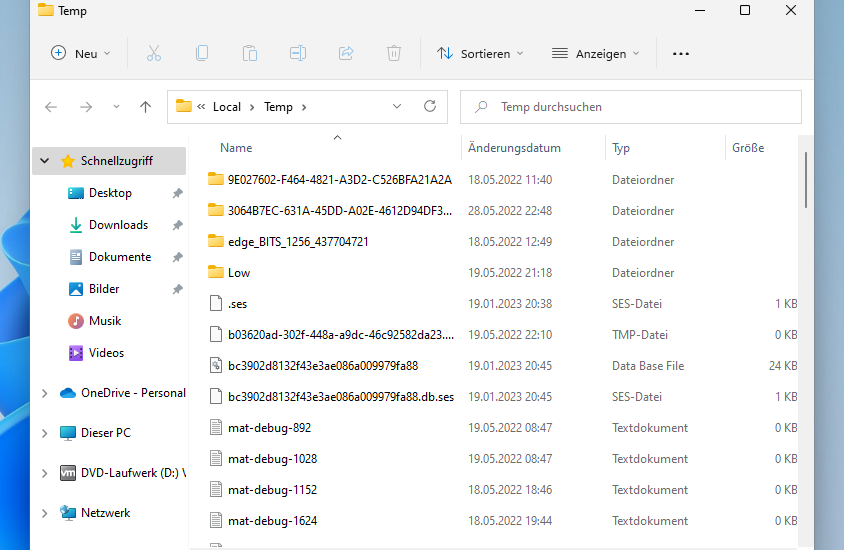
Suchanfragen zum Arikel:
- hdwh de

Ich bin seit mehreren Jahren als leidenschaftlicher ITler unterwegs. Schreibe gerne über Windows und WordPress-Themen & Co. auf der Seite. Darüber hinaus bin ich seit 2008 als selbständiger SEO-Berater tätig. Also falls ihr Beratung in Sachen PC oder SEO braucht, gerne kontaktieren🙂
Wir hoffen, unsere Artikel konnten euch bei eurer Problemlösung helfen? Wenn ihr unsere Arbeit unterstützen möchtet, würden wir uns über eine kleine PayPal-Kaffeespende freuen. Vielen Dank!