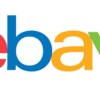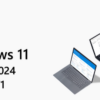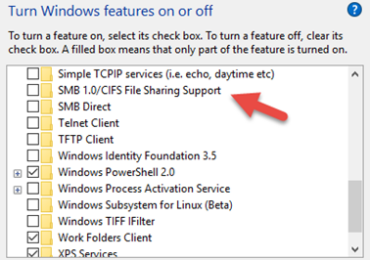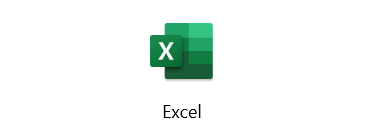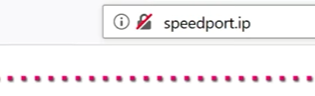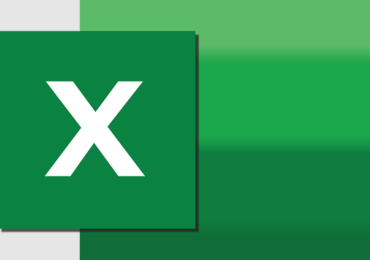Ein plötzlicher Bluescreen ist eines der frustrierendsten Probleme, die ein Windows-Nutzer erleben kann. Besonders häufig wird dieser durch die Datei Ntoskrnl.exe verursacht. Diese Datei ist entscheidend für den Betrieb des Windows-Betriebssystems, und Fehler in ihr können das gesamte System lahmlegen. In diesem Artikel erfahrt ihr, was Ntoskrnl.exe ist, welche Ursachen zu Bluescreens führen können und wie ihr diese Probleme beheben könnt.
Was ist Ntoskrnl.exe?
Definition und Funktion
Ntoskrnl.exe steht für „Windows NT Operating System Kernel„. Diese Datei ist ein zentraler Bestandteil des Windows-Betriebssystems und übernimmt zahlreiche wichtige Funktionen.
- Bedeutung der Ntoskrnl.exe-Datei: Ntoskrnl.exe ist verantwortlich für grundlegende Aufgaben wie Speicherverwaltung, Prozess- und Thread-Management und Hardware-Abstraktion. Ohne diese Datei könnte das Betriebssystem nicht ordnungsgemäß funktionieren.
- Hauptfunktionen im Windows-Betriebssystem: Ntoskrnl.exe hilft dabei, die Kommunikation zwischen Hardware und Software zu verwalten, und sorgt dafür, dass Ressourcen effizient genutzt werden. Sie spielt auch eine Schlüsselrolle bei der Ausführung von Systemprozessen.
Ursachen für Probleme mit Ntoskrnl.exe
Häufige Ursachen für Bluescreens:
- Treiberprobleme: Veraltete oder fehlerhafte Treiber können Konflikte mit Ntoskrnl.exe verursachen, was zu einem Bluescreen führt.
- Beschädigte Systemdateien: Systemdateien können durch Malware, Softwarefehler oder unerwartete Systemabstürze beschädigt werden.
- Hardware-Fehlfunktionen: Defekte Hardwarekomponenten wie RAM oder Festplatten können ebenfalls Bluescreens verursachen.
- Überhitzung: Übermäßige Hitze kann die Leistung der Hardware beeinträchtigen und zu Systemabstürzen führen. Lesetipp: So könnt ihr die CPU Temperatur überwachen unter Windows 10 oder 11.
Erste Schritte zur Problemlösung
Überprüfung der Treiber
- Aktuelle Treiberinstallation: Stellt sicher, dass alle Treiber auf dem neuesten Stand sind. Veraltete Treiber können oft die Ursache für Bluescreens sein.
- Veraltete Treiber identifizieren und aktualisieren: Nutzt den Geräte-Manager in Windows, um veraltete oder fehlerhafte Treiber zu identifizieren und zu aktualisieren.
Systemdateien überprüfen
- Verwendung des Systemdatei-Überprüfungsprogramms (SFC): Führt das Systemdatei-Überprüfungsprogramm aus, um beschädigte Systemdateien zu finden und zu reparieren. Öffnet die Eingabeaufforderung als Administrator und gebt „sfc /scannow“ ein.
- Durchführung der DISM-Befehle zur Reparatur des Windows-Abbilds: Falls SFC das Problem nicht löst, können die DISM-Befehle (Deployment Imaging Service and Management) helfen. Gebt in der Eingabeaufforderung „DISM /Online /Cleanup-Image /RestoreHealth“ ein.
Hardware überprüfen
- Überprüfung des Arbeitsspeichers (RAM): Nutzt das Windows-Speicherdiagnosetool, um den RAM auf Fehler zu überprüfen. Sucht im Startmenü nach „Windows-Speicherdiagnose“ und folgt den Anweisungen.
- Überprüfung der Festplatte: Führt das CHKDSK-Tool aus, um die Festplatte auf Fehler zu überprüfen. Öffnet die Eingabeaufforderung als Administrator und gebt „chkdsk /f /r“ ein.
- Überwachung der Systemtemperaturen: Nutzt Tools wie HWMonitor, um die Temperaturen eurer Hardware zu überwachen und sicherzustellen, dass keine Überhitzung vorliegt.
Detaillierte Problemlösungen
Treiberaktualisierung und -Rollback
Treiberaktualisierung:
- Automatische Treiberaktualisierung über Windows Update: Stellt sicher, dass Windows Update aktiviert ist und regelmäßig nach Treiberupdates sucht.
- Manuelle Treiberaktualisierung: Besucht die Website des Hardwareherstellers und ladet die neuesten Treiber herunter. Installiert diese manuell, falls Windows Update keine aktuellen Treiber anbietet.
Treiber-Rollback:
- Anleitung zum Rollback von Treibern: Wenn ein kürzlich aktualisierter Treiber Probleme verursacht, könnt ihr den Treiber auf die vorherige Version zurücksetzen. Öffnet den Geräte-Manager, wählt das betreffende Gerät aus, klickt mit der rechten Maustaste darauf und wählt „Treiber zurückrollen“.
- Wann ein Rollback sinnvoll ist: Ein Rollback ist sinnvoll, wenn nach einer Treiberaktualisierung neue Probleme auftreten. Dies kann dazu beitragen, die Stabilität des Systems wiederherzustellen.
Systemdateien reparieren
Systemdateien reparieren:
- Verwendung des SFC-Tools (System File Checker): Führt das SFC-Tool aus, um beschädigte oder fehlende Systemdateien zu reparieren. Gebt in der Eingabeaufforderung als Administrator „sfc /scannow“ ein.
- Verwendung der DISM-Tools (Deployment Imaging Service and Management): Falls SFC das Problem nicht löst, nutzt die DISM-Tools. Gebt in der Eingabeaufforderung als Administrator „DISM /Online /Cleanup-Image /RestoreHealth“ ein, um das Windows-Abbild zu reparieren.
Hardwareprobleme beheben
- RAM testen mit dem Windows-Speicher-Diagnosetool: Führt das Windows-Speicherdiagnosetool aus, um den Arbeitsspeicher auf Fehler zu überprüfen. Sucht im Startmenü nach „Windows-Speicherdiagnose“ und folgt den Anweisungen.
- Festplatte überprüfen mit CHKDSK: Führt das CHKDSK-Tool aus, um die Festplatte auf Fehler zu überprüfen. Öffnet die Eingabeaufforderung als Administrator und gebt „chkdsk /f /r“ ein.
- Temperaturen überwachen und Kühlmaßnahmen ergreifen: Nutzt Tools wie HWMonitor, um die Temperaturen eurer Hardware zu überwachen. Stellt sicher, dass euer Computer ausreichend belüftet ist und die Lüfter ordnungsgemäß funktionieren.
Vorbeugende Maßnahmen
Regelmäßige Systemwartung
- Software-Updates und Patches installieren: Stellt sicher, dass euer Betriebssystem und alle installierten Programme regelmäßig aktualisiert werden.
- Regelmäßige Treiberaktualisierungen: Überprüft regelmäßig eure Treiber und aktualisiert diese bei Bedarf.
Backup-Strategien
- Regelmäßige Backups wichtiger Daten: Führt regelmäßige Backups eurer wichtigen Daten durch, um Datenverlust bei Systemproblemen zu vermeiden.
- Verwendung von Systemabbildern: Erstellt Systemabbilder, um im Notfall das gesamte System schnell wiederherstellen zu können.
Sicherheitssoftware
- Einsatz von Antivirenprogrammen: Nutzt zuverlässige Antivirenprogramme, um euer System vor Malware und Viren zu schützen.
- Verwendung von Anti-Malware-Tools: Ergänzt eure Sicherheitssoftware mit Anti-Malware-Tools, um auch andere Bedrohungen abzuwehren.
Wann sollte professionelle Hilfe in Anspruch genommen werden?
Anzeichen für schwerwiegende Probleme
- Wiederkehrende Bluescreens trotz durchgeführter Maßnahmen: Wenn ihr trotz aller oben genannten Schritte weiterhin Bluescreens erlebt, könnte ein tieferliegendes Problem vorliegen.
- Verdacht auf Hardwaredefekte: Wenn ihr den Verdacht habt, dass eure Hardware defekt ist, solltet ihr professionelle Hilfe in Anspruch nehmen.
Wie man den richtigen IT-Support findet
Wie man den richtigen IT-Support findet:
- Kriterien für die Auswahl eines IT-Dienstleisters: Sucht nach einem IT-Dienstleister mit guten Bewertungen, ausreichender Erfahrung und fairen Preisen.
- Empfehlungen und Bewertungen prüfen: Lest Bewertungen und Empfehlungen von anderen Kunden, um sicherzustellen, dass der Dienstleister zuverlässig und kompetent ist.
Fazit
Zusammenfassung der wichtigsten Schritte
Zusammenfassung der wichtigsten Schritte zur Problemlösung:
- Überprüft und aktualisiert eure Treiber.
- Nutzt SFC und DISM, um beschädigte Systemdateien zu reparieren.
- Testet eure Hardware und überwacht die Systemtemperaturen.
Bedeutung der Vorbeugung und regelmäßigen Wartung:
- Führt regelmäßige Systemwartung durch und haltet eure Software und Treiber auf dem neuesten Stand.
- Sichert eure Daten regelmäßig, um im Falle eines Systemausfalls geschützt zu sein.
Mit diesen Schritten könnt ihr die meisten Probleme mit Ntoskrnl.exe Bluescreens beheben und euer System stabil und sicher halten.
Foto von Joshua Hoehne auf Unsplash

Ich bin seit mehreren Jahren als leidenschaftlicher ITler unterwegs. Schreibe gerne über Windows und WordPress-Themen & Co. auf der Seite. Darüber hinaus bin ich seit 2008 als selbständiger SEO-Berater tätig. Also falls ihr Beratung in Sachen PC oder SEO braucht, gerne kontaktieren🙂
Wir hoffen, unsere Artikel konnten euch bei eurer Problemlösung helfen? Wenn ihr unsere Arbeit unterstützen möchtet, würden wir uns über eine kleine PayPal-Kaffeespende freuen. Vielen Dank!