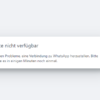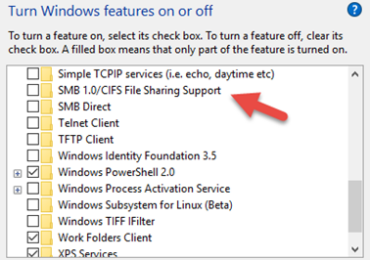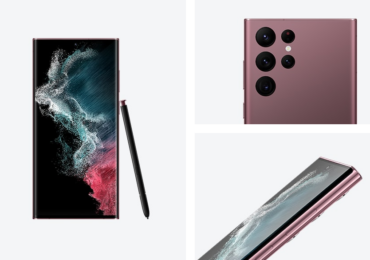Unter Windows 10 werden keine Computer, Ordner, Dateien oder Geräte im Netzwerk angezeigt? Was bedeutet eigentlich Windows 10 Netzwerkerkennung? Wofür wird diese gebraucht?
Wofür wird die Netzwerkerkennung benötigt?
Die Netzwerkerkennung bezieht sich auf die Fähigkeit des Windows 10-Computers, sich mit anderen Geräten in der Nähe zu verbinden und auch von diesen gefunden zu werden. Um die Netzwerkerkennung in den Windows 10-Einstellungen zu aktivieren oder zu aktivieren, müsst ihr euer PC im Netzwerk erkennbar und verbindbar machen. Das Deaktivieren oder Deaktivieren dieser Einstellungen schützt den Computer oder Laptop im Wesentlichen vor anderen Geräten in der Nähe, indem es unsichtbar gemacht wird.
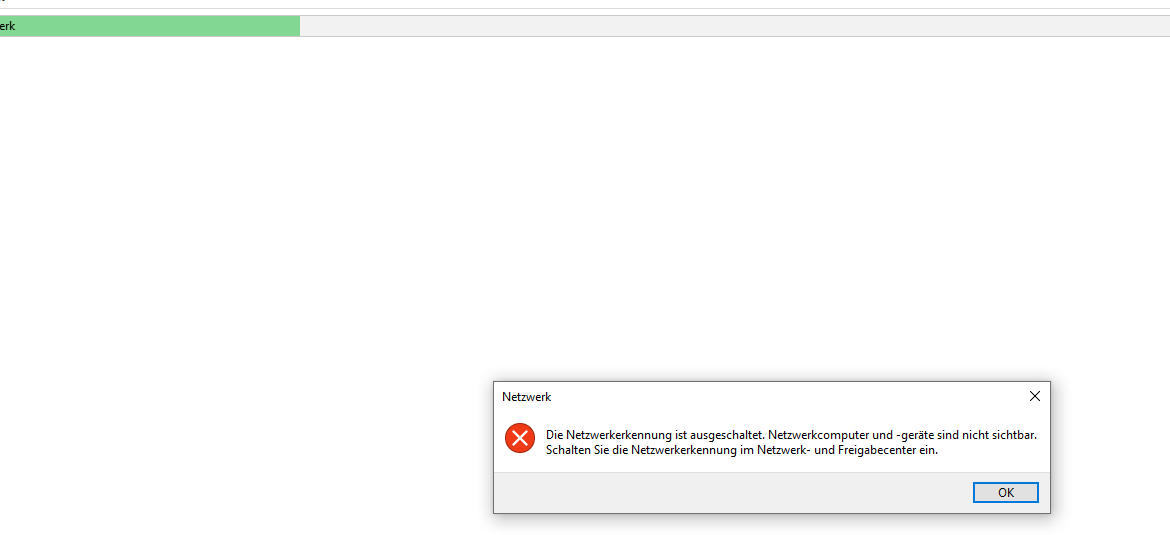
Netzwerkerkennung in Windows 10 einschalten
Normalerweise müsst ihr euch keine Gedanken über das Aktivieren der Netzwerkerkennung machen, da Windows 10 je nach Verbindungstyp und verfügbarer Sicherheitsstufe im Netzwerk automatisch zwischen den beiden Einstellungen wechselt. Das Überprüfen dieser Einstellungen kann hilfreich sein, wenn ihr versucht, eine Verbindung zu einem anderen Gerät herzustellen und es jedoch nicht als verfügbare Verbindungsoption sehen können.

Windows 10-Netzwerkerkennung deaktivieren oder aktivieren – So geht’s
Die Netzwerkerkennungseinstellungen von Windows 10 können jederzeit und überall so oft ein- oder ausgeschaltet werden, wie ihr möchtet. So findet ihr die Netzwerkerkennungseinstellungen von Windows 10 und verwenden sie, um euer Gerät für andere vernetzte Computer unsichtbar oder sichtbar zu machen.
Drückt die Tastenkombination Windows + R, um den Dialog Ausführen zu öffnen.
Gebt control ein um die Systemsteuerung zu öffnen.
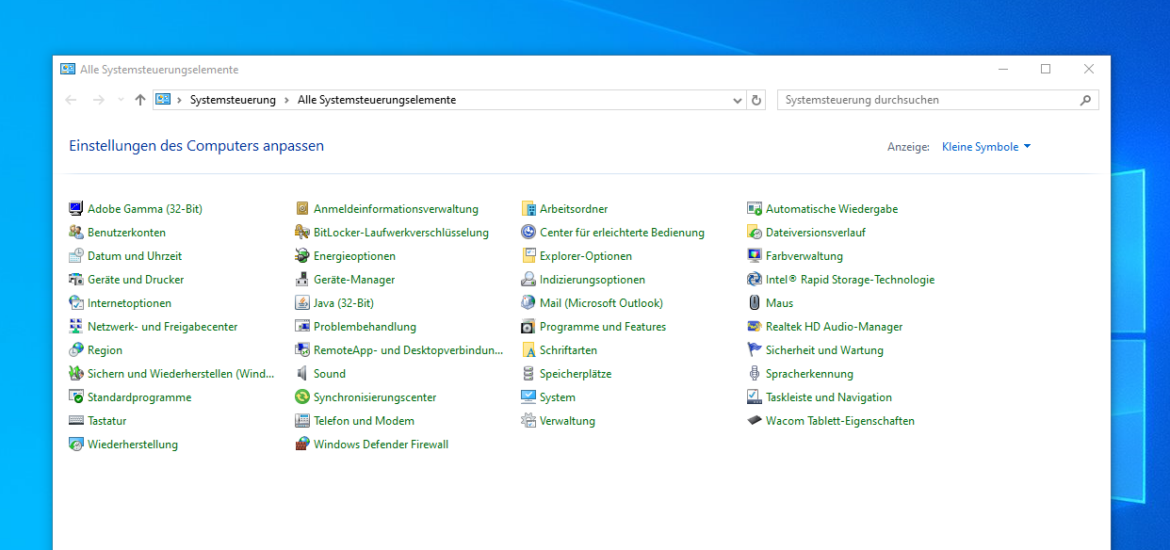
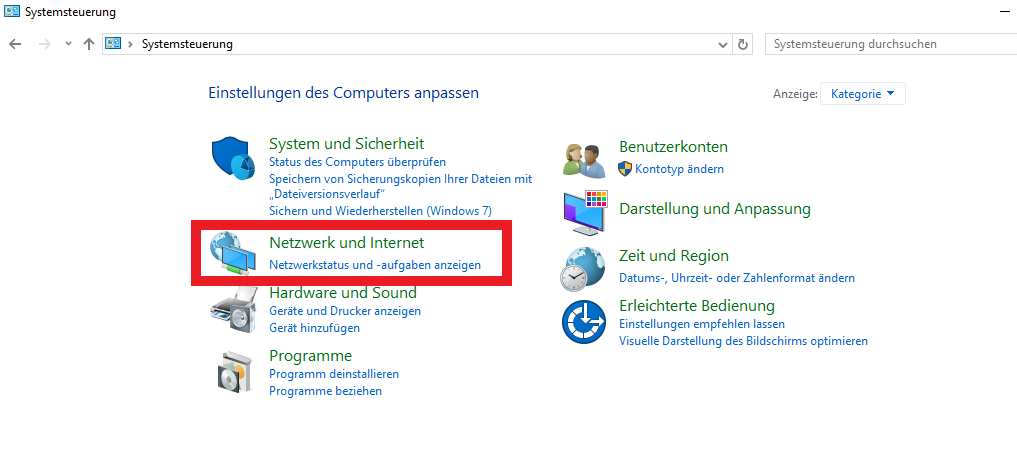
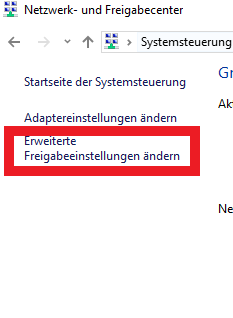
Die Windows 10-Systemsteuerung sollte sich nun mit einer Vielzahl von Optionen für die Netzwerksicherheit öffnen. Klickt im linken Menü auf Erweiterte Freigabeeinstellungen ändern.
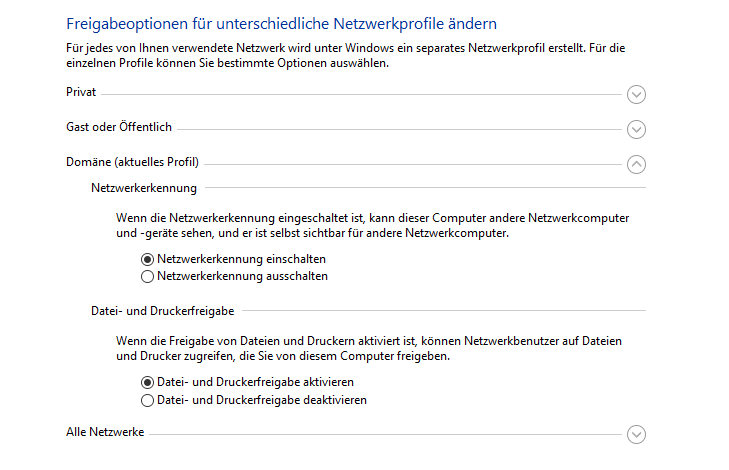
Stellt sicher, dass die Option Netzwerkerkennung aktivieren aktiviert ist, wenn ihr
die Netzwerkerkennung auf dem Windows 10 PC aktivieren möchtet. Wenn ihr die Netzwerkerkennung deaktivieren möchtet, klickt auf den Punkt neben Netzwerkerkennung deaktivieren.
Hier könnt ihr auch die Datei- und Druckerfreigabe aktivieren oder deaktivieren.
Die Netzwerkerkennung lässt sich nicht einschalten wie löse ich das Problem?
Es scheint, dass wir auf ein kleines Hindernis gestoßen sind, da ich keinen direkten Zugriff auf spezifische Lösungen von bestimmten Webseiten erhalten konnte. Trotzdem kann ich euch basierend auf allgemeinem Wissen und ähnlichen Fällen einige Vorschläge machen, wie ihr das Problem mit der Netzwerkerkennung, die sich nicht einschalten lässt, möglicherweise beheben könnt:
Schritt 1: Überprüfen der Dienste
Stellt sicher, dass alle notwendigen Dienste für die Netzwerkerkennung aktiv sind. Dazu gehören:
- DNS-Client
- Funktionssuche-Ressourcenveröffentlichung
- SSDP-Suche
- UPnP-Gerätehost
Ihr könnt diese Dienste wie folgt überprüfen und starten:
- Drückt die Windows-Taste + R, um das Ausführen-Fenster zu öffnen.
- Gebt
services.mscein und drückt Enter, um die Diensteverwaltung zu öffnen. - Sucht in der Liste nach den oben genannten Diensten und stellt sicher, dass ihr Starttyp auf „Automatisch“ gesetzt ist und dass sie laufen. Falls nicht, klickt mit der rechten Maustaste auf den Dienst, wählt „Eigenschaften“, setzt den Starttyp auf „Automatisch“ und klickt auf „Starten“.
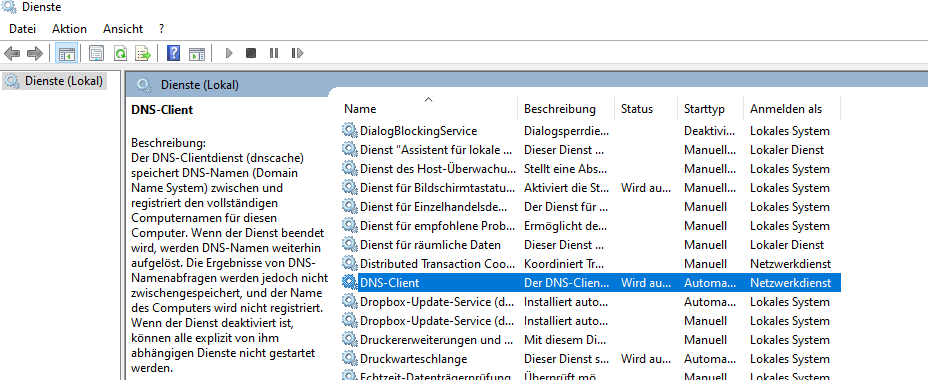
Schritt 2: Windows-Firewall-Einstellungen
Überprüft, ob die Windows-Firewall die Netzwerkerkennung blockiert. Ihr könnt die Netzwerkerkennung in der Firewall wie folgt zulassen:
- Öffnet die Systemsteuerung und navigiert zu „System und Sicherheit“ > „Windows Defender Firewall„.
- Klickt auf der linken Seite auf „Eine App oder ein Feature durch die Windows Defender Firewall zulassen„.
- Klickt auf „Einstellungen ändern“ (ihr benötigt Administratorrechte dafür).
- Sucht nach „Netzwerkerkennung“ in der Liste und stellt sicher, dass es sowohl für private als auch für öffentliche Netzwerke aktiviert ist.
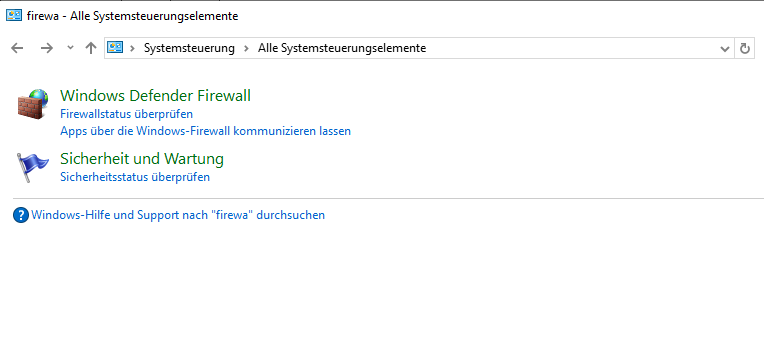
Schritt 3: Netzwerkprofil auf Privat setzen
Wenn euer Netzwerkprofil auf „Öffentlich“ gesetzt ist, kann dies die Netzwerkerkennung beeinträchtigen. So ändert ihr das Netzwerkprofil:
- Geht zu Einstellungen > Netzwerk & Internet > Wi-Fi (oder Ethernet, je nachdem, welche Verbindung ihr nutzt).
- Klickt auf euer verbundenes Netzwerk und stellt sicher, dass das Netzwerkprofil auf „Privat“ gesetzt ist.
Schritt 4: Netzwerkprobleme beheben
Windows bietet eine Netzwerk-Fehlerbehebung, die automatisch viele gängige Verbindungsprobleme lösen kann. Ihr könnt sie wie folgt starten:
- Geht zu Einstellungen > Update und Sicherheit > Problembehandlung.
- Wählt „Zusätzliche Problembehandler“ und dann „Netzwerkadapter“ aus, um die Problembehandlung für Netzwerkadapter auszuführen.
Falls diese Schritte das Problem nicht lösen, könnte es hilfreich sein, euer System auf die neueste Windows-Version zu aktualisieren oder weitere spezifische Anleitungen und Lösungen online zu suchen, da manche Probleme spezifisch für eure Systemkonfiguration sein könnten.

Ich bin seit mehreren Jahren als leidenschaftlicher ITler unterwegs. Schreibe gerne über Windows und WordPress-Themen & Co. auf der Seite. Darüber hinaus bin ich seit 2008 als selbständiger SEO-Berater tätig. Also falls ihr Beratung in Sachen PC oder SEO braucht, gerne kontaktieren🙂
Wir hoffen, unsere Artikel konnten euch bei eurer Problemlösung helfen? Wenn ihr unsere Arbeit unterstützen möchtet, würden wir uns über eine kleine PayPal-Kaffeespende freuen. Vielen Dank!