Edge deinstallieren: Microsoft Edge Browser ist der Standard-Browser aus dem Hause Microsoft. Microsoft Edge ist der Nachfolger von Internet Explorer. Der Windows Edge Browser erschien zum ersten Mal im Juli 2015 und wurde samt der neuen Windows 10 Version (Windows 10 Feature Update) mitgeliefert. Einige Benutzer möchten allerdings den Windows Edge Browser nicht benutzen, weil sie vielleicht an andere Browser wie Google Chrome oder Mozilla Firefox gewöhnt sind. Da stellt sich natürlich die Frage was mache ich mit Windows Edge Browser? Kann ich den Windows Edge deinstallieren oder deaktivieren?
Microsoft Edge lässt sich über Apps nicht deinstallieren
Normalerweise kann man doch alle Apps über Einstellungen und Apps & Featuers löschen? Falsch gedacht, denn Microsoft Edge lässt sich einfach über Windows 10 App nicht deinstallieren Microsoft hat nämlich von Anfang an keine Deinstallationsmöglichkeit mitgeliefert.
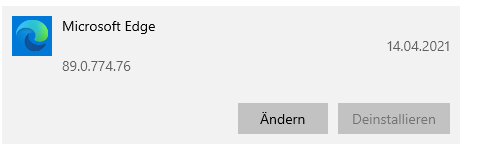
Auch der Weg über Systemsteuerung und Programme und Features bringt nichts. Man kann Edge nicht deinstallieren oder löschen.

Microsoft Edge deaktivieren oder ignorieren?
Microsoft Edge ist stark mit dem Betriebssystem Windows 10 verzahnt. Aus diesem Grund sollte, man die Finger davon lassen Edge zu deinstallieren oder gar zu löschen. Zwar findet man im Internet unzählige Tipps wie man Edge deinstalliert oder löscht, aber immer mit bedenken, dass diese Eingriffe euer Windows System beschädigen können. Was euch dann bleibt? Ihr könnt weiterhin euer Standard Browser benutzen und Edge ignorieren oder deaktivieren.
Windows 10: Standardbrowser festlegen
Um einen Standardbrowser festlegen geht ihr wie folgt vor:
- Öffnen die Einstellungen, indem ihr auf das Windows-Symbol (Start) klickt, und auf Einstellungen (Zahnradsymbol) geht.
- Geht dann Apps > auf der linken Seite aus dem Menü > Standard-Apps > unter Webbrowser euren Standard Browser auswählen.
- Klickt auf das Browser-Icon und wähle anschließend aus der Liste aus, welchen Browser ihr als Standardbrowser benutzen wollt.
- Fenster schließen und fertig
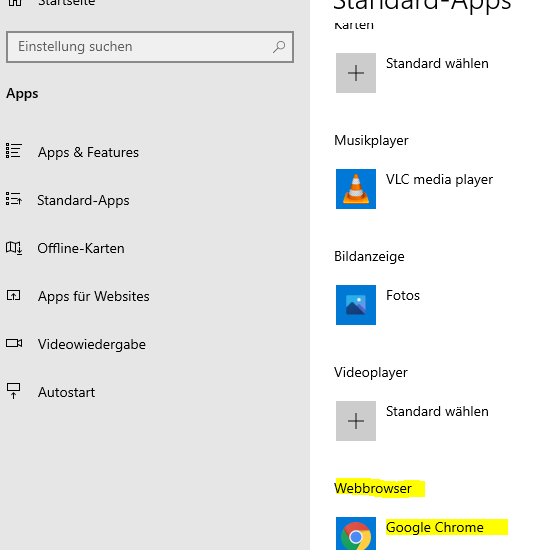
Windows 10: Microsoft Edge deaktivieren
Über den folgenden Pfad C:\Windows\SystemApps könnt ihr direkt auf den Ordner Microsoft.MicrosoftEdge_8wekyb3d8bbwe von Edge zugreifen.
Ihr könnt dort den Ordner umbenennen oder gar löschen. Allerdings es ist ein Systemeingriff und davon würde ich euch lieber abraten.
Wenn ihr das tun möchtet, dann geht zu C:\Windows\SystemApps dann ändert die Ansicht, so dass ihr alle Dateinamenerweiterungen sehen könnt (Menü Ansicht-> das Häkchen: Dateinamenerweiterungen setzen) und markiert den Ordner Microsoft.MicrosoftEdge_8wekyb3d8bbwe und druckt F2-Taste zum Umbenennen.
Im Anschluss den PC neu starten und fertig. Damit zukünftig Edge wieder nicht reaktiviert werden kann, könnt ihr den Ordner als schreibgeschützt markieren.

Windows 10: Microsoft Edge deinstallieren
Um Edge zu deisntallieren und zwar dauerhaft, geht in das Verzeichnis C:\Programme (x86)\Microsoft\Edge\Application.
Dort befindet sich die Versionen von Edge abgelegt z.B. 89.0.774.76. Nimmt die Version mit der höheren Zahl aus. Danach geht in dieses Verzeichnis und sucht nach Installer
markiert diesen mit der Maus. Anschließen bei gedrückter Taste Shift (Taste mit dem Pfeil nach oben über Strg-Taste) klickt mit der rechten Maustaste auf eine freie Fläche im
Internet Explorer. Es öffnet sich ein Kontextmenü in dem ihr die Option PowerShell-Fenster hier öffnen auswählt. Im fester wird angezeigt: PS C:\Program Files (x86)\Microsoft\Edge\Application\89.0.774.76\Installer
Nun unter PoweShell gibt folgendes ein: .\setup.exe -uninstall -system-level -verbose-logging -force-uninstall
Bestätigt das mit der Endert-Taste und schon wird Edge deinstalliert
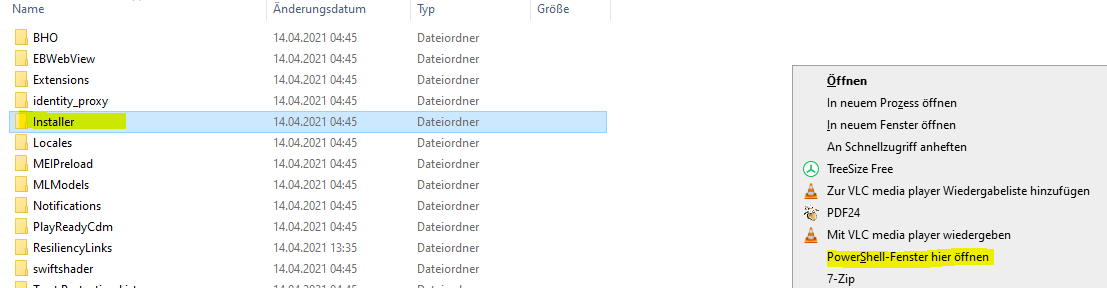

Microsoft Edge deinstallieren
Öffnet PowerShell als Administrator und gebt folgenden Befehl:
Get-AppxPackage und drückt die Eingabetaste. Danach Get-AppxPackage | Select Name, PackageFullName und drückt die Eingabetaste.
Sucht nach Microsoft.MicrosoftEdge
Kopiert den gesamten Wert und ersetzt PackageFullName durch die kopierten Daten im Befehl Get-AppxPackage. So sollte es aussehen:
Get-AppxPackage -allusers Microsoft.MicrosoftEdge Microsoft.MicrosoftEdge_44.18362.1.0_neutral__8wekyb3d8bbwe | Remove-AppxPackage
Der Microsoft Edge-Browser wird von eurem Windows-Computer entfernt und deinstalliert. Aufgrund der strengen Softwareregeln von Microsoft
funktioniert es unter bestimmten Umständen möglicherweise nicht, selbst wenn Windows auf die neueste Version aktualisiert wird.
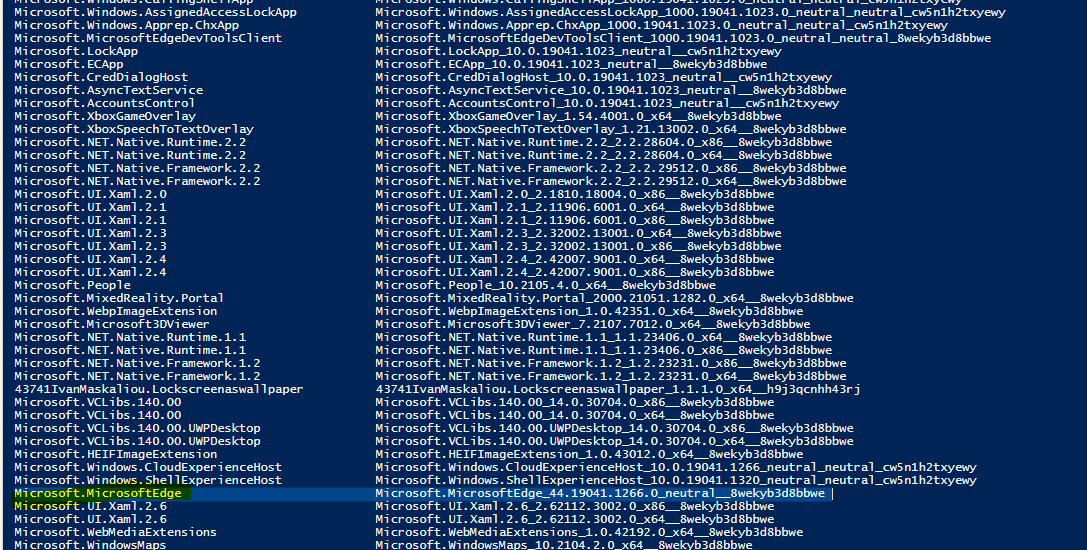
Wondows 10: Edge Installation über Registry blockieren
Damit Microsoft Edge beim nächsten Update nicht installiert, sollte man das Windows Update über Registry blockieren.
Öffnet dazu mit den Administratorrechten den Registry-Editor und navigiert zu:
HKEY_LOCAL_MACHINE\SOFTWARE\Microsoft
Macht dort einen neuen Eintrag als EdgeUpdate und erstellt dort einen neuen Schlüssel:DWORD-Wert (32-Bit) mit dem Namen
DoNotUpdateToEdgeWithChromium. Im Anschluss setzt den Wert auf 1.
Fazit
Der Microsoft-Browser Edge ist zwar tief im Windows-System vergraben, aber mit einigen Tricks lässt sich Edge deinstallieren.

Ich bin seit mehreren Jahren als leidenschaftlicher ITler unterwegs. Schreibe gerne über Windows und WordPress-Themen & Co. auf der Seite. Darüber hinaus bin ich seit 2008 als selbständiger SEO-Berater tätig. Also falls ihr Beratung in Sachen PC oder SEO braucht, gerne kontaktieren🙂
Wir hoffen, unsere Artikel konnten euch bei eurer Problemlösung helfen? Wenn ihr unsere Arbeit unterstützen möchtet, würden wir uns über eine kleine PayPal-Kaffeespende freuen. Vielen Dank!
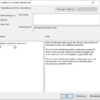
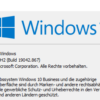



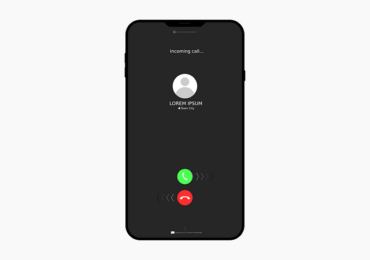

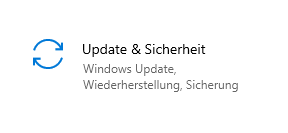
Die anleitung zur Deinstallation funktioniert nicht. Das Kommando .\setup.exe wird als nicht gültiges Kommando abgelehnt. Wer produziert so einen Mist?
Hallo Herr Stefan
Aufgrund der strengen Softwareregeln von Microsoft
funktioniert es unter bestimmten Umständen möglicherweise nicht, selbst wenn Windows auf die neueste Version aktualisiert wird.
.\setup.exe -uninstall -system-level -verbose-logging -force-uninstall
funktioniert schon lange nicht mehr!…
1. IObit Uninstaller installieren! Edge mit allen Unterverzeichnissen löschen!
2. Ccleaner die Registry nach Fehlern durchsuchen lassen und beheben!
Weg ist das Teil! 😉
LG Robert
Vielen Dank Robert für deinen Tipp.
Hallo zusammen!
Das mit der PowerShell: .\setup.exe -uninstall -system-level -verbose-logging -force-uninstall
funktioniert schon lange nicht mehr!…
1. IObit Uninstaller installieren.
2. Darin Edge mit allen Unterverzeichnissen löschen.
3. Dann Ccleaner in der Registry nach Fehlern suchen und beheben.
4. Weg iss er!… 😉
5. In der Systemsteuerung unter Programme nachsehen… 😉
LG Robert
Nachtrag:
Zuvor oder danach:
Damit Microsoft Edge beim nächsten Update nicht installiert, sollte man das Windows Update über Registry blockieren.
Öffnet dazu mit den Administratorrechten den Registry-Editor und navigiert zu:
HKEY_LOCAL_MACHINE\SOFTWARE\Microsoft
Macht dort einen neuen Eintrag als EdgeUpdate und erstellt dort einen neuen Schlüssel:DWORD-Wert (32-Bit) mit dem Namen
DoNotUpdateToEdgeWithChromium. Im Anschluss setzt den Wert auf 1.
LG Robert 😉
Nachtrag:
Zuvor oder danach:
Damit Microsoft Edge beim nächsten Update nicht installiert, sollte man das Windows Update über Registry blockieren.
Öffnet dazu mit den Administratorrechten den Registry-Editor und navigiert zu:
HKEY_LOCAL_MACHINE\SOFTWARE\Microsoft
Macht dort einen neuen Eintrag als EdgeUpdate und erstellt dort einen neuen Schlüssel:DWORD-Wert (32-Bit) mit dem Namen
DoNotUpdateToEdgeWithChromium. Im Anschluss setzt den Wert auf 1.
LG Robert 😉
Nachtrag von Robert:
Zuvor oder danach:
Damit Microsoft Edge beim nächsten Update nicht installiert, sollte man das Windows Update über Registry blockieren.
Öffnet dazu mit den Administratorrechten den Registry-Editor und navigiert zu:
HKEY_LOCAL_MACHINE\SOFTWARE\Microsoft
Macht dort einen neuen Eintrag als EdgeUpdate und erstellt dort einen neuen Schlüssel:DWORD-Wert (32-Bit) mit dem Namen
DoNotUpdateToEdgeWithChromium. Im Anschluss setzt den Wert auf 1.
LG Robert 😉