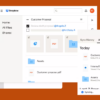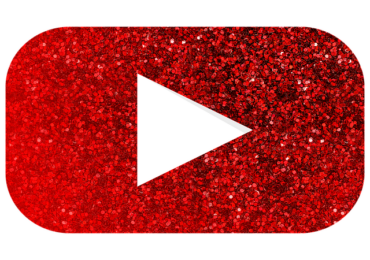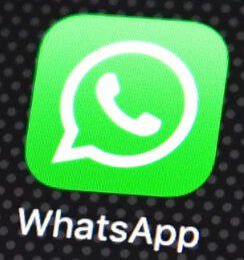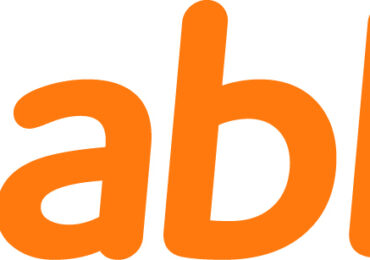Es ist durchaus möglich, Windows 10 selbst zu installieren. Wichtig ist dabei, dass der Computer die Mindestanforderungen für die Installation von Windows 10 erfüllt und dass ihr eine gültige Windows 10-Lizenz besitzt, um das Betriebssystem zu aktivieren. Zudem solltet ihr an das Backup aller eurer wichtigen Daten denken.
Windows 10 sauber installieren
Wenn man einen neuen PC kauft, ist in der Regel bereits Windows 10 vorinstalliert. Allerdings gibt es verschiedene Gründe, weshalb man Windows 10 komplett neu installieren muss, wie beispielsweise wenn man einen eigenen PC zusammenbaut oder wenn der Computer abstürzt. In diesem Fall ist es wichtig zu wissen, wie man Windows 10 von Grund auf neu installiert. Ihr benötigt lediglich einen USB-Stick oder eine DVD und einen Computer mit Internetanschluss.
Hier sind einige Tipps zur sauberen Installation. Bevor ihr startet, müsst ihr euch um eure Windows 10-Lizenz kümmern. Wenn ihr das System bereits auf dem Computer habt und es neu installieren möchtet, wird die Lizenz automatisch reaktiviert, wenn ihr euch mit eurem Microsoft-Konto anmeldet. Wenn euer Computer Windows 7 oder Windows 8 hat, ist es besser, ein kostenloses System-Update auf Windows 10 durchzuführen.
Windows 10 ohne Lizenz selbst installieren
Wenn ihr ein Gerät ohne Windows 10 Lizenz habt, müsst ihr Windows 10 kaufen. Hier gibt es vier Editionen von Windows 10 zur Auswahl: Home, Pro, Enterprise und Education. Windows 10 Home ist für die meisten Heimanwender geeignet, während Windows 10 Pro für Business-Geräte empfohlen wird, da es zusätzliche Funktionen wie Bitlocker und Hyper-V bietet. Windows 10 Enterprise ist nur als Volumenlizenz für Firmenkunden verfügbar und bietet unter anderem die Nutzung von LTSC-Versionen. Windows 10 Education ist eine preisgünstige Alternative zu Enterprise und wird für Bildungseinrichtungen angeboten, erfordert jedoch eine bestehende Windows 10 Home oder Pro-Lizenz für ein Upgrade. Beachtet, dass es auch eine 32-Bit- und eine 64-Bit-Version von Windows 10 gibt, aber die Edition ist unabhängig von der Bit-Version, die mit dem Produktkey installiert werden kann.
Microsoft bietet euch die Option, einen USB-Stick oder eine DVD mit allen Komponenten zu kaufen, die ihr zur Installation benötigt. Ihr könnt aber auch nur den Lizenzcode kaufen und selbst eine DVD oder einen USB-Stick erstellen.
Windows 10 mit USB-Stick selbst aufspielen
Ihr könnt euren eigenen USB-Installationsstick für Windows 10 mithilfe eines Tools von Microsoft (https://www.microsoft.com/de-de/software-download/windows10) erstellen. Dazu benötigt ihr einen USB-Stick oder eine brennbare DVD, die ihr bereits besitzt, sowie einen Computer mit Windows und eine Internetverbindung. Beachtet, dass der USB-Stick für die Installation formatiert wird und ihr eure Daten sichern solltet. Die DVD muss leer sein. Das Tool ist auf der Microsoft-Website verfügbar und bietet zwei Optionen an: „Diesen PC aktualisieren“ oder „Ein Installationsmedium erstellen“. Wählt letztere Option und nehmt einige Einstellungen für das zu installierende Windows vor, wie z.B. Sprache und Architektur (32 oder 64 Bit).
Windows 10 mit DVD selbst installieren
Wenn ihr Windows 10 von einer DVD aus installieren möchtet, wählt ihr zuerst die Option „ISO-Datei“ und erstellt eine ISO-Datei in einem Ordner auf eurem Computer. Anschließend lädt die Software Windows 10 von den Microsoft-Servern herunter, was je nach Netzwerkqualität variieren kann. Danach könnt ihr eure DVD in das Laufwerk legen, auf „Brennen“ klicken und die Software die Arbeit erledigen lassen. Eure Installations-DVD ist dann einsatzbereit.
Die Installation von Windows 10 beenden
Wenn ihr eure Installations-DVD oder euren Installations-USB-Stick erstellt habt, legt ihr die DVD in den PC ein oder steckt den USB-Stick an. Schaltet dann den Rechner an. Der Computer sollte automatisch vom Medium starten. Falls dies nicht der Fall ist, müsst ihr möglicherweise auf das Boot-Menü oder das BIOS zugreifen, um das Medium auszuwählen. Die Tastenkombination, die ihr beim Starten des Computers ausführen müsst, hängt von der jeweiligen Marke ab. Wenn ihr im Menü seid, wählt ihr Zugriff auf den USB-Stick und das Programm sollte starten. Im Installationsprogramm von Windows 10 müsst ihr die Regionaleinstellungen wie Sprache, Zeitzone oder Tastaturtyp auswählen. Danach gebt ihr euren Produktschlüssel ein und akzeptiert die Lizenzvereinbarung. Wählt das Laufwerk aus, auf dem Windows installiert werden soll, und lasst den Installer die benötigten Komponenten auf eurem Computer installieren.
Nach der Installation müsst ihr Windows konfigurieren, indem ihr einige grundlegende Fragen beantwortet. Wenn ihr dazu aufgefordert werdet, gebt euer Microsoft-Konto ein. Wenn ihr kein Konto habt oder es nicht verwenden wollt, könnt ihr den Rechner vom Netzwerk trennen, damit Microsoft euch die Erstellung eines lokalen Kontos anbietet.

Ich bin seit mehreren Jahren als leidenschaftlicher ITler unterwegs. Schreibe gerne über Windows und WordPress-Themen & Co. auf der Seite. Darüber hinaus bin ich seit 2008 als selbständiger SEO-Berater tätig. Also falls ihr Beratung in Sachen PC oder SEO braucht, gerne kontaktieren🙂
Wir hoffen, unsere Artikel konnten euch bei eurer Problemlösung helfen? Wenn ihr unsere Arbeit unterstützen möchtet, würden wir uns über eine kleine PayPal-Kaffeespende freuen. Vielen Dank!