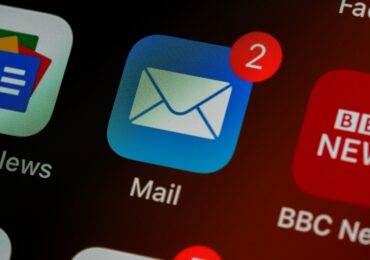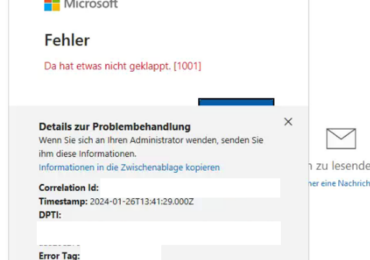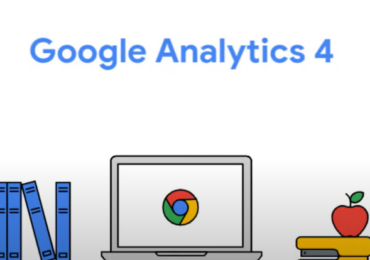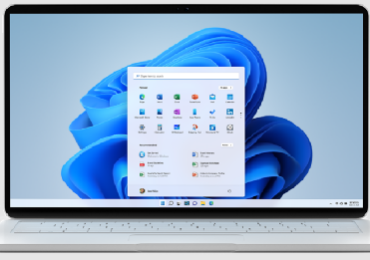Es gibt mehere Möglichkeiten eine Signatur in Outlook Online einzurichten. Wenn ihr über outlook.live.com (ehemals Outlook.com) „Outlook im Web“ (OWA) verwendet oder in einer Unternehmensumgebung arbeitet und über
Outlook Web Access (OWA) auch Zugriff auf euer Exchange-Postfach habt,
werdet ihr sicherlich feststellen, dass eure Outlook-Signaturen dort nicht verfügbar sind. Ihr müsst diese auch in OWA erneut einrichten.
Ihr findet die unterschiedliche Einstellungen für eure Signatur in OWA an den folgenden Stellen:
Erstellen von Signaturen in Outlook OWA 2007
Unter Outlook OWA 2007 findet ihr die Optionsschaltfläche in der oberen rechten Ecke-> Abschnitt Messaging-> E-Mail-Signatur
Erstellen von Signaturen in Outlook OWA 2010
Unter Outlook OWA 2010 findet ihr die Optionsschaltfläche in der oberen rechten Ecke-> Abschnitt Einstellungen-> Registerkarte Mail
Erstellen von Signaturen in Outlook OWA 2013
Geht auf das Zahnradsymbol in der oberen rechten Ecke-> Optionen-> Einstellungen
Erstellen von Signaturen in Outlook Ausblick im Web 2016
Drücken Sie auf das Zahnradsymbol in der oberen rechten Ecke-> Optionen-> Abschnitt: Mail-> Layout-> E-Mail-Signatur
Erstellen von Signaturen in Outlook Ausblick im Web 2019
Geht auf das Zahnradsymbol in der oberen rechten Ecke-> Optionen-> Abschnitt: Mail-> Layout-> E-Mail-Signatur
Erstellen von Signaturen in Outlook Outlook im Web (Outlook.com und Office 365 Exchange Online -> outlook.office365.com)
Neue Schnittstelle
Geht auf das Zahnradsymbol in der oberen rechten Ecke-> unten: Alle Outlook-Einstellungen anzeigen-> Mail-> Verfassen und Antworten-> E-Mail-Signatur
Alte Schnittstelle
Geht auf das Zahnradsymbol in der oberen rechten Ecke-> Abschnitt: Ihre App-Einstellungen-> Mail-> Abschnitt: Mail-> Layout-> E-Mail-Signatur
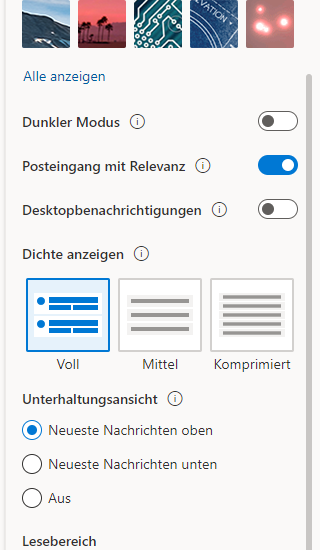
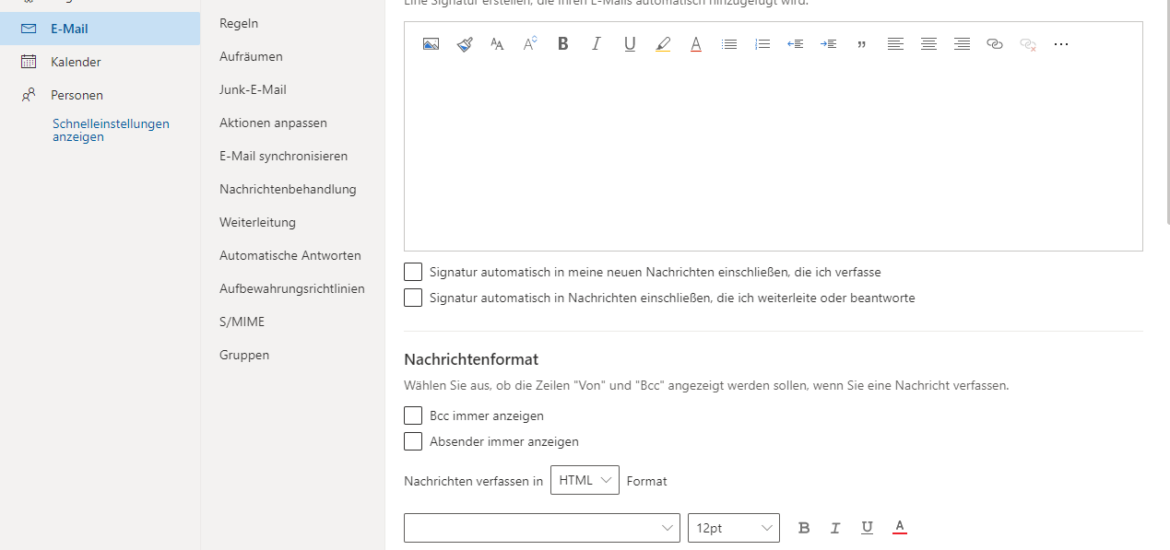
Hinzufügen von Bildern zu OWA-Signaturen
Schaltfläche „Bild einfügen“ Die verfügbaren Optionen ähneln den in Outlook verfügbaren Optionen. Eine Option, die in OWA möglicherweise fehlt, besteht darin, eurer Signatur ein Bild hinzuzufügen. Über eine Problemumgehung ist es weiterhin möglich, dies folgendermaßen hinzuzufügen:
Platziert das Bild auf einer Website, wenn es noch nicht online verfügbar ist, wie beispielsweise das Firmenlogo auf der Unternehmenswebsite.
Navigiert dazu zu diesem Speicherort im Web.
Klickt dann mit der rechten Maustaste auf das Bild, das ihr hinzufügen möchtet, und wählt die Option Kopieren aus.
Klickt dann mit der rechten Maustaste in die Signatur in OWA und wählt die Option Einfügen aus.
Klickt dann auf „Nein„, wenn ihr eine Sicherheitsabfrage zu Inhalten erhaltet, die von einer Nicht-HTTPS-Quelle stammen.
Vergesst nicht, die Signatur zu speichern, indem ihr unter „Optionen“ auf die Schaltfläche „Speichern“ klickt.
Hinweis:
Wenn das Bild nicht angezeigt wird und stattdessen ein textbasierter Link angezeigt wird, deaktiviert das S / MIME-Steuerelement in OWA über den Abschnitt Sicherheit.
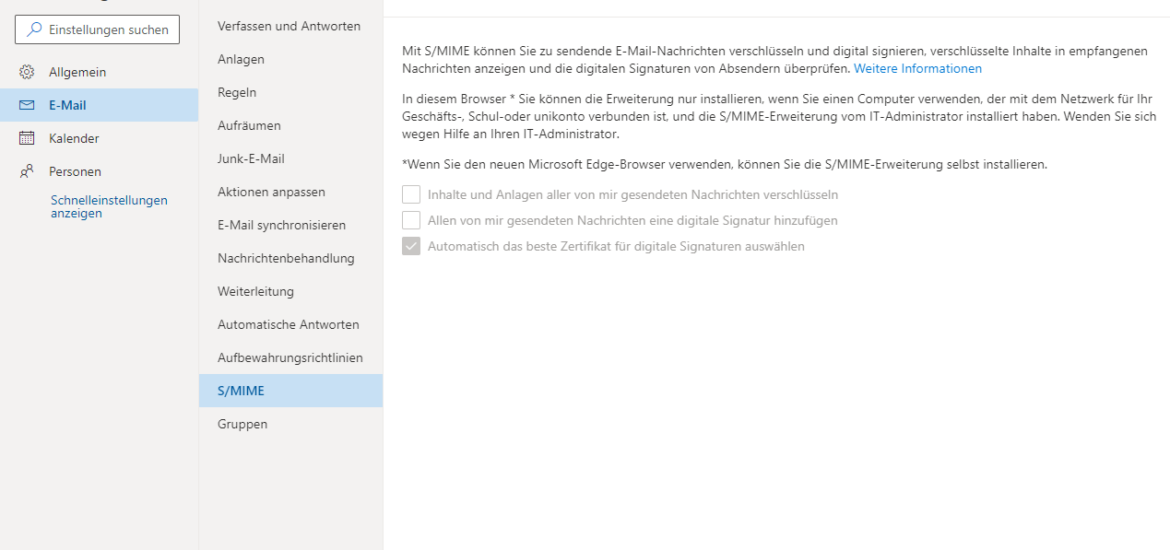
Man kann auch sich eine Signatur generieren lassen. Mehr dazu findet ihr in dem Beitrag: Die 5 besten Email Signatur Generatoren für dein Unternehmen

Ich bin seit mehreren Jahren als leidenschaftlicher ITler unterwegs. Schreibe gerne über Windows und WordPress-Themen & Co. auf der Seite. Darüber hinaus bin ich seit 2008 als selbständiger SEO-Berater tätig. Also falls ihr Beratung in Sachen PC oder SEO braucht, gerne kontaktieren🙂
Wir hoffen, unsere Artikel konnten euch bei eurer Problemlösung helfen? Wenn ihr unsere Arbeit unterstützen möchtet, würden wir uns über eine kleine PayPal-Kaffeespende freuen. Vielen Dank!