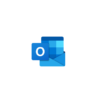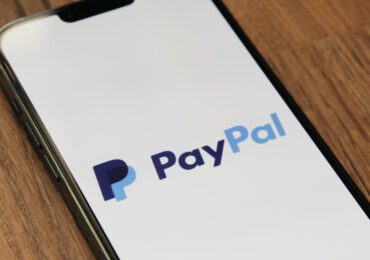Jeder, der schon mal seine Daten verloren hat, kann ohne eine vernünftige Datensicherung nicht auskommen. Heute möchte ich euch eine kostenlose Backup Software für Windows vorstellen: das Veeam Agent for Windows
Veeam Backup Anleitung
Systemvorraussetzungen
Die Voraussetzungen für die Installation von Veeam Agent for Microsoft Windows FREE (ehem. Veeam Endpoint Backup) siehen wie folgt aus:
- CPU: x86-64 Prozessor
- Speicher: 2 GB RAM oder mehr. Der Speicherverbrauch hängt von der Anzahl und Größe der verarbeiteten Festplatten ab.
- Speicherplatz: 200 MB für die Produktinstallation.
- Netzwerk: 1 Mbit / s oder schneller. Hohe Latenz und einigermaßen instabile WAN-Verbindungen werden unterstützt.
- Systemfirmware: BIOS oder UEFI.
- Laufwerkverschlüsselung: Microsoft BitLocker (optional). Für die Laufwerkverschlüsselung wird nur Microsoft BitLocker unterstützt. Andere Laufwerkverschlüsselungsprodukte werden nicht unterstützt.
Unterstützte Betriebssysteme
Es werden sowohl 64-Bit- als auch 32-Bit-Versionen der folgenden Betriebssysteme unterstützt:
- Microsoft Windows Server 2019
- Microsoft Windows Server 2016
- Microsoft Windows Server 2012 R2
- Microsoft Windows Server 2012
- Microsoft Windows Server 2008 R2 SP12
- Microsoft Windows 10 (ab Version 1607 bis Version 2004) 3
- Microsoft Windows 8.1
- Microsoft Windows 7 SP1
Small Business Server-, Server Essentials- und Server Storage-Editionen von Microsoft Windows Server-Betriebssystemen werden unterstützt. Server Core-Installationen von Microsoft Windows Server-Betriebssystemen werden nur für Veeam Agent für Microsoft Windows unterstützt, das von Veeam Backup & Replication verwaltet wird.
Dateisystem
Microsoft Windows FAT32 / exFAT-, NTFS- und ReFS-Dateisysteme werden unterstützt.
Das unterstützte Dateisystem muss sich auf einem Volume mit 64 TB oder weniger befinden, da Veeam Agent den Microsoft Software Shadow Copy Provider verwendet, um während der Sicherung eine Volume Shadow Copy zu erstellen. Weitere Informationen zur Einschränkung finden Sie in diesem Microsoft-Artikel.
Zum Speichern der Konfigurationsdaten verwendet Veeam Agent Microsoft SQL Server 2012 LocalDB Express. Die Installation von LocalDB erfordert nur wenige Dateien und benötigt wenig Ressourcen, um ein lokales On-Demand-Microsoft SQL auszuführen Serverinstanz. Die LocalDB wird als Unterprozess ausgeführt, der vom Veeam Agent für Microsoft gestartet wird
Windows-Dienst. Wenn der Veeam Agent für Microsoft Windows-Dienst gestoppt wird, wird der LocalDB-Unterprozess ausgeführt
wird auch gestoppt.
Sicherungsziel
Bei einer Datenischerung ist das Ziel wichtig. Es ist abzuraten die zu sichernden Daten auf dem gleichen System zu speichern, auf dem das System läuft. Man sollte auf jeden Fall entweder eine externe USB-Festplatte ein NAS, eine andere Partition oder ein Cloud-Speicher auswählen.
Die Sicherung kann auf folgenden Speichertypen durchgeführt werden:
Festplattenbasierter Speicher
- Lokale (interne) Speicherung des geschützten Computers (nicht empfohlen).
- DAS (Direct Attached Storage), z. B. externe USB-, eSATA- oder Firewire-Laufwerke, und RDM-Volumes (Raw Device Mapping).
- NAS (Network Attached Storage) kann sich als CIFS-Freigabe (SMB) darstellen.
- SAN (Storage Area Network), z. B. mit iSCSI verbundene Volumes.
- Backup-Repository für Veeam Backup & Replication 10 oder höher.
Cloud-Speicher
- Cloud-Repository für Veeam Cloud Connect 10 oder höher.
- Microsoft OneDrive-Speicher (für Microsoft Windows 7 SP1, 8.1 und 10).
Schritt 1: Installation von Veeam Backup
Das kostenlose Backup Software für Windows 10 Veeam Agent for Microsoft Windows FREE könnt ihr ohne Problem herunterladen und auf eurem System installieren. Dazu müsst ihr ein Konto einrichten. Veeam bietet die kostenlose Backup-Lösung für Windows an. Um das kostenlose Veeam Agent Backup Software for Microsoft herunterladen zu können, brauch ihr ein Benutzerkonto. Dieses könnt ihr dort in wenigen Schritten einrichten. Nachdem ihr euch erfolgreich angemeldet habt, könnt ihr die ca. 345 MB große Backup-Software herunterladen. Das kann je nach Internetverbidung paar Minuten dauern. Es wird eine ZIP-Datei heruntergeladen, die ihr im Anschluss entpacken müsst.
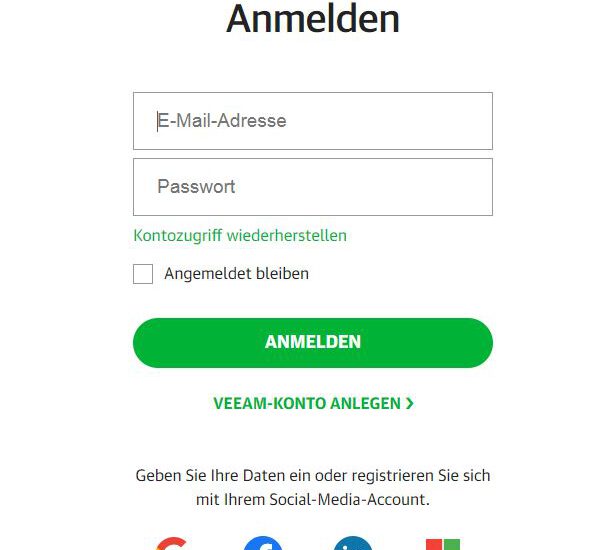
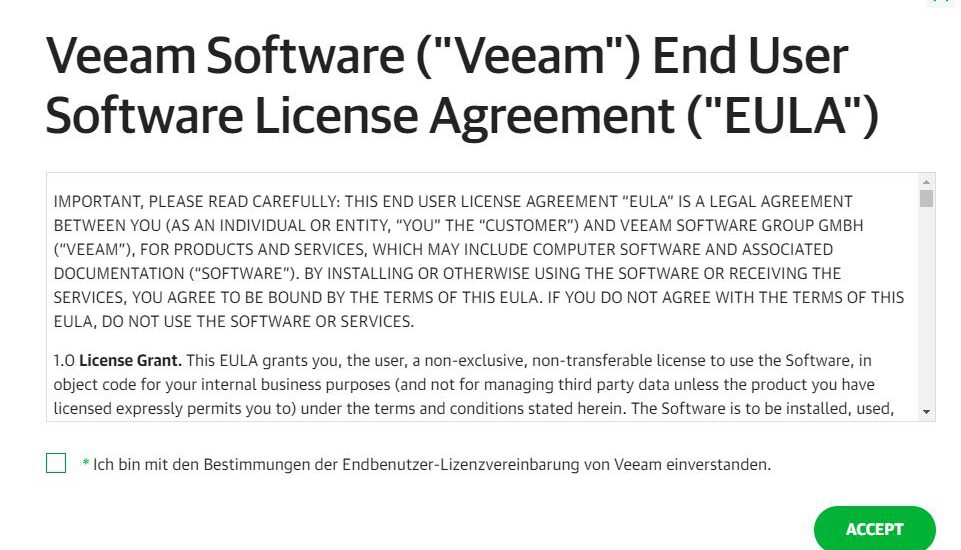
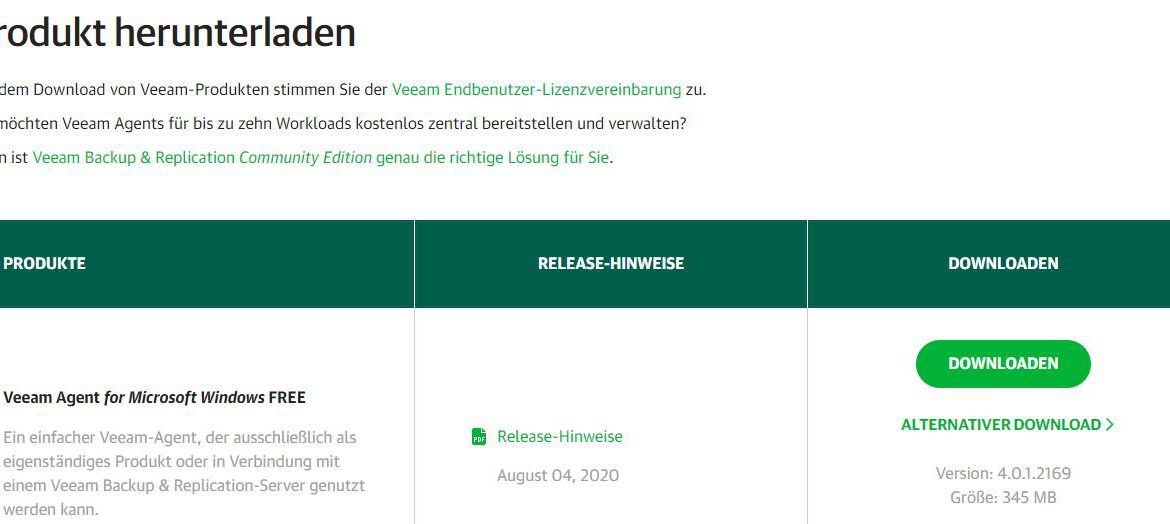
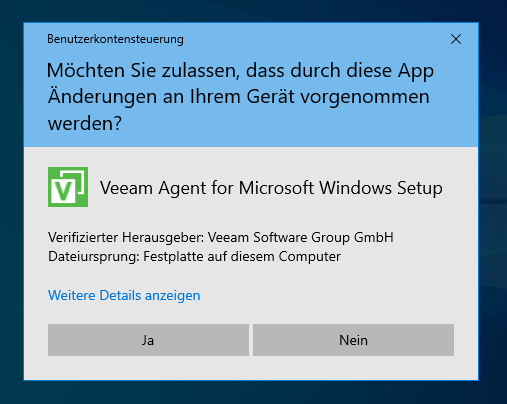

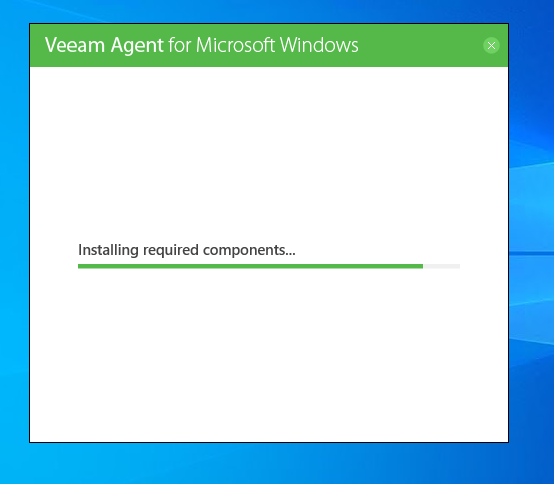
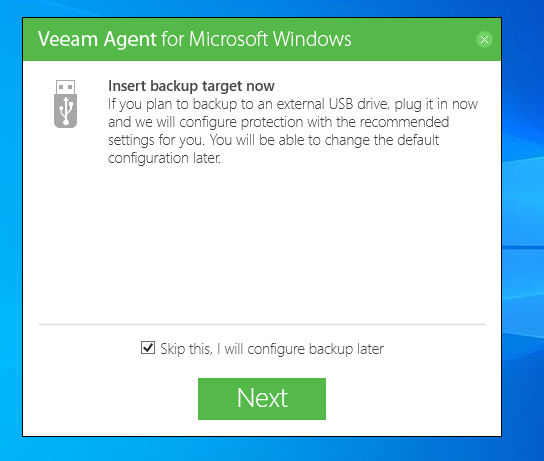
Schritt 2: Erster Start von Veeam Agent for Microsoft
Veeam Recovery Media Creation Assistent ausführen
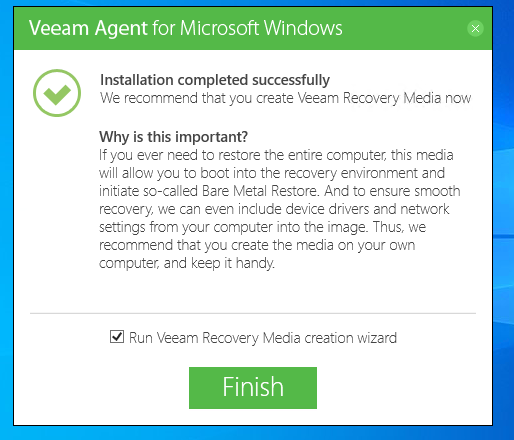
Nach dem Start von Veeam Agent for Microsoft FREE wird ihr erstmal aufgefordert die Lizenzbestimmungen zuzustimmen. Danach wenn ihr bereits ein USB-Laufwerk oder einen USB-Stick am PC angeschlossen habt, könnt ihr ein Medium bereits hier auswählen. Ich würde aber an der Stelle diesen Schritt überspringen und erstmal mit dem Veeam Recovry Media Creation wizard wird ein Wiederherstellungsmedium erstellt. In diesem Schritt wird ein USB-Stick benötigt. Man sollte einen leeren USB-Stick verwenden, weil sonst die Daten vom Stick beim Erstellen eines Wiederherstellungsmedium, gelöscht werden. Diese Wiederherstellung wird dazu benötigt um den PC nachher im Fall der Fälle mit dem Endpoint Veeam Backup wiederherzustellen.
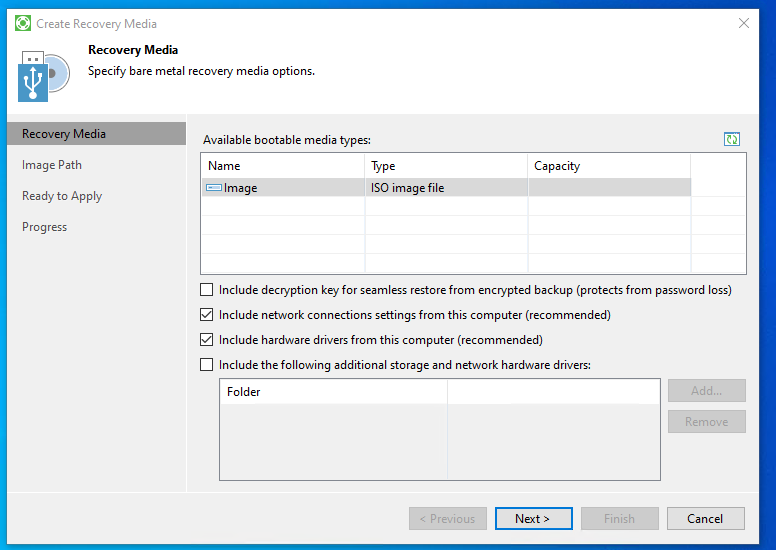
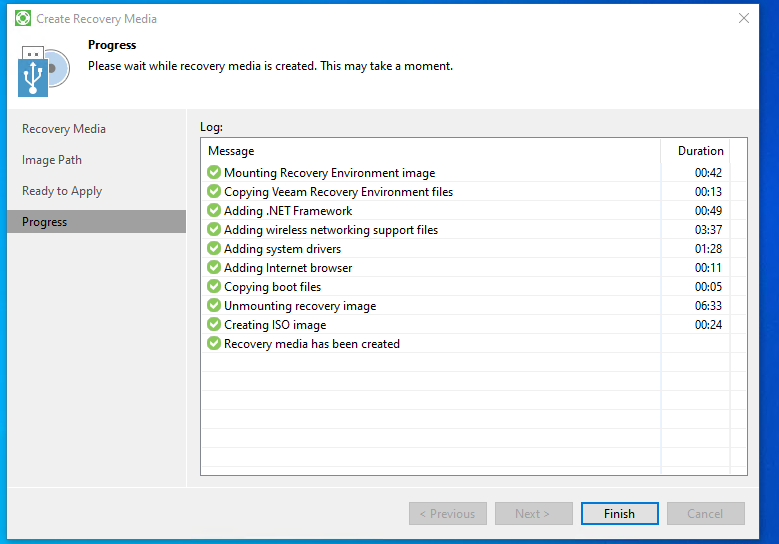
Schritt 3: Den Backupjob einrichten
Jetzt kommen wir zum nächsten Schritt eine Sicherungsdatei mit dem Veeam Agent for Microsoft zu erstellen. Hat man nun die Software zum ersten Mal gestartet, so wird man über die verschiedenen Wege einer Datensicherung durchgeführt. Dabei habt ihr viele Einstellungsmöglichkeiten. Das werde ich in dem Artikel ausführlicher verschreiben.
Dazu geht ihr mit der Maus auf die Taskleiste unten rechts. Da erscheint das Symbol für Das Veeam Agent for Microsoft. Ihr könnt das Backup-Programm mit einem Doppelklick öffnen. Oder direkt über das Startmenu-> und gibt hier Veeam ein da erscheint schon der vollständige Name:
Veeam Agent for Microsoft Windows. Nachdem ihr es gestartet habt, werdet ihr nach einer Lizenz gefragt. Da ihr hier die kostenlose Version verwendet, wählt hier die Option “No” aus.
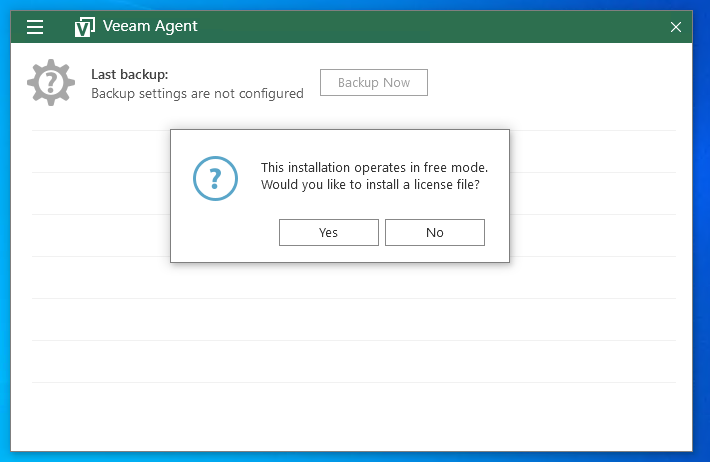
Schritt 4: Den ersten Backupjob einrichten
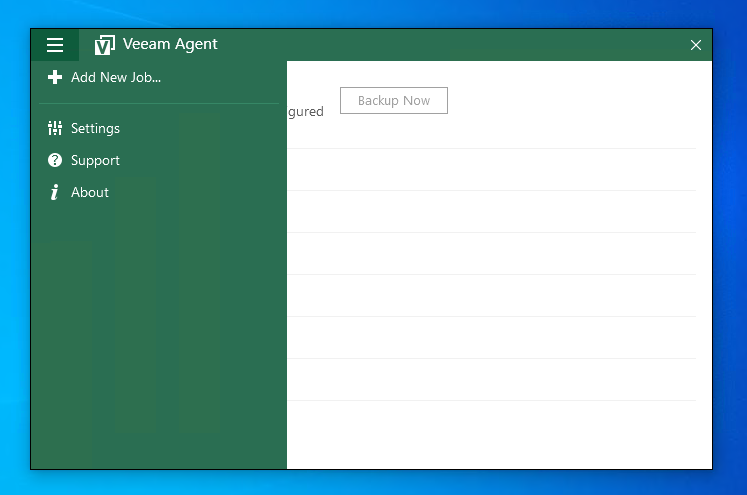
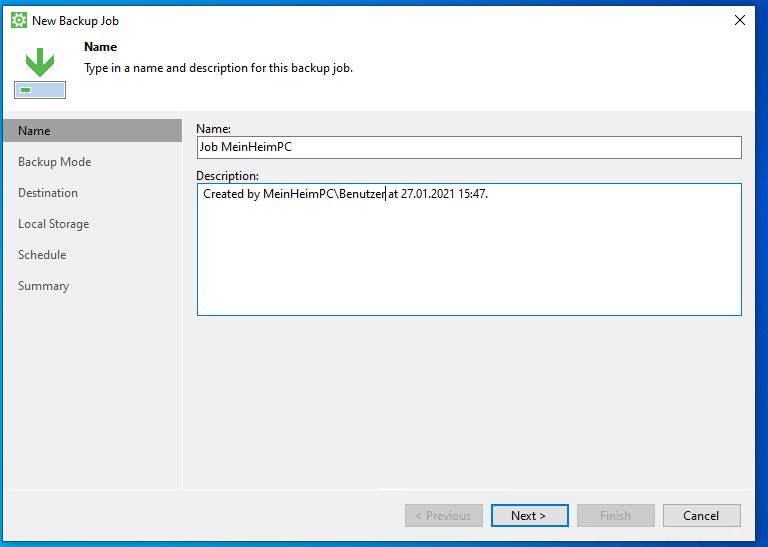
Jetzt könnt ihr euren ersten Backup-Job einrichten.
Im ersten Schritt vergibt einen ansprechenden Namen und klickt auf Weiter
Im weiteren Schritt werdet ihr gefragt, was ihr von dem PC sichern wollt.
- hier könnt ihr zwichen vollständigem Backup des PCs auswählen (was hier auch empfohlen wird)
- hier könnt ihr ausgesuchte Partitionen oder Laufwerke gesichert
- Einzelne Ordner und Dateien
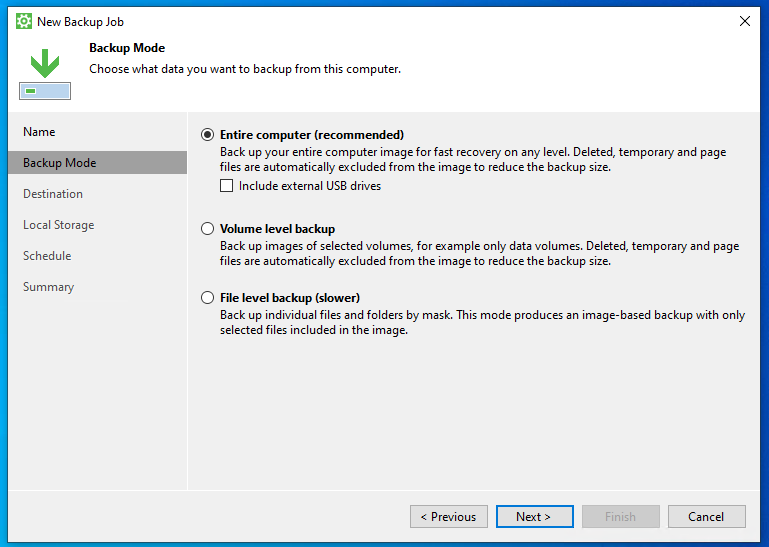
Anschließend klickt ihr auf Weiter
Im weiteren Schritt wählt ihr wo die Sicherung gespeichert werden soll.
- Auf einem lokalen Datenträger. Hier kann man auch eine ext. USB-Festplatte anschließen und einrichten.
- Auf einem Shared Folder – z. B. NAS, ein Netzwerkordner etc.
- Veeam Backup repository ist für die Benutzer gedacht, die über die Veeam Backup & Replication 10 Verion verfügen
- Die letzte Sicherungsoption ist die Verfknüpfung zu einem Microsoft OneDrive oder die OneDrive Business-Version.
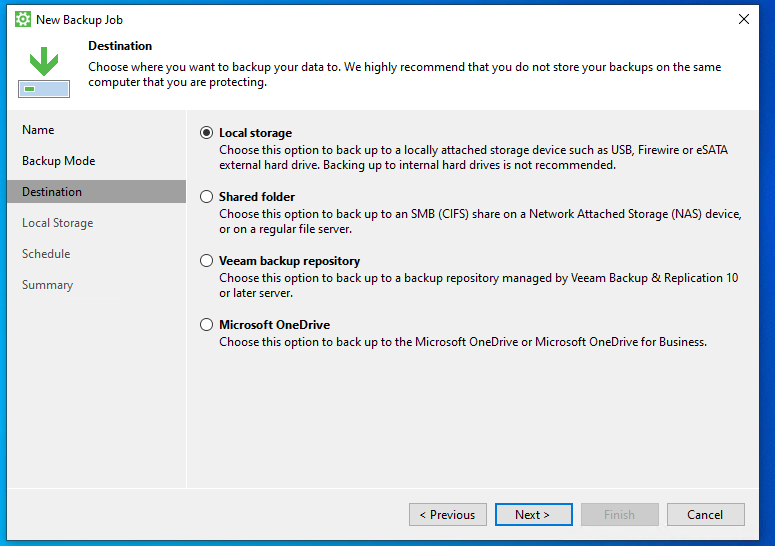
Die meisten Optionen für einen normal Ottoverbraucher ist die erste und zweite Option wichtig.
Bei der ersten Option wählt ihr die USB-Festplatte als Sicherungsziel. Wenn ihr mehrere Sicherungen durchführen wollt, müsst ihr die Festplatten erstmal einrichten, damit diese auch von Veeam Backup System für das spätere Backup eingerichtet werden.
An dieser Stelle empfehle ich euch eine Verschlüsselung der Daten einzurichten. Dazu geht ihr auf Advanced und Advanced Settings die Registerkarte Storage und unten Encrypion hier die Option aktivieren und das Password eingeben.
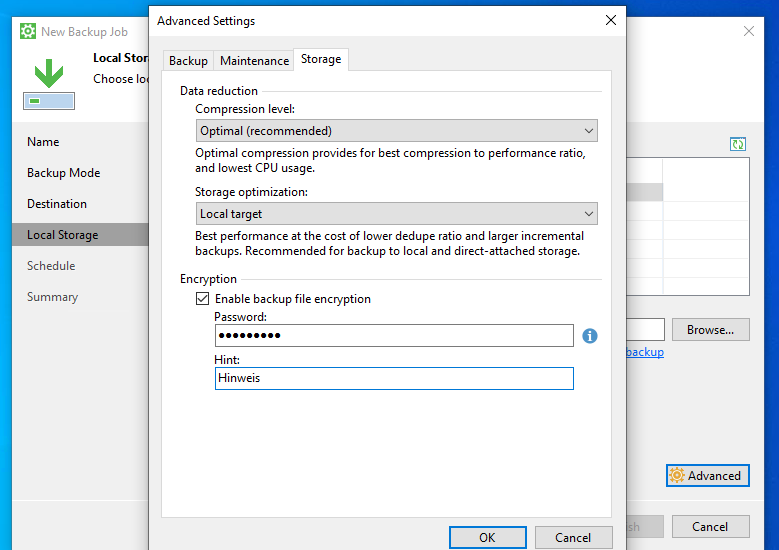
Dann mit OK bestätigen und Weiter.
Ihr könnt hier auch festlegen wie oft die Sicherung durchgeführt werden soll, sowie wie viele Tage aufbewahrt werden sollen. Standardmäßig sind es 7 Tage, ihr könnt natürlich z.B. 14 tage einstellen.
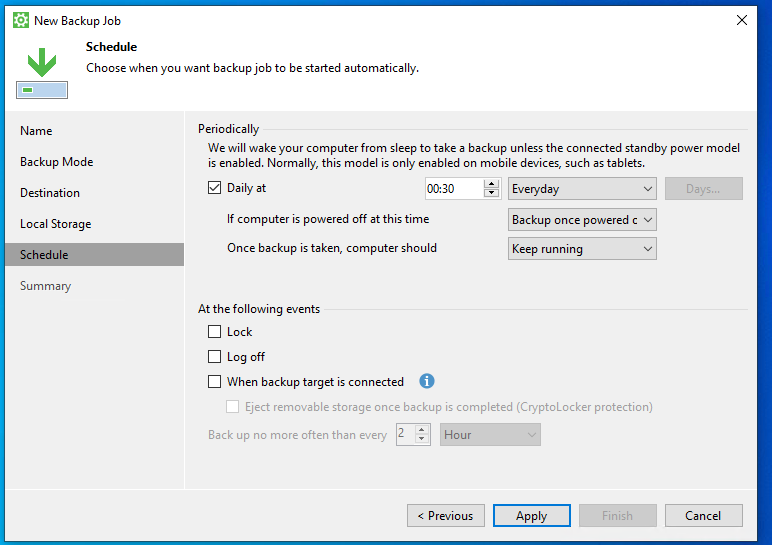
Dann klickt auf OK. Zum Schluss wird eine Zusammenfassung angezeigt. Ihr könnt die Option unten aktivieren. Im Anschluss wird die Sicherung automatisch gestartet. Ihr könnt auch die Sicherung manuell starten.
Dazu klickt ihr einfach auf Backup Now. Die Sicherung wird gestartet. An dieser Stelle wollte ich euch darauf hinweisen, dass beim ersten Erstellen eines Backups, kann es etwas dauern. Hier wird nämlich das Vollbackup erstellt.
Fazit
Ich persönlich benutze Veeam Agent for Microsoft FREE für meine eigene interne Datensicherung. Bin mit dem Programm ganz zufrieden. Damit lassen sich kostenlos eigne PCs ohne Probleme absichern. Der Softwarehersteller Veeam bietet natürlich viele andere leistungsstarke Sicherungssoftware für lokale PC, für mehrere Sicherungsjobs auch Cloud-Basierte Lösungen werden angeboten. Allerdings möchte ich in diesem Beitrag nicht auf die vielen Möglichkeiten angehen.

Ich bin seit mehreren Jahren als leidenschaftlicher ITler unterwegs. Schreibe gerne über Windows und WordPress-Themen & Co. auf der Seite. Darüber hinaus bin ich seit 2008 als selbständiger SEO-Berater tätig. Also falls ihr Beratung in Sachen PC oder SEO braucht, gerne kontaktieren🙂
Wir hoffen, unsere Artikel konnten euch bei eurer Problemlösung helfen? Wenn ihr unsere Arbeit unterstützen möchtet, würden wir uns über eine kleine PayPal-Kaffeespende freuen. Vielen Dank!