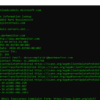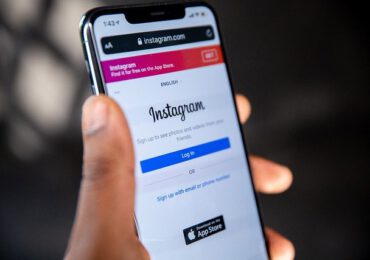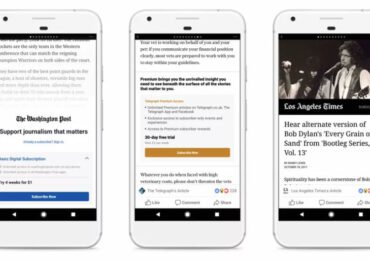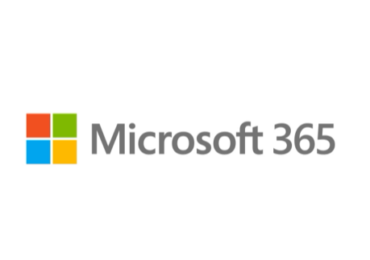Ihr habt eine neue Festplatte erworben und möchtet sie nun in eurem Windows 10 oder Windows 11 Betriebssystem einrichten? In diesem Artikel zeigen wir euch, wie ihr die neue Festplatte in eurem System einbinden und einrichten könnt.
Schritt 1: Anschluss der Festplatte
Als erstes müsst ihr die Festplatte physisch an euren Computer anschließen. Je nach Art der Festplatte kann dies über verschiedene Anschlüsse geschehen. Die gängigsten Anschlüsse sind SATA und USB. Bei einer internen Festplatte schließt ihr die Festplatte über ein SATA-Kabel an das Mainboard eures Computers an. Bei einer externen Festplatte verbindet ihr die Festplatte über ein USB-Kabel mit eurem Computer.
Schritt 2: Festplatte initialisieren
Nachdem ihr die Festplatte angeschlossen habt, müsst ihr sie initialisieren. Dies ist notwendig, damit Windows die Festplatte erkennt und nutzen kann. Um die Festplatte zu initialisieren, öffnet ihr die Datenträgerverwaltung. Klickt dazu mit der rechten Maustaste auf das Windows-Logo und wählt “Datenträgerverwaltung” aus.
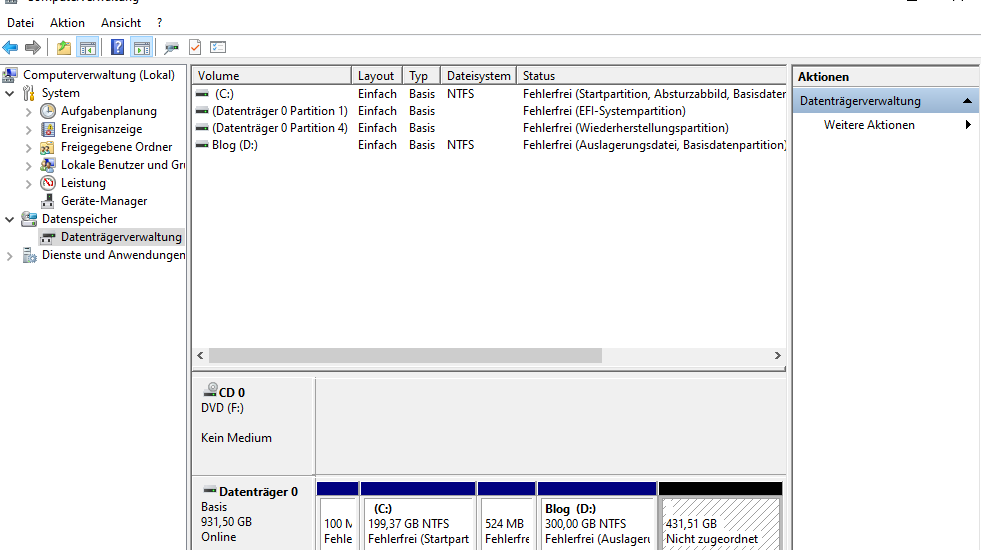
In der Datenträgerverwaltung findet ihr alle angeschlossenen Festplatten eures Systems. Klickt mit der rechten Maustaste auf die neue Festplatte und wählt “Initialisieren” aus. Im folgenden Fenster könnt ihr die Festplatte initialisieren. Hier könnt ihr zwischen den Optionen “Master Boot Record” und “GUID-Partitionstabelle” wählen. Die meisten Benutzer werden die GUID-Partitionstabelle auswählen. Klickt auf “OK“, um die Festplatte zu initialisieren.
Schritt 3: Partitionieren der Festplatte
Nachdem ihr die Festplatte initialisiert habt, müsst ihr sie partitionieren. Eine Partition ist ein logischer Bereich auf der Festplatte, der als eigenständiges Laufwerk im System angezeigt wird. Ihr könnt die Festplatte in mehrere Partitionen aufteilen oder sie als ein einzelnes Laufwerk nutzen.
Klickt mit der rechten Maustaste auf die neue Festplatte in der Datenträgerverwaltung und wählt “Neues einfaches Volume” aus. Es öffnet sich ein Assistent, der euch durch den Prozess der Erstellung einer neuen Partition führt. Folgt den Anweisungen des Assistenten und legt die Größe der Partition fest.
Schritt 4: Formatieren der Partition
Nachdem ihr die Partition erstellt habt, müsst ihr sie formatieren. Klickt mit der rechten Maustaste auf die Partition und wählt “Formatieren” aus. Legt im folgenden Fenster das Dateisystem fest und gebt der Partition einen Namen. NTFS ist das empfohlene Dateisystem für Windows-Systeme. Klickt auf “OK“, um die Partition zu formatieren.
Schritt 5: Zuweisen eines Laufwerksbuchstabens
Nachdem ihr die Partition formatiert habt, müsst ihr ihr einen Laufwerksbuchstaben zuweisen. Der Laufwerksbuchstabe wird verwendet, um auf die Partition zuzugreifen. Klickt mit der rechten Maustaste auf die Partition und wählt “Laufwerkbuchstaben zuweisen“. Wählt einen verfügbaren Buchstaben aus und klickt auf “OK“. Die Partition wird nun im Windows-Explorer als neues Laufwerk angezeigt und ihr könnt sie nutzen.
Schritt 6: Festplatte als Standardspeicherort festlegen
Nachdem ihr die neue Festplatte eingerichtet habt, könnt ihr sie als Standardspeicherort für verschiedene Dateien festlegen. Klickt dazu mit der rechten Maustaste auf den Ordner, den ihr auf die Festplatte verschieben möchtet, und wählt “Eigenschaften” aus. Wählt anschließend den Reiter “Pfad” aus und klickt auf “Verschieben“. Wählt das neue Laufwerk als Ziel aus und klickt auf “OK“.
Ihr könnt auch den Standardspeicherort für verschiedene Dateitypen ändern. Klickt dazu auf das Windows-Logo und wählt “Einstellungen” aus. Klickt auf “System” und dann auf “Speicher“. Hier könnt ihr den Standardspeicherort für neue Apps, Dokumente, Musik, Bilder und Videos festlegen.
Schritt 7: Datensicherung einrichten
Es ist wichtig, regelmäßig eine Datensicherung durchzuführen, um Datenverlust zu vermeiden. Ihr könnt eine Datensicherung auf die neue Festplatte einrichten, um eure wichtigen Dateien zu schützen. Klickt dazu auf das Windows-Logo und wählt “Einstellungen” aus. Klickt auf “Update und Sicherheit” und dann auf “Sicherung“. Hier könnt ihr eine Sicherung einrichten und festlegen, welche Dateien gesichert werden sollen.
Zusammenfassung
Das Einrichten einer neuen Festplatte unter Windows 10 oder Windows 11 ist ein einfacher Prozess, der in wenigen Schritten durchgeführt werden kann. Ihr müsst die Festplatte anschließen, initialisieren, partitionieren, formatieren, einen Laufwerksbuchstaben zuweisen und als Standardspeicherort festlegen. Es ist auch wichtig, eine Datensicherung einzurichten, um eure wichtigen Dateien zu schützen. Mit diesen Schritten könnt ihr eure neue Festplatte schnell und einfach in euer System integrieren und nutzen.

Ich bin seit mehreren Jahren als leidenschaftlicher ITler unterwegs. Schreibe gerne über Windows und WordPress-Themen & Co. auf der Seite. Darüber hinaus bin ich seit 2008 als selbständiger SEO-Berater tätig. Also falls ihr Beratung in Sachen PC oder SEO braucht, gerne kontaktieren🙂
Wir hoffen, unsere Artikel konnten euch bei eurer Problemlösung helfen? Wenn ihr unsere Arbeit unterstützen möchtet, würden wir uns über eine kleine PayPal-Kaffeespende freuen. Vielen Dank!