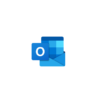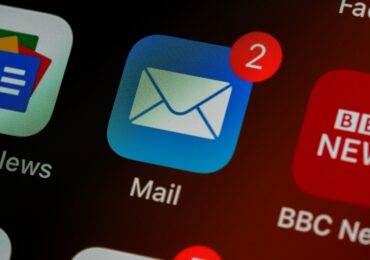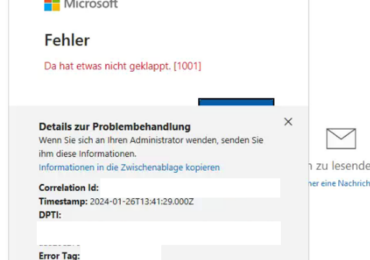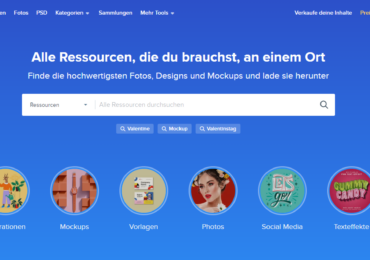Das kennt ihr: ihr geht in Urlaub oder macht einen Ausflug und seid nicht mehr erreichbar oder möchtet halt Ruhe haben. Wenn ihr Outlook verwendet, könnt ihr eine automatische Abwesenheitsnachricht für E-Mail-Antworten erstellen. Diese Nachricht informiert eure E-Mail-Kontakte darüber, dass man gerade nicht im Büro ist und wann man das nächste Mal
wieder erreichbar ist. Wisst ihr auch, wie ihr die Abwesenheitsnachrichten in Outlook-Kalender erstellt? Macht nichts, das zeigen wir euch in dem Beitrag:
Unter Outlook habt ihr die Möglichkeit folgende Funktionen wie: „Automatische Antworten (Abwesenheit)“ und „Abwesenheitsassistent“ zu verwenden. Verfügt ihr über ein Exchange-Konto (und Microsoft Office Outlook 2019, Outlook 2016, 2013, 2010 und Outlook für Office 365 ausführen), könnt ihr die Funktionen „Automatische Antworten (Abwesenheit)“ und „Abwesenheitsassistent“ verwenden. Hier sind einige andere Office 365-Verknüpfungen, die Ihnen helfen sollen.
Diese Einstelungen sind schnell vorgenommen. Geht dabei wie folgt um:

Geht unter Outlook auf euer Konto und klickt dort auf die Registerkarte „Datei„.
Als Nächstes klickt auf das Menü „Informationen„.
Dann „Automatische Antworten (Außer Haus)„.
Wenn das Dialogfeld angezeigt wird, aktiviert das Kontrollkästchen „Automatische Antworten senden„.
Was ist, wenn ihr einen genau festgelegten Zeit- und Datumsbereich angeben möchtet?
Ihr könnt das Kontrollkästchen „Nur in diesem Zeitraums senden“ aktivieren.
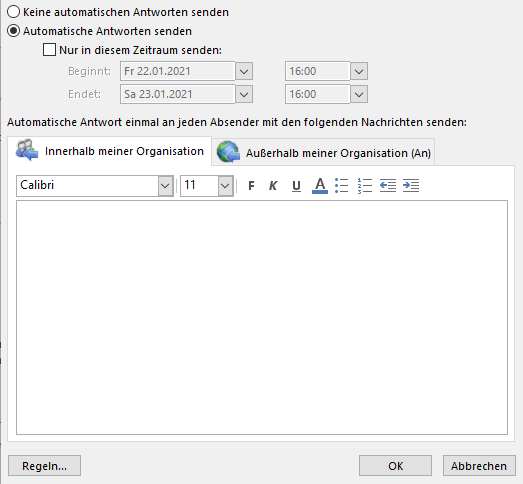
Stellt dann eure gewünschten Start- und Endzeiten ein.
Wenn ihr auf der Registerkarte „Innerhalb meiner Organisation“ ankommt, könnt ihr eure personalisierte Nachricht eingeben, die an alle Personen in eurer Organisation gesendet wird.
Geht es um Personen außerhalb eurer Organisation auf die Registerkarte „Außerhalb meiner Organisation„,
um eure Nachricht einzugeben, die automatisch gesendet werden sollen.
Diese automatischen Antworten werden in dem zuvor festgelegten Zeitraum ausgeführt.
In Outlook könnt ihr außerdem auch Regeln angeben. Ihr könnt zum Bespiel eine Regel erstellen, nach der nur E-Mails von eurem Chef oder Geschäftspartner durchgestellt werden. Ihr könnt jedoch weiterhin verhindern, dass Nachrichten von weniger wichtigen Kontakten eingehen.
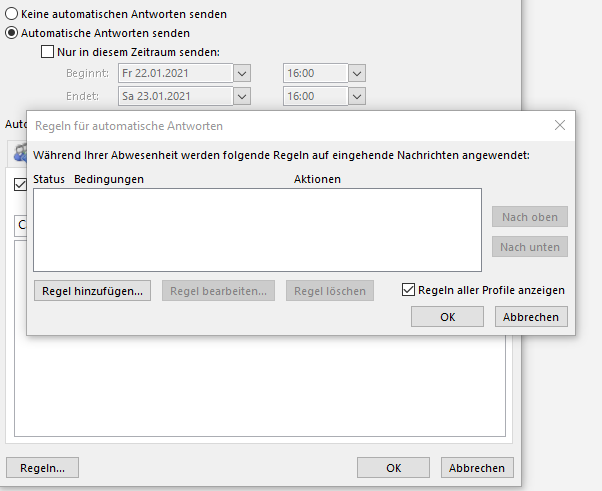
Wenn ihr euch im Dialogfeld „Automatische Antworten“ befinden, klickt einfach auf die Schaltfläche „Regeln“ in der unteren linken Ecke. Befolgt als Nächstes einfach die Schritte, um die Kriterien für eure Regeln festzulegen,
z. B. „von“, „gesendet an“, „Betreff“ und bestimmte Ausdrücke in der E-Mail-Nachricht.
Outlook: Erstellen eines Outlook-Abwesenheitskalendereintrags
Microsoft bietet Ihnen auch die Möglichkeit, einen Abwesenheitskalendereintrag zu erstellen.
- Wenn Sie die Outlook-App verwenden, könnt ihr dies folgendermaßen tun:
- Öffnet die App und klickt auf die Schaltfläche Kalender in der unteren linken Ecke.
- Wählt dann im linken Bereich den Kalender aus, für den der neue Eintrag erstellt werden soll.
- Wählt dann einen Tag im Kalender aus.
- Klickt auf der Registerkarte „Startseite“ auf die Schaltfläche „Neuer Termin„.
- Fügt im Feld „Betreff“ einen beschreibenden Titel für das Ereignis hinzu.
- Als Nächstes könnt ihr mit der Auswahl „Startzeit“ den Tag auswählen, an dem Sie abwesend sind.
- Verwendet dann die Auswahl „Endzeit„, um den Tag auszuwählen, an dem Sie zurückkehren.
- Aktivieret die Ereignisoption „Ganztägig„.
- Auf der Registerkarte „Ereignis“ könnt ihr über das Dropdown-Menü „Anzeigen als“ die Option „Abwesenheit“ auswählen. Wenn ihr möchtet, könnt ihr eine benutzerdefinierte Nachricht erstellen.
- Klickt dann abschließend auf die Schaltfläche „Speichern und schließen“.
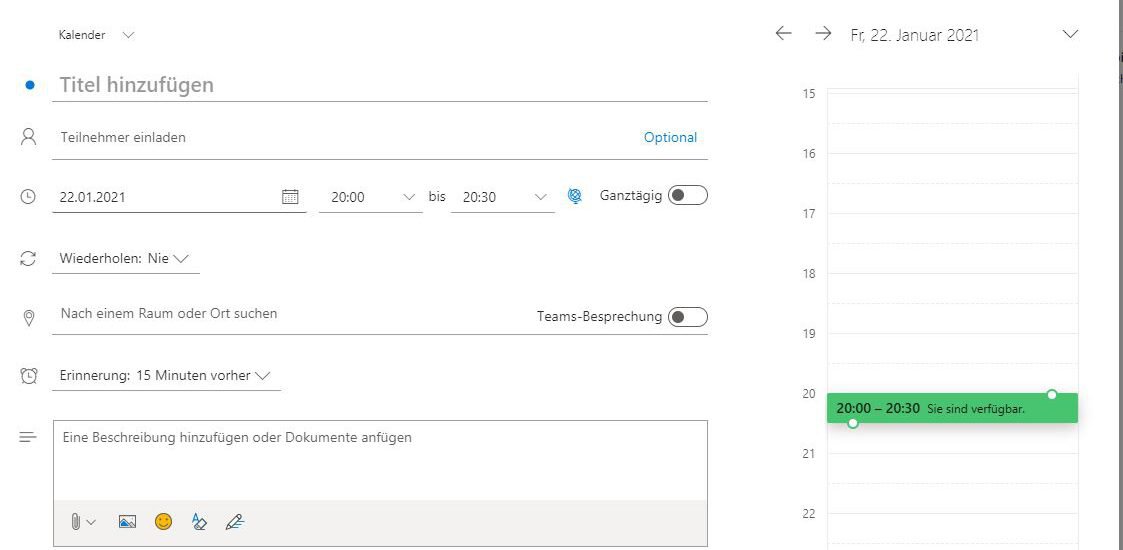
Abwesenheitsnotiz unter Outlook Kaleder einrichten
Nachdem ihr die obigen Schritte ausgeführt habt, können diejenigen, die auf euren freigegebenen Kalender zugreifen können, sehen, wann ihr nicht auf Arbeit seid. Meldet euch bei eurem online Outlook-Konto an und geht in euren Kalender. Klickt anschließend auf „Neues Ereignis„, um ein neues Ereignis zu erstellen. Dort könnt ihr dann die Tage auswählen, an denen ihr nicht verfügbar seid, genau wie bei der App. Ihr könnt hier auch eure benutzerdefinierte Nachricht generieren.
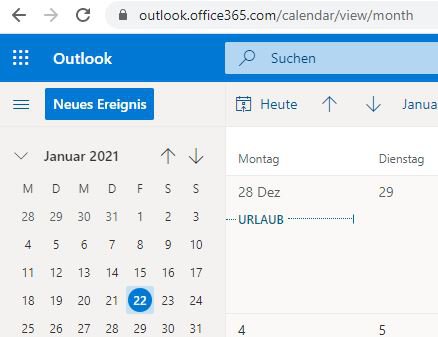
Unter Windows 10 Verwendet dafür die Standard-Mail- und Kalender-App
Öffnet die App und klickt dann auf die Schaltfläche „Kalender„.
Wenn ihr ein „Neues Ereignis“ erstellen wollt, könnt ihr einen Titel und die Tage hinzufügen, an denen ihr nicht da seid. Wenn ihr auf der Registerkarte „Home“ angekommen seid, wählt dort die Option „Abwesend“ und erstellt hier eure benutzerdefinierte Nachricht.
Outlook: Tipps und Tricks für Abwesenheitsnachrichten in Outlook
Wenn ihr eure Abwesenheitsnachricht in Outlook erstellt, möchtet ihr Wahrscheinlich auch eine kurze Begrüßung und die genauen Tage angeben, an denen ihr nicht verfügbar sind.
Lasst die Anderen nicht wissen, wo ihr euch befindt, es sei denn, dies ist für das Unternehmen relevant. Dann könnt ihr feststellen, wo ihr euch gerade befindet, z. B.: Wir freuen uns darauf, euch alle auf der Konferenz zu sehen. Oder listet eine Branchenkonferenz auf.
Man muss zwar keinen genauen Zeitrahmen angeben, in eurer Antwort kann jedoch auch angegeben werden, wann andere von euch eine Antwort erwarten können. Man kann denen auch mitteilen, an wen sie sich im Notfall wenden sollen.
- Nachdem ihr eure Nachricht erstellt habt, möchte man möglicherweise folgendes mitteilen:
- Sendet euch eine E-Mail und zeigen euren Kalender an, um sicherzustellen, dass alles eingerichtet ist und ordnungsgemäß funktioniert.
- Speichert euch dies als Vorlage, damit ihr sie später verwenden könnt.
- Überprüft immer eure Daten und Antwortzeiten. Achtet auch auf Tippfehler.
- Gebt keine persönlichen Informationen wie eure persönliche Telefonnummer weiter. Menschen neigen dazu, eure Abwesenheit nicht zu respektieren.
- Informieret eure Familie und Kollegen, wenn ihr nicht da sind. Wenn ihr dies noch nicht getan habt, stellt auf jeden Fall sicher, dass ihr euren Kalender für sie freigeben habt.
- Ihr könnt auch eure Persönlichkeit zeigen in dem ihr euren Humor und Wortspiele zeigt, jedoch nur sparsam. Versucht eure Nachrichten so professionell wie möglich zu halten.
Abwesenheitsnotiz Outlook Vorlage Mutterschutz Elternzeit
Sehr geehrte Damen und Herren, / Liebe Geschäftspartner und Kunden, / Hallo / Guten Tag,
vielen Dank für Ihre Nachricht. Ich bin aktuell bis voraussichtlich zum XX.XX.XXXX in Elternzeit. In dieser Zeit werden meine Mails nicht weitergeleitet oder gelesen.
Falls Sie Fragen haben, wenden Sie sich bitte mit Ihrem Anliegen an meine Vertretung, [Vorname Nachname],
die Sie per E-Mail an XX@XX.XX oder auch telefonisch unter XXX-XXX XX XX erreichen.
Mit freundlichen Grüßen
Outlook Abwesenheitsnotiz Beispiele
Wenn ihr für eine Weile abwesend seid und in dieser Zeit keine E-Mails beantworten könnt, ist es wichtig, eine professionelle Abwesenheitsnotiz zu erstellen. Eine gute Abwesenheitsnotiz gibt deinen Kontakten wichtige Informationen über eure Abwesenheit und stellt sicher, dass sie über alternative Kontaktpersonen informiert sind. In diesem Artikel geben wir dir einige Abwesenheitsnotiz Outlook Beispiele und zeigen dir, wie du eine professionelle Abwesenheitsnotiz in Outlook erstellen kannst.
Abwesenheitsnotiz Outlook Beispiele
Abwesenheitsnotiz für Urlaub
Betreff: Abwesenheit im Urlaub
Guten Tag,
vielen Dank für Ihre E-Mail. Ich bin derzeit im Urlaub und nicht in der Lage, meine E-Mails zu beantworten. Ich werde ab dem [Datum] wieder im Büro sein und mich so schnell wie möglich bei Ihnen melden.
In dringenden Fällen können Sie sich an [Name, E-Mail-Adresse, Telefonnummer] wenden.
Mit freundlichen Grüßen, [Dein Name]
Abwesenheitsnotiz für Krankheit
Betreff: Abwesenheit aufgrund von Krankheit
Sehr geehrte Damen und Herren,
leider muss ich Ihnen mitteilen, dass ich aufgrund einer Krankheit vorübergehend nicht in der Lage bin, meine E-Mails zu beantworten. Ich werde voraussichtlich bis zum [Datum] abwesend sein und hoffe, so bald wie möglich wieder im Büro zu sein.
In dringenden Fällen wenden Sie sich bitte an [Name, E-Mail-Adresse, Telefonnummer].
Vielen Dank für Ihr Verständnis.
Mit freundlichen Grüßen, [Dein Name]
Abwesenheitsnotiz für Weiterbildung
Betreff: Abwesenheit aufgrund von Weiterbildung
Hallo,
vielen Dank für Ihre E-Mail. Ich bin derzeit auf einer Weiterbildung und kann meine E-Mails erst nach meiner Rückkehr beantworten. Ich werde voraussichtlich bis zum [Datum] abwesend sein und stehe Ihnen danach gerne wieder zur Verfügung.
In dringenden Fällen können Sie sich an [Name, E-Mail-Adresse, Telefonnummer] wenden.
Mit freundlichen Grüßen, [Dein Name]
Beispiel: Abwesenheitsnotiz für Geschäftsreise
Betreff: Abwesenheitsnotiz – Geschäftsreise
Sehr geehrte Damen und Herren,
ich befinde mich momentan auf Geschäftsreise und bin daher bis zum [Datum] nicht im Büro erreichbar. In dringenden Fällen können Sie sich gerne an meine Kollegen [Name] und [Name] wenden, die Ihnen gerne weiterhelfen werden.
Ich werde mich nach meiner Rückkehr umgehend um Ihre Anliegen kümmern. Vielen Dank für Ihr Verständnis.
Mit freundlichen Grüßen, [Name]
Beispiel: Abwesenheitsnotiz für Familienangelegenheiten
Betreff: Abwesenheitsnotiz – Familienangelegenheiten
Sehr geehrte Damen und Herren,
ich befinde mich derzeit aufgrund von Familienangelegenheiten außer Haus und bin deshalb vorübergehend nicht erreichbar. Für dringende Angelegenheiten stehe ich Ihnen ab dem [Datum] wieder zur Verfügung.
In der Zwischenzeit bin ich per E-Mail erreichbar und werde mich bemühen, Ihre Nachrichten so schnell wie möglich zu beantworten.
Vielen Dank für Ihr Verständnis.
Mit freundlichen Grüßen, [Name]
Fazit
Eine gut formulierte Abwesenheitsnotiz kann dazu beitragen, dass Ihre Kollegen, Kunden und Geschäftspartner verstehen, warum Sie nicht erreichbar sind und wann sie wieder mit einer Antwort von Ihnen rechnen können. Es ist daher ratsam, eine Abwesenheitsnotiz immer dann zu verwenden, wenn Sie längere Zeit abwesend sein werden.
Die Beispiele in diesem Artikel können Ihnen als Vorlage dienen, um Ihre eigene Abwesenheitsnotiz zu formulieren. Wichtig ist, dass Sie in Ihrer Nachricht klar und präzise kommunizieren, warum Sie abwesend sind, wie lange Sie abwesend sein werden und wer in Ihrer Abwesenheit Ansprechpartner ist.
Wir hoffen, unsere Artikel konnten euch bei eurer Problemlösung helfen? Wenn ihr unsere Arbeit unterstützen möchtet, würden wir uns über eine kleine PayPal-Kaffeespende freuen. Vielen Dank!