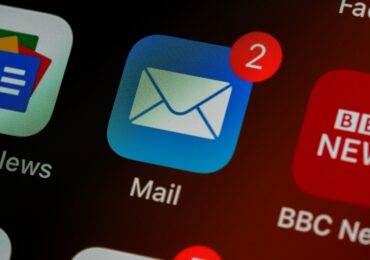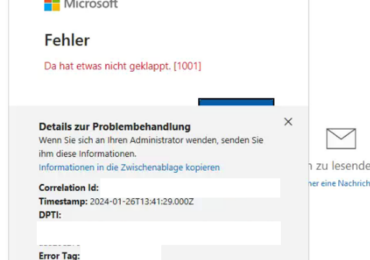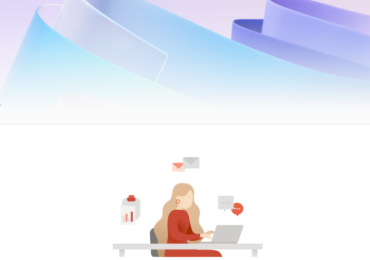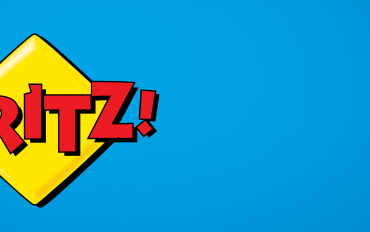Die Anpassung der Farben in Microsoft Outlook ist ein einfacher Prozess, der eurem E-Mail-Client eine persönliche Note verleihen kann. Hier ist ein Überblick darüber, wie ihr die Farben in Outlook ändern könnt:
Designfarben in Microsoft Outlook ändern
Um die Designfarben in Microsoft Outlook zu ändern, könnt ihr folgende Schritte befolgen:
- Öffnen von Outlook-Optionen: Startet Outlook und geht zu „Datei“ > „Optionen“.
- Auswahl des Designbereichs: In den Optionen wählt ihr den Bereich „Allgemein“. Hier findet ihr verschiedene Einstellungsmöglichkeiten für das Aussehen von Outlook.
- Anpassen des Designs: Im Bereich „Allgemein“ könnt ihr unter „Bürodesign“ ein Farbschema auswählen, das euch anspricht. Hier habt ihr die Möglichkeit, zwischen verschiedenen vordefinierten Farbthemen zu wählen.
- Speichern der Änderungen: Nachdem ihr eure Auswahl getroffen habt, klickt ihr auf „OK“, um die Änderungen zu speichern und das neue Design zu übernehmen.
Das könnte euch auch interessieren: Outlook E-Mails eine Hintergrundfarbe oder ein Bild hinzufügen
Outlook zahlreiche Anpassungsoptionen
Darüber hinaus bietet Outlook zahlreiche Anpassungsoptionen für verschiedene Ansichten:
- Menüband-Anpassungen: In Outlook könnt Ihr das Menüband ändern, indem Ihr auf das Pfeil-Symbol im rechten Bereich des Menübands klickt. Hier habt Ihr die Wahl zwischen dem „Klassischen Menüband“ und dem „Vereinfachten Menüband“. Diese Option ermöglicht es Euch, das Erscheinungsbild des Menübands an Eure Vorlieben anzupassen.
- Ansichteneinstellungen: Über den Reiter „Ansicht“ im Menüband könnt Ihr zu den „Ansichteneinstellungen“ gelangen. Hier habt Ihr verschiedene Optionen, wie das Organisieren Eures E-Mail-Postfachs in Spalten, Gruppieren, Sortieren und die „Bedingte Formatierung“. Letztere ermöglicht es Euch, die Schriftart, den Schriftgrad und die Schriftfarbe für bestimmte E-Mail-Typen, wie ungelesene oder überfällige E-Mails, anzupassen.
- Lesebereich: Im Reiter „Ansicht“ findet Ihr auch den Punkt „Lesebereich“. Hier könnt Ihr konfigurieren, wie Ihr Nachrichten im Lesebereich sehen möchtet, mit Optionen wie „Rechts“, „Unten“ oder „Aus“.
- Kalender-Ansicht: Im Kalender könnt Ihr die Anzeige mithilfe der [Alt]-Taste und Zahlen anpassen, um eine bestimmte Anzahl von Tagen anzuzeigen. Außerdem könnt Ihr den Kalender in verschiedenen Ansichten wie Tages-, Wochen- und Monatsansicht darstellen.
- Kontakte-Ansicht: Für eine übersichtliche Darstellung Eurer Kontakte könnt Ihr Einstellungen wie „Visitenkarte“ oder „Karte“ im Reiter „Start“ unter „Aktuelle Ansicht“ auswählen.
- Aufgaben-Ansicht: Ähnlich wie bei E-Mails und Kontakten könnt Ihr auch Eure Aufgabenansicht anpassen, indem Ihr zum Reiter „Ansicht“ wechselt und auf „Ansicht ändern“ klickt. Hier habt Ihr verschiedene Ansichtsoptionen wie Detailansicht, Priorität, erledigte Aufgaben und mehr.
Diese Anpassungen ermöglichen es Euch, die Benutzeroberfläche von Outlook nach Euren Wünschen zu gestalten, um ein effizienteres und angenehmeres Arbeitsumfeld zu schaffen.

Ich bin seit mehreren Jahren als leidenschaftlicher ITler unterwegs. Schreibe gerne über Windows und WordPress-Themen & Co. auf der Seite. Darüber hinaus bin ich seit 2008 als selbständiger SEO-Berater tätig. Also falls ihr Beratung in Sachen PC oder SEO braucht, gerne kontaktieren🙂
Wir hoffen, unsere Artikel konnten euch bei eurer Problemlösung helfen? Wenn ihr unsere Arbeit unterstützen möchtet, würden wir uns über eine kleine PayPal-Kaffeespende freuen. Vielen Dank!