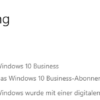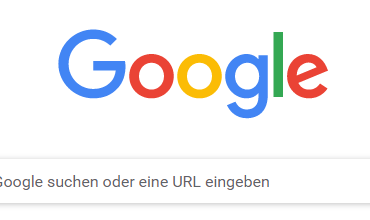Euer Windows 10 System startet nicht mehr korrekt? Oder wird bei euch ständig eine automatische Windows 10 Reparatur ausgeführt Auf dem Bildschirm erscheint Automatische Reparatur wird vorbereitet und Diagnose des PC’s wird ausgeführt und der PC steckt in einer Schleife?. Dann muss Windows 10 repartiert werden.
Mit dem Windows Creation Tool
Windows 10 reparieren USB: Das Windows Creation Tool herunterladen Installationsmedium für einen anderen PC erstellen. Windows 10 ISO Download 64- oder 32-Bit deutsch. Entsprechend die Version 32- oder 64-Bit oder sogar beide auswählen ISO-Datei auf einem USB-Stick erstellen – hier die Option: USB-Speicherstick auswählen (Dabei werden alle Daten vom Stick gelöscht!). Wenn ihr nicht wisst, welche Windows Version ihr habt: Welche Windows Version habe ich?
Der Stick soll bereits angeschlossen sein. Denn beim nächsten Schritt wird dies überprüft. Nun wird ein Windows 10 Medium erstellt. Das kann je nach PC-Leistung paar Minuten dauern. Nun ist der USB-Speicherstick zum Einsatz bereit. Ihr findet hier eine Anleitung: Windows 10 20H2: Windows 10 als ISO download
Wenn ihr ein Upgrade von Windows 7 oder Windows 8.1 ausführt, oder Windows 10 erneut installiert, müsst ihr keinen Produkt Key eingeben.
Wenn dies aber auf einem PC erstmalig ausgeführt wird, benötigt ihr einen Windows 10 Produkt Key
Zum Schluss auf Fertig stellen klicken.
Den PC auf dem Windows 10 repariert werden soll neu starten und falls benötigt die Bootreihenfolge auf USB-Medium umstellen. Änderungen speichern und den PC wieder neu starten. Nun sollte der PC vom USB-Stick starten. Ihr müsst das noch mit einer beliebigen Taste bestätigen, damit der Windows 10 Setup gestartet wird. (Press any key to boot from CD or DVD…). Im ersten Fenster klickt auf Weiter Im zweiten Fenster geht auf Computerreparaturoptionen danach geht auf Problembehandlung und dann auf Erweiterte Optionen und schließlich auf Starthilfe dann wählt das Zielbetriebssystem aus: in dem Fall Windows 10. Nun folgt ein erneuter Neustart und das System wird diagnostiziert.
Noch mehr Infos rund ums Thema Windows 10 findet ihr in unserem Windows 10 Tutorial
Windows 10 reparieren mit Problembehandlung
Wenn die Automatische Reparatur erscheint, könnt ihr die Option: erweiterte Reparatur wählen. Ihr habt hier mehrere Optionen: ihr könnt Fortsetzen und das System erneut versuchen zu laden.
Oder ein gerät verwenden, wenn ihr von einem bootfähigem Medium wie Stick oder DVD starten, dann wählt Ein Gerät verwenden oder ihr klickt auf eine andere Option: nämlich Problem Behandlung dort habt ihr 2 weitere Möglichkeiten: diesen PC zurücksetzen oder Erweiterte Optionen. Bei der ersten Option: Diesen PC zurücksetzen, wären alle Programme und Apps dann weg.
Wir nehmen dann die Option: Erweiterte Optionen aus.
- Erweiterte Optionen
- System Wiederherstellen – wenn ihr einen Wiederherstellungspunkt mal gemacht habt, könnt ihr diesen Punkt wählen
- Zur vorherigen Version zurückkehren – nur dann wenn ihr auf dem PC eine alte Windows Version z.B.7, 8 oder eine ganz alte Windows 10 Version habt
- Systemimage-Wiederherstellung – wenn ihr euch auch ein Image von eurem System bereits erstellt habt
- Starthilfe – das was wir schon mal im ersten Punkt besprochen haben (USB-Installationsstick)
- Eingabeaufforderung – über die CMD könnt ihr Zugriff auf die Daten vornehmen
- UEFI-Firmwareeinstellung – wenn es BIOS-Einstellungen geht
In dem Fall wählen wir die Eingabeaufforderung aus. Darüber könnt ihr z.B. die Systemsteuerung mit dem Befehl control starten oder den Daten Explorer über den Befehl Explorer oder Explorer.exe öffnen. (Zur Not auch Notepad) Um die wichtigen Daten noch retten zu können.
Windows 10 reparieren über die (CMD) Eingabeaufforderung
Ihr könnt das Laufwerk überprüfen mit dem Befehl chkdsk. Nach Ablauf der Überprüfung schaut nach, ob ihr folgendes fintet:
Dataisystem wurde überprüft, keine Problme festgestellt. Keine weiteren Aktionen erforderlich. Auf diese Art und Weise könnt ihr jedes Laufwerk in eurem System überprüfen.
sonst um mehr Infos zu bekommen könnt ihr den befehl chkdsk /f ausführen.
Der Parameter /f sorgt dafür, dass die Fehler auf dem Datenträger korrigiert werden. Dadurch werden die Korrekturen am Dateisystem vorgenommen.
Wenn damit die Probleme behoben sind ist es ok. Wenn nicht dann habt ihr noch einige andere Möglichkeiten.
Windows 10 reparieren – Diesen PC zurücksetzen
Wenn ihr diese Option auswählt, stehen euch 2 Möglichkeiten zur Verfügung:
- Eigene Dateien beibehalten – entfernt Apps und Einstellungen behält persönliche Daten jedoch bei
- Alles entfernen – entfernt alle persönlichen Daten, Apps und Einstellungen

Ich bin seit mehreren Jahren als leidenschaftlicher ITler unterwegs. Schreibe gerne über Windows und WordPress-Themen & Co. auf der Seite. Darüber hinaus bin ich seit 2008 als selbständiger SEO-Berater tätig. Also falls ihr Beratung in Sachen PC oder SEO braucht, gerne kontaktieren🙂
Wir hoffen, unsere Artikel konnten euch bei eurer Problemlösung helfen? Wenn ihr unsere Arbeit unterstützen möchtet, würden wir uns über eine kleine PayPal-Kaffeespende freuen. Vielen Dank!