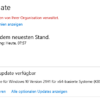Eine schnelle und einfache Möglichkeit, die Fülle von Windows-Tools nur über die Tastatur auszuführen, ist der Befehl Ausführen. Wenn ihr den entsprechenden Ausführen-Befehl eines Tools oder einer Aufgabe kennen, dann kennt ihr den schnellsten Weg, um auf das Tool oder die Aufgabe zuzugreifen. Diese Liste unserer bevorzugten Ausführungsbefehle wird euch helfen, produktiver zu sein.
Hinweis: Drückt die Windows-Taste + R auf eurer Tastatur, um das Dialogfeld Ausführen zu öffnen, und gebt einen der folgenden Befehle ein, um auf das entsprechende Tool zuzugreifen.
Liste der Ausführungsbefehle
1. services.msc – Windows-Dienste-App
Wenn ihr services.msc eingebt und die Eingabetaste drückt, wird die Windows-Dienste-App geöffnet,
in der ihr ganz einfach andere Einstellungen für jeden einzelnen Dienst starten, stoppen und konfigurieren könnt.
Dies ist sehr hilfreich, wenn ihr einen Dienst umschalten möchtet.
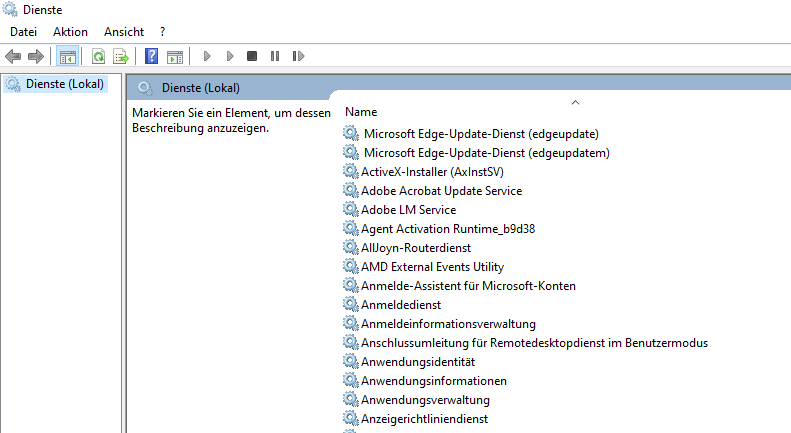
2. mstsc – Remotedesktopverbindungs-App
Die Eingabe von mstsc in das Dialogfeld Ausführen öffnet die Remotedesktopverbindungs-App, mit der ihr über das lokale Netzwerk oder das Internet eine Verbindung zu anderen Windows-Computern herstellen könnt. Dies hilft euch, den Host-Computer als euren eigenen zu verwenden.
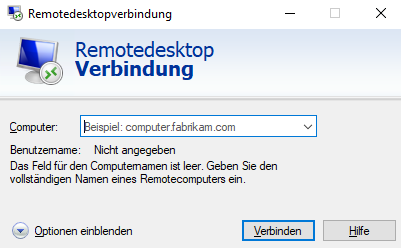
3. msinfo32 Systeminformationen aufrufen
Wenn ihr eure Systeminformationen schnell abrufen möchten, ist der Befehl „msinfo32“ der richtige Weg. Auf einen
Blick werden alle Systemdetails angezeigt, einschließlich der Hardwareressourcen und der Softwareumgebung.
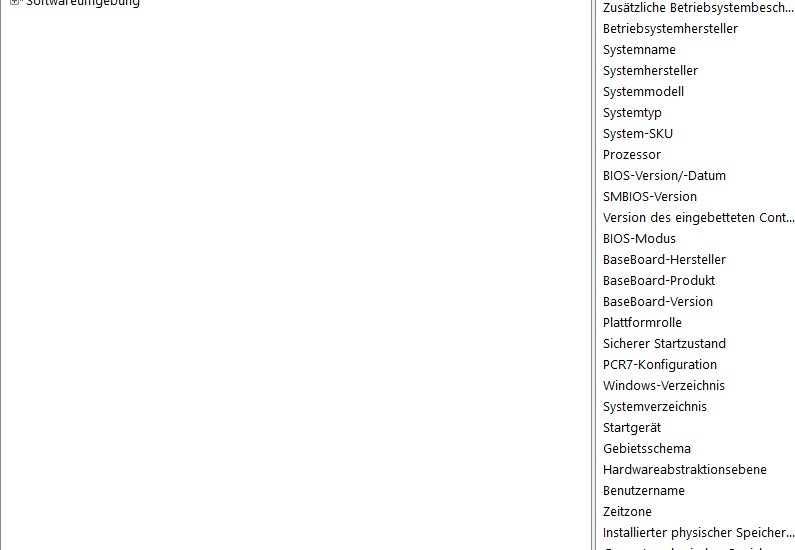
4. sdclt – Sicherung und Wiederherstellung
Dieser Befehl öffnet das Fenster Sicherung und Wiederherstellung, in dem ihr schnell einen Sicherungszeitplan
festlegen oder eure vorherigen Sicherungen wiederherstellen könnt.
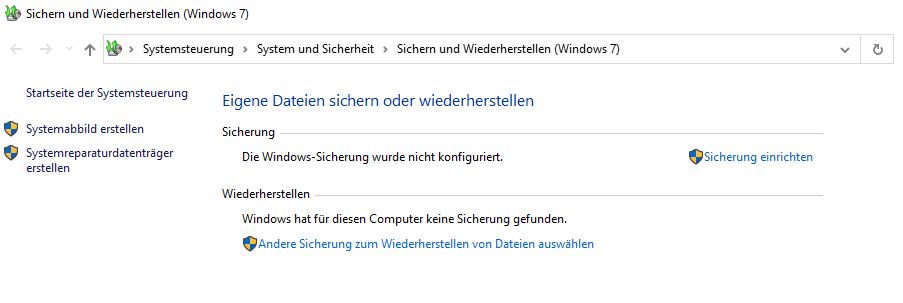
5. compmgmt.msc – Computerverwaltungs-App
Über die Computerverwaltungs-App könnt ihr auf fast alle erweiterten Windows-Module wie Ereignisanzeige,
freigegebener Ordner, Systemtools usw. zugreifen.
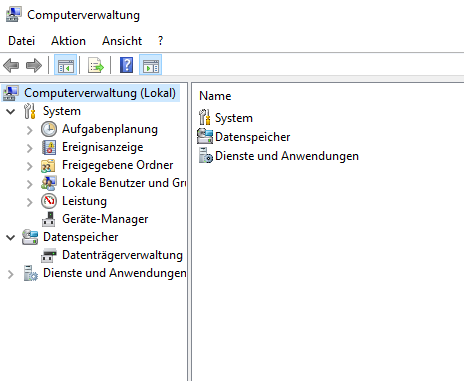
6. cleanmgr – Datenträgerbereinigung öffnen
Mit diesem Befehl könnt ihr das Windows-Dienstprogramm zur Datenträgerbereinigung öffnen. Wählt nach dem Öffnen einfach das Laufwerk aus, das ihr bereinigen möchtet, und klickt auf die Schaltfläche „OK“.
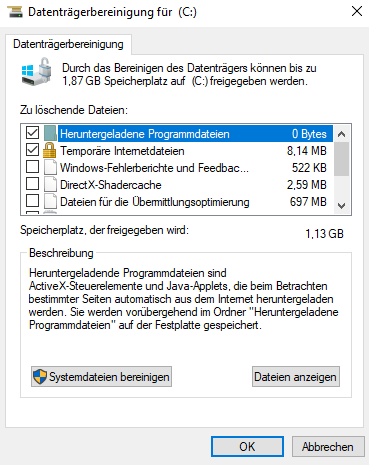
7. eventvwr.msc Windows-Ereignisanzeige öffnen
In der Windows-Ereignisanzeige speichert Windows alle Überwachungs- und Fehlerbehebungsmeldungen. Mit diesem Befehl könnt ihr schnell auf die Ereignisanzeige-Anwendung zugreifen.
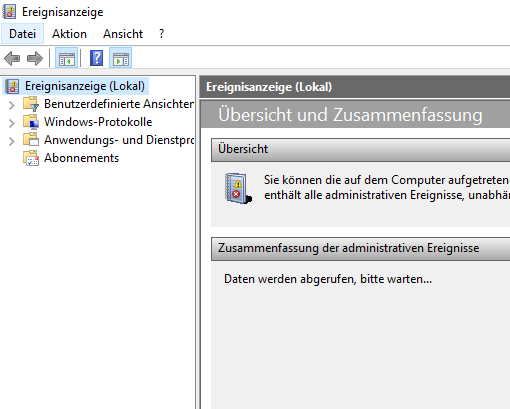
8. control – Windows-Systemsteuerung öffnen
Jeder Windows-Benutzer weiß ein oder zwei Dinge über die Windows-Systemsteuerung, und mit diesem Befehl könnt ihr mit einigem Herumstolpern schnell auf die Systemsteuerung zugreifen.
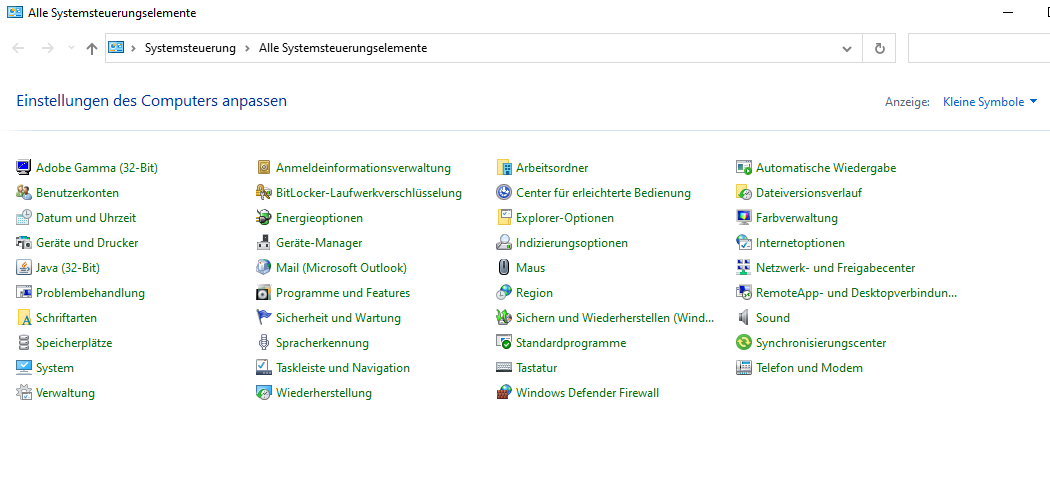
9. mmc – Microsoft Management Console (MMC) öffnen
Microsoft Management Console (MMC) ist ein erweitertes Windows-Modul, das sich hauptsächlich an Systemadministratoren und Power-User richtet, da es alle Werkzeuge enthält, die zum Konfigurieren und Überwachen eines Windows-Systems erforderlich sind.
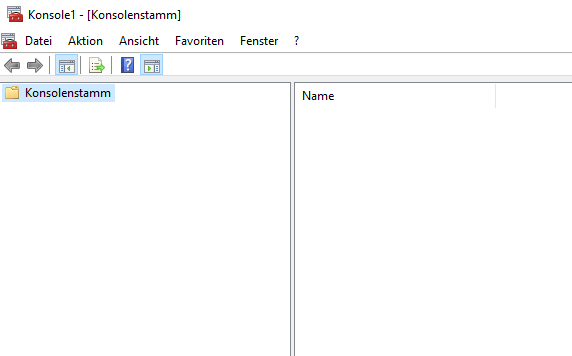
10. resmon – Systemressourcen öffnen
Wenn ihr überprüfen möchtet, wie eure Systemressourcen genutzt werden, verwendt einfach diesen Ausführen-Befehl,
und er zeigt alles von eurer CPU über die Disc bis zum Netzwerk an.
11. cmd – Kommandozeile Eingabeaufforderung öffnen
Auch Windows-Benutzer müssen sich manchmal mit der Kommandozeile auseinandersetzen. Mit diesem Befehl könnt ihr
die Eingabeaufforderung schnell ohne Administratorrechte öffnen.
12. powershell – PowerShell öffnen
Wenn die Eingabeaufforderung zu alt für euch ist, solltet ihr PowerShell ausprobieren. Gebt diesen Befehl einfach
in das Dialogfeld Ausführen ein, um Ihre PowerShell ohne Administratorrechte zu öffnen.
13. netplwiz – Erweiterte Benutzerkonten öffnen
Die Option für allgemeine Benutzerkonten ist über die Systemsteuerung verfügbar, aber wenn ihr euch
mit den erweiterten Benutzerkontenoptionen herumschlagen möchtet, verwendet diesen Befehl, um das Fenster
Erweiterte Benutzerkonten zu öffnen. Wenn ihr mit dem Autorisierungsmanager umgehen möchtet, verwendet den
Ausführen-Befehl azman.msc.
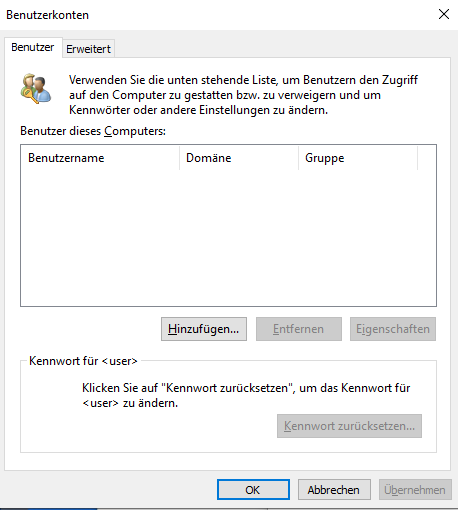
14. gpedit.msc – Gruppenrichtlinien-Editor öffnen
Den Gruppenrichtlinien-Editor in Windows ermöglicht es euch, verschiedene Windows-Richtlinien eines lokalen oder
Remote-Computers festzulegen und zu bearbeiten. Da der Gruppenrichtlinien-Editor ein erweitertes Tool ist,
ist es tief in Windows vergraben, und dieser Ausführen-Befehl ist der einfachste Weg, darauf zuzugreifen.
Dieser Befehl funktioniert jedoch nur in der Windows 10 Pro-Version und nicht in der Home-Variante.
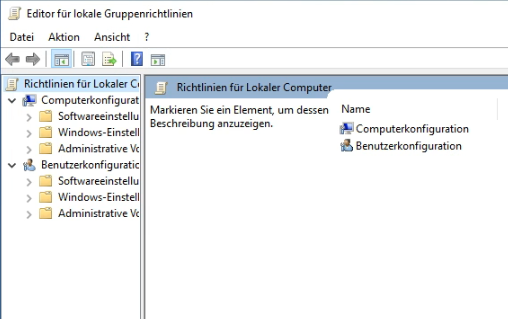
15. lusrmgr.msc – Manager für lokale Benutzer und Gruppen öffnen
Mit diesem Befehl könnt ihr den Manager für lokale Benutzer und Gruppen öffnen, in dem ihr
verschiedene Eigenschaften aller Benutzer und Gruppen bearbeiten können. Auch dieser Befehl funktioniert nur
unter Windows 10 Pro.
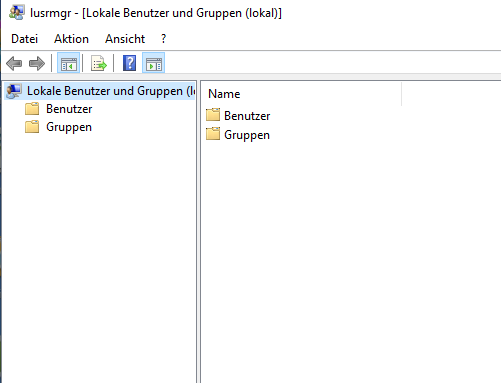

Ich bin seit mehreren Jahren als leidenschaftlicher ITler unterwegs. Schreibe gerne über Windows und WordPress-Themen & Co. auf der Seite. Darüber hinaus bin ich seit 2008 als selbständiger SEO-Berater tätig. Also falls ihr Beratung in Sachen PC oder SEO braucht, gerne kontaktieren🙂
Wir hoffen, unsere Artikel konnten euch bei eurer Problemlösung helfen? Wenn ihr unsere Arbeit unterstützen möchtet, würden wir uns über eine kleine PayPal-Kaffeespende freuen. Vielen Dank!