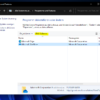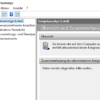Windows 10 hatte in letzter Zeit einige Probleme. Ein wichtiger Bericht von Beyond Trust im Juni 2021 zeigte, dass das Betriebssystem über 1000 aktuelle Sicherheitslücken aufweist, die von Hackern ausgenutzt werden können. Dazu gehören Sicherheitslücken wie PrintNightmare, die es Hackern ermöglichen, aus der Ferne auf das Betriebssystem zuzugreifen und eigene Programme zu installieren, sowie eine Sicherheitslücke in Windows Hello – der Gesichtserkennung und der biometrischen Fingerabdruckfunktion.
Warum sagen wir das? Denn es unterstreicht, wie wichtig es ist, Windows 10 auf dem neuesten Stand zu halten.
Anfang Juli hat Microsoft viele dieser Sicherheitslücken im System behoben, daher ist es wichtig, dass ihr auf dem Laufenden bleibt. Das Problem ist, dass Windows 10-Updates ihre eigenen Probleme mit sich bringen können, also sind wir hier, um euch zu erklären, was zu tun ist, wenn Windows 10-Updates mehr schaden als nützen.
Wir haben die neuesten Windows 10-Update-Probleme zusammen mit den Lösungen dafür zusammengefasst.
Oktober 2021 – KB5006670
Probleme: Update wird nicht installiert – Der Drucker langsam/funktionieren nicht. Diese Druckprobleme kehren mit dem jüngsten Sicherheitsupdate KB5006670 für Windows 10 erneut zurück. Ähnlich wie das September-Update verursacht dieses Problem speziell bei netzwerkgebundenen Druckern.
Einige Benutzer haben berichtet, dass das Update zu Verzögerungen beim Drucken geführt hat, wobei der Druckbefehl gut 15 Sekunden braucht, um zu starten, bevor der Druck beginnt. Ein Reddit-Benutzer hat auch darauf hingewiesen, dass eines dieser jüngsten Sicherheitsupdates Windows Server dazu veranlasst, den Netzwerktyp auf „privat“ zu ändern, sodass ihr ihn möglicherweise manuell wieder auf „Domäne“ ändern müsst.
Eine andere Lösung, die der Benutzer angeboten hat, bestand darin, nla-service neu zu starten, wodurch das
Problem vorübergehend bis zum nächsten Neustart behoben wird.
Es scheint, dass die beste Lösung im Moment darin besteht, das Update zurückzusetzen
September 2021 – KB5005565/KB5005566
Probleme: Netzwerkdrucker funktionieren nicht mehr
Lösung: Ladet den Patch-Dienstag-Patch vom 12. Oktober herunter Druckerprobleme sind bei Windows-Updates nicht neu (tatsächlich sind Druckerprobleme nur eine tragende Säule des PC-Benutzers im Allgemeinen).
Jetzt im September hat Microsoft einen Patch durchgesetzt, der die letzte der im Januar entdeckten Sicherheitslücken von PrintNightmare behebt. Das ist gut so, denn Sicherheit sollte immer Vorrang haben, geht aber anscheinend auf Kosten der Druckerfreigabe und der Netzwerkdruckerfunktionalität.
Seit dem Patch berichten Benutzer, dass Netzwerkdrucker nicht mehr funktionieren, selbst für Benutzer mit Administratorrechten. Ein Nutzer berichtete sogar, dass „Hunderte Drucker“ in einem Büro mittlerweile nicht mehr
funktionieren – autsch.
Jetzt hat Microsoft Registrierungseinstellungen entsperrt, die das Problem beheben könnten, aber dies kann euren
PC wieder anfällig für die Exploits machen. Am besten setzt das Update zurück
und wartet, bis das neue Update da ist, bevor ihr selbst patcht.
Juli 2021 – KB5004296/KB5005033
Probleme: Unterbricht die Alt-Tab-Verknüpfung
Es kommt ziemlich häufig vor, dass ein einzelnes Windows-Update bestimmte Probleme verursacht Aber es ist seltener, dass zwei Updates, die so nah beieinander veröffentlicht wurden, das gleiche Problem verursachen.
Nun, es gibt für alles ein erstes Mal, und jetzt führen die Windows-Sicherheitsupdates im Juli und August (letzteres obligatorisch) dazu, dass die vertrauenswürdige Tastenkombination Alt + Tab nicht richtig funktioniert. Alt + Tab ist die Verknüpfung zum schnellen Wechseln zwischen verschiedenen geöffneten Fenstern – wahrscheinlich eine der wichtigsten Verknüpfungen – aber Benutzer berichten, dass sie nach diesen Updates nicht mehr für Vollbild-Apps (wie Spiele) funktioniert. Anscheinend könnt ihr mit Alt + Tab nicht zur Vollbild-App zurückkehren und erhalten einen schwarzen Bildschirm.
Die Lösung besteht vorerst darin, die Updates zu deinstallieren, wodurch das normale Verhalten wiederhergestellt wird.
So behebt und vermeidet ihr defekte Windows 10-Updates
Wenn die Installation von Windows 10-Updates fehlschlägt, versucht die Aktualisierung über PowerShell
Wenn das Problem, das ihr bei einem neuen Windows 10-Update habt, darin besteht, dass die Installation bei einem bestimmten Prozentsatz stoppt oder allgemeiner, dass das Update nicht installiert werden kann, könnt ihr versuchen, das Update von Powershell zu installieren.
Öffnet zunächst PowerShell als Administrator
Gebt in PowerShell Folgendes ein:
Install-Module PSWindowsUpdate
Möglicherweise werdet ihr aufgefordert, den NuGet-Anbieter zu installieren und zu importieren.
Drückt “Y” für Ja und lasst das Paket installieren.
Ihr könnt dann nach den neuesten Windows-Updates suchen, indem ihr Folgendes eingebt:
Get-WindowsUpdate
in PowerShell.
Nachdem ihr bestätigt habt, dass Updates installiert werden müssen, gebt Folgendes ein:
Install-WindowsUpdate
Drückt dann „Y“ oder „A“, um zu bestätigen, dass ihr die Updates installieren möchtet.
Optionale „Qualitäts“-Update installieren
Wenn ihr zum Windows Update-Bildschirm geht (Einstellungen -> Update & Sicherheit -> Windows Update -> Nach Update suchen), wird möglicherweise gelegentlich eine Option namens Optionales Qualitätsupdate verfügbar angezeigt. Diese Updates wurden speziell entwickelt, um Probleme mit aktuellen Windows-Updates zu beheben und werden einige Wochen später zu “richtigen” Updates, nachdem sie gründlich getestet wurden. Diese Updates sind jedoch immer noch ziemlich stabil und können daher einen Versuch wert sein, wenn ein kürzliches Update etwas unter Windows 10 für euch kaputt gemacht hat.
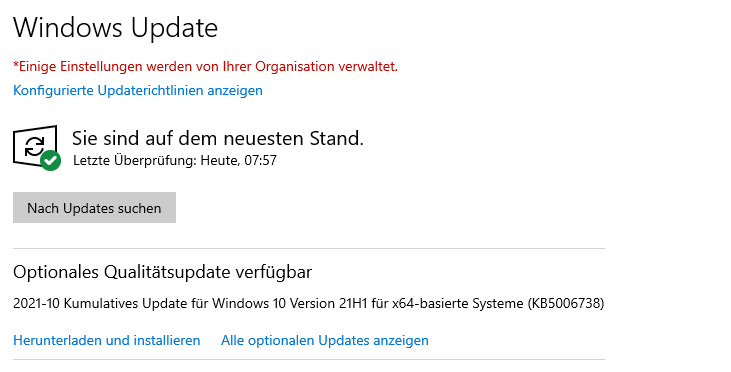
Windows 10-Updates deinstallieren
Ihr könnt kleinere Windows 10-Updates deinstallieren (zum Zurücksetzen von Builds siehe den nächsten Abschnitt), indem ihr Folgendes tun: Geht in Windows zu „Einstellungen -> Update & Sicherheit -> Updateverlauf anzeigen -> Updates deinstallieren“. Scrollt in diesem Fenster im Hauptbereich nach unten zur Überschrift “Microsoft Windows”, und ihr seht alle KB- und Sicherheitsupdates für Windows 10 zusammen mit dem Datum, an dem sie installiert wurden. Klickt einfach mit der rechten Maustaste auf dasjenige, das ihr deinstallieren möchtet, und startet den PC neu.
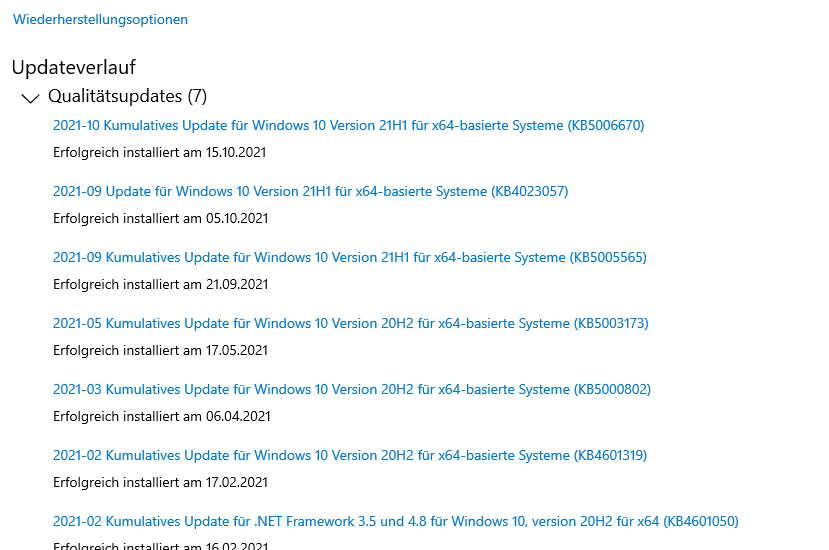
Zurücksetzen von Windows 10-Builds durchführen
Nach jedem größeren Update bietet euch Windows 10 ein 10-tägiges Zeitfenster, um zu einer früheren Windows-Version zurückzukehren. Es ist eine nützliche Funktion und sollte euch genügend Zeit geben, um zu beurteilen, ob ihr ein problematisches Update habt. Natürlich werden eure Dateien dadurch nicht wiederhergestellt, wenn Windows 10 sie löscht, aber zumindest habt ihr eine stabilere Version des Betriebssystems. Geht dazu zu den Windows 10-Einstellungen und klickt dann auf “Update & Sicherheit -> Wiederherstellung“. Unter „Diesen PC zurücksetzen“ solltet die Option „Zurück zur vorherigen Version von Windows 10“ sehen. Klickt auf “Erste Schritte” und befolgt dann die Schritte zum Zurücksetzen von Windows 10. Auch diese Option ist nur 10 Tage nach einem Windows 10-Build-Update verfügbar. Überprüft euren Windows 10-Build
Bevor ihr den PC zurücksetzt und defekte Windows 10-Updates repariert, müsst ihr überprüfen, auf welchem Build
von Windows ihr euch derzeit befinden, um zu bestätigen, welche Probleme euch betreffen. Geht dazu einfach
zu „Einstellungen -> Update & Sicherheit -> Updateverlauf anzeigen“.
Klickt im neuen Fenster auf den Pfeil neben “Funktionsupdates”, um die derzeit verwendete Windows-Version anzuzeigen,
und klickt auf “Qualitätsupdates“, um alle kleineren “KB” -Updates anzuzeigen, die ihr installiert haben.
Blockieren und Zurückstellen von Windows 10-Updates
Das erste, was ihr tun könnt, um die oben genannten Update-Probleme und mehr zu vermeiden, besteht darin,
die Kontrolle zu übernehmen, wenn Windows 10-Updates aktualisiert werden. Auf diese Weise könnt ihr den Erhalt
von Updates in dem Moment verzögern, in dem Microsoft sie herausbringt, die Nachrichten ein wenig überwachen,
um zu sehen, ob schwerwiegende Fehler auftreten, und das Update dann manuell selbst durchführen.
Wenn ihr Windows 10 Pro, Enterprise, Education oder S verwendet, könnt ihr in der Zwischenzeit Updates verschieben,
indem Sie zu “Einstellungen -> Update & Sicherheit -> Windows Update” geht. Wählt hier die Option “Wählen Sie aus, wann Updates installiert werden” und wählt
die Anzahl der Tage aus, die ihr verzögern möchtet.
Windows-Updates vollständig blockieren
Wenn ihr Windows-Updates vollständig blockieren möchtet, bis ihr es für richtig haltet, müsst ihr zunächst den Windows Update Medic-Dienst deaktivieren, der den Hauptdienst von Windows Update veranlasst, sich automatisch wieder einzuschalten.
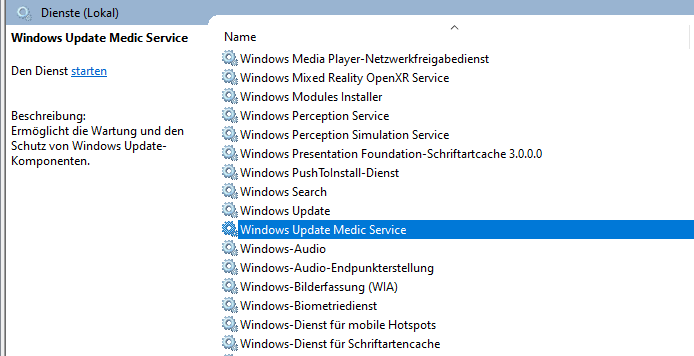
Ihr müsst dies über den Registrierungseditor deaktivieren. Klickt auf Start, gebt regedit ein und öffnt den
Registrierungseditor natürlich mit Adminrechten.
Navigiert im Registrierungseditor zu:
Computer\HKEY_LOCAL_MACHINE\SYSTEM\CurrentControlSet\Services\WaaSMedicSvc
Klickt hier mit der rechten Maustaste auf „Start -> Ändern“ und ändert dann die „Wertdaten“ auf „4“. Startet den PC neu, geht dann zum Fenster Dienste, und ihr solltet sehen, dass “Windows Update Medic Service” “Deaktiviert” ist.
Das bedeutet, dass ihr jetzt auch den Windows Update-Dienst im selben Fenster deaktivieren könnt. Klickt mit der rechten Maustaste auf „Windows Update“, klickt auf Eigenschaften und wählt dann unter „Starttyp“ „Deaktiviert“. Windows Update sollte jetzt deaktiviert bleiben, bis ihr es erneut aktiviert. Diese Option empfehlen wir euch nur mit Bedacht anzuwenden. Sicherheitsupdates sind wichtig und sorgen auch für mehr Sicherheit an.

Ich bin seit mehreren Jahren als leidenschaftlicher ITler unterwegs. Schreibe gerne über Windows und WordPress-Themen & Co. auf der Seite. Darüber hinaus bin ich seit 2008 als selbständiger SEO-Berater tätig. Also falls ihr Beratung in Sachen PC oder SEO braucht, gerne kontaktieren🙂
Wir hoffen, unsere Artikel konnten euch bei eurer Problemlösung helfen? Wenn ihr unsere Arbeit unterstützen möchtet, würden wir uns über eine kleine PayPal-Kaffeespende freuen. Vielen Dank!