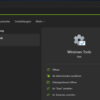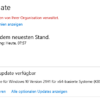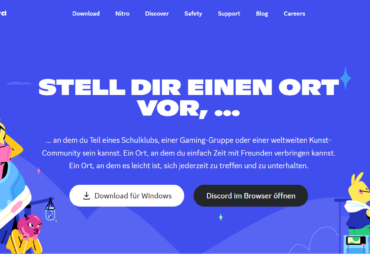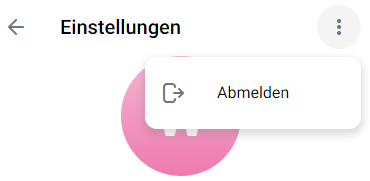Wenn ihr eine App oder ein Programm nicht mehr benötigt, könnt ihr die App deinstallieren, um sie zu entfernen
und Speicherplatz auf dem Laufwerk freizugeben.
Desktop-Apps sind herkömmliche Programme, die von einem Benutzer installiert werden. Dies wird keine App aus dem
Microsoft Store sein.
Windows-Apps sind Apps, die von einem Benutzer aus dem Microsoft Store installiert wurden. Jedes Microsoft-Konto besitzt seine eigenen Apps.
Bereitgestellte Apps sind Apps, die in Windows 11 enthalten sind und automatisch installiert werden,
wenn sich ein neuer Benutzer zum ersten Mal bei Windows anmeldet. Ihr seid benutzerspezifische Apps und werden
normalerweise im Ordner “C:\Programme\WindowsApps” installiert. Diese sind auch im Microsoft Store verfügbar,
damit ein Benutzer bei Bedarf neu installieren kann.
Android-Apps sind Apps, die Benutzer des Windows Insider Beta-Kanals aus dem Microsoft Store
über den Android Appstore installieren können. Dieses Feature verwendet das Windows-Subsystem für Android (WSA)
und ermöglicht Benutzern die Interaktion mit Android-Apps, genau wie andere Apps, die aus dem Microsoft Store
installiert wurden. Viele Wege führen nach Rom. So ist es auch mit dem Deinstallieren von Apps in Windows 11.
Klickt mit der rechten Maustaste auf die App, die ihr deinstallieren möchtet, und klickt auf Deinstallieren.
Wenn es sich um eine Desktop-App handelt, fahrt mit der der App-Deinstallation in der Systemsteuerung fort.
Wenn es sich um eine Windows-App handelt, klickt zur Bestätigung auf Deinstallieren.
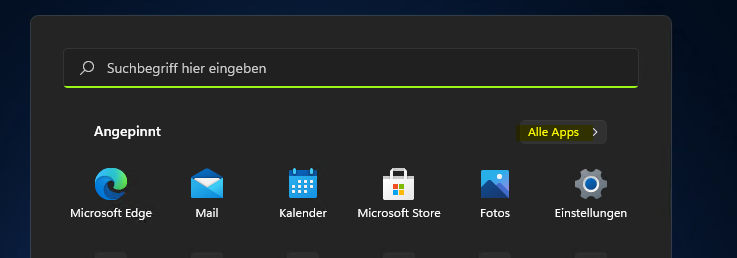
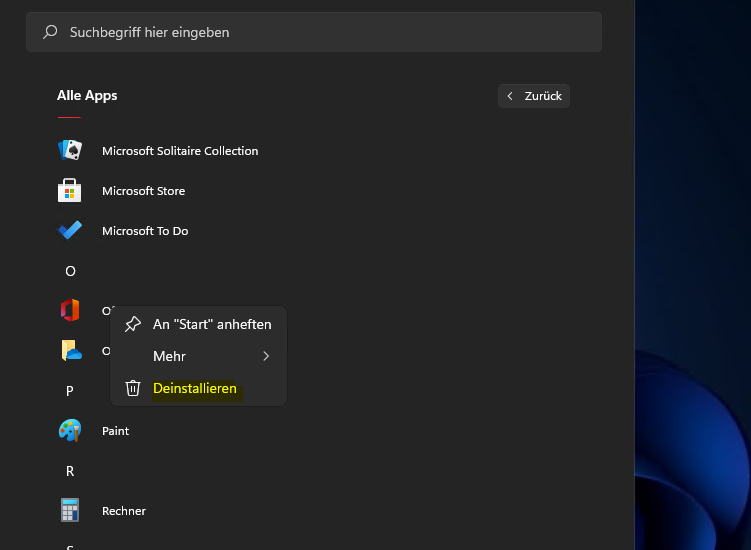
Desktop-Apps, Windows-Apps und Android-Apps in den Einstellungen deinstallieren
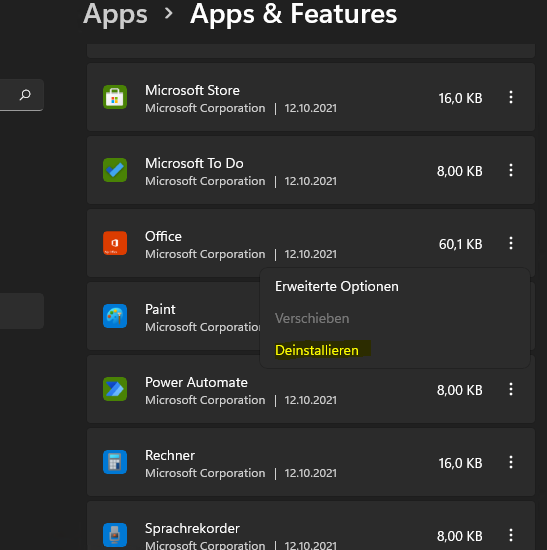
Öffnet die Einstellungen mit Windows-Taste + i
Klickt auf Apps auf der linken Seite und geht auf Apps & Features unter App-Liste ihr findet eure installierte App auf der rechten Seite. Klickt auf die 3-Punkte-Schaltfläche für die App (z. B. “Office”), die ihr deinstallieren möchtet, und klickt auf Deinstallieren. Klickt auf Deinstallieren, um zu bestätigen.
Wenn es sich um eine Desktop-App handelt, befolgt die Anweisungen für das Deinstallationsprogramm dieses Programms. Dies variiert je nach Programm. Wenn ihr fertig seid, könnt ihr die Einstellungen schließen.
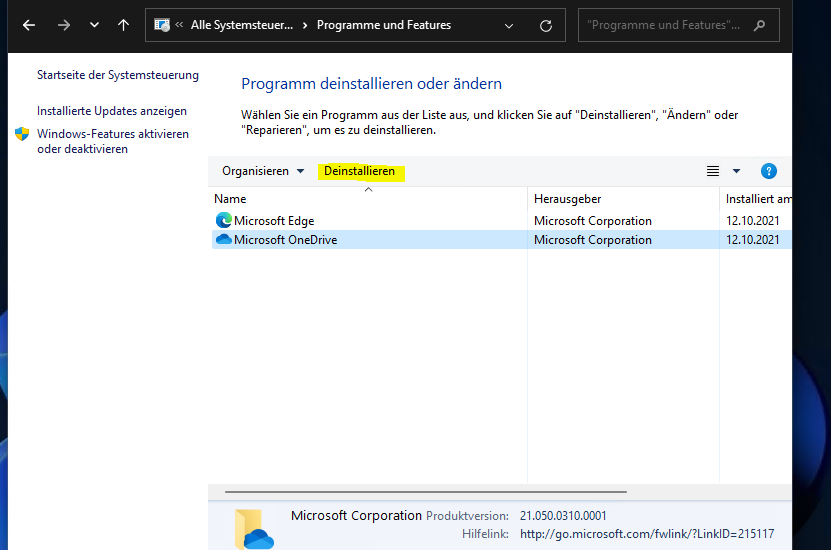

Ich bin seit mehreren Jahren als leidenschaftlicher ITler unterwegs. Schreibe gerne über Windows und WordPress-Themen & Co. auf der Seite. Darüber hinaus bin ich seit 2008 als selbständiger SEO-Berater tätig. Also falls ihr Beratung in Sachen PC oder SEO braucht, gerne kontaktieren🙂
Wir hoffen, unsere Artikel konnten euch bei eurer Problemlösung helfen? Wenn ihr unsere Arbeit unterstützen möchtet, würden wir uns über eine kleine PayPal-Kaffeespende freuen. Vielen Dank!