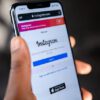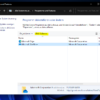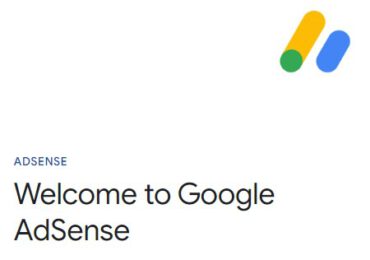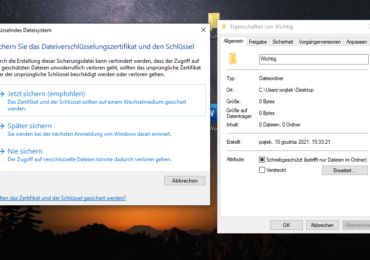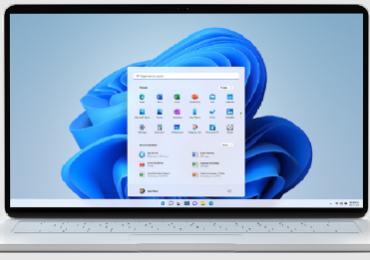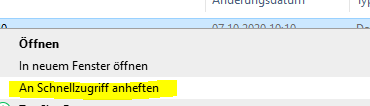Windows Tools ist eine neue Ergänzung zu Windows 11. Dies ist eine praktische Sammlung von Verwaltungstools
an einem einzigen Ort, mit der ihr euren Computer unter einem Dach besser verwalten könnt.
Ihr habt Tools wie Eingabeaufforderung, Systemsteuerung, Ereignisanzeige, Ausführen und mehr an einem Ort gesammelt. In früheren Versionen des Betriebssystems wurden diese als Verwaltungstools bezeichnet. Aber Microsoft hat sie in der neuesten Version umbenannt.
Windows Tools sammelt praktisch alle wichtigen Systemdienstprogramme an einem praktischen Ort, damit ihr euer System verwalten könnt. Dies ist ein wichtiger Ort, an dem Microsoft möglicherweise weiterhin Tools und Applets verschiebt, wenn der Übergang von der Systemsteuerung zur Einstellungs-App abgeschlossen ist.
Öffnen wir diese Toolbox.
Was genau sind Windows-Tools?
Dies ist einfach eine Sammlung von Systemdienstprogrammen unter einem Banner. In Windows 10 könnt ihr diese Tools über das Startmenü finden und starten. Aber in Windows 11 wurden sie alle bequem in einem einzigen Ordner namens Windows Tools abgelegt.
Diese Dienstprogramme sind praktisch, wenn Sie einige erweiterte Einstellungen in Ihrem System optimieren, Diagnosen durchführen oder die Leistung überwachen möchten. Nichts Besonderes ist hier neu, da dieser neue Standort lediglich als Standort dient, an dem sich diese System-Applets jetzt befinden.
Auch das gute alte WordPad hat hier ein neues Zuhause!
Welche Tools sind in Windows 11 Tools verfügbar?
Dieser Ort, der früher als Verwaltungstools bezeichnet wurde, enthält so ziemlich alle Systemdienstprogramme, die Microsoft in Windows 11 gepackt hat, um Ihnen bei der besseren Verwaltung und Wartung des Computers zu helfen. Alle wichtigen Namen sind hier, von denen Sie viele vielleicht bereits kennen.
Zum jetzigen Zeitpunkt enthält dieser Ordner insgesamt 36 Tools, darunter:
- Komponentendienste
- Computermanagement
- Laufwerke defragmentieren und optimieren
- Datenträgerbereinigung
- Ereignisanzeige
- iSCSI-Initiator
- Lokale Sicherheitsrichtlinie
- ODBC-Datenquellen (32-Bit)
- ODBC-Datenquellen (64-Bit)
- Leistungsmonitor
- Druckverwaltung
- Wiederherstellungslaufwerk
- Registierungseditor
- Ressourcenmonitor
- Dienstleistungen
- Systemkonfiguration
- System Information
- Aufgabenplaner
- Windows-Firewall mit erweiterter Sicherheit
- Windows-Speicherdiagnose
Microsoft wird in Zukunft wahrscheinlich mehr Systemdienstprogramme hier ablegen. Dies liegt daran, dass dies
jetzt ein zentraler Ort ist, von dem aus Benutzer auf alle diese zentralen Systemtools im Betriebssystem zugreifen können.
Wie öffne ich Windows-Tools auf Windows 11?
Es gibt mehrere Methoden, um Windows-Tools in Windows 11 zu öffnen. Ihr könnt entweder über das Startmenü oder
sogar über den Datei-Explorer auf diesen speziellen Ordner zugreifen. Gut, diese Option zu haben, falls ihr
euch darüber erggert, dass das System nicht so reagiert, wie ihr es möchtet.
Ihr habt viele Möglichkeiten, wie ihr Windows-Tools öffnen könnt:
Windows Tools über das Start-Menü öffnen
Öffnet die Windows-Tools über das Startmenü
Der einfachste Weg. ihr findet Windows Tools in der App-Liste im Startmenü.
Öffnet es einfach und geht zu Start > Alle Apps und scrollt nach unten zum Abschnitt W.
Dort finden Sie die Windows-Tools, die eng anliegen. Klicken Sie, um es zu öffnen.
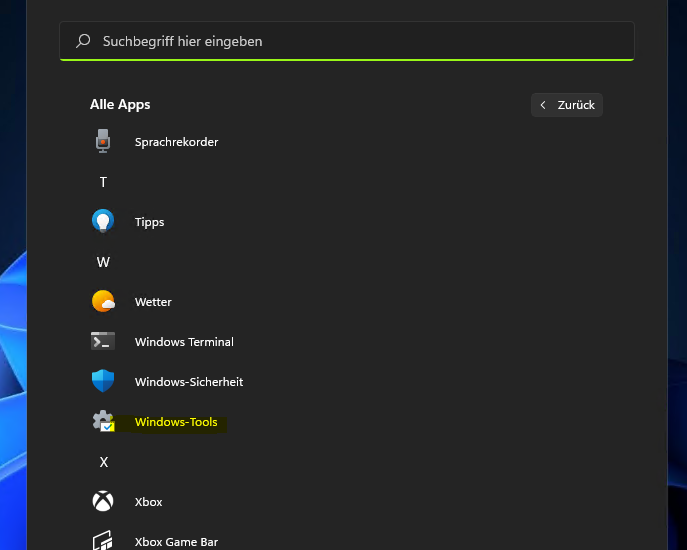
Windows Tools über die Suchen die Windows-Tools öffnen
Die Windows-Suche ist eine großartige Möglichkeit, auf dem System installierte Apps und Applets zu finden,
und ihr könnt sie auch verwenden, um Windows-Tools zu finden. Klickt in der Taskleiste auf das Symbol Suchen,
gebt Windows Tools in das Suchfeld ein und wählt dann das erste Suchergebnis aus, um es zu öffnen.
Hier auf der rechten Seite stehen einige zusätzliche Optionen zur Verfügung. Dazu gehören An Start anheften und An
Taskleiste anheften, und ihr könnt sie verwenden, um diesen speziellen Ordner genau dort anzuheften, wo ihr ihn
haben möchten.
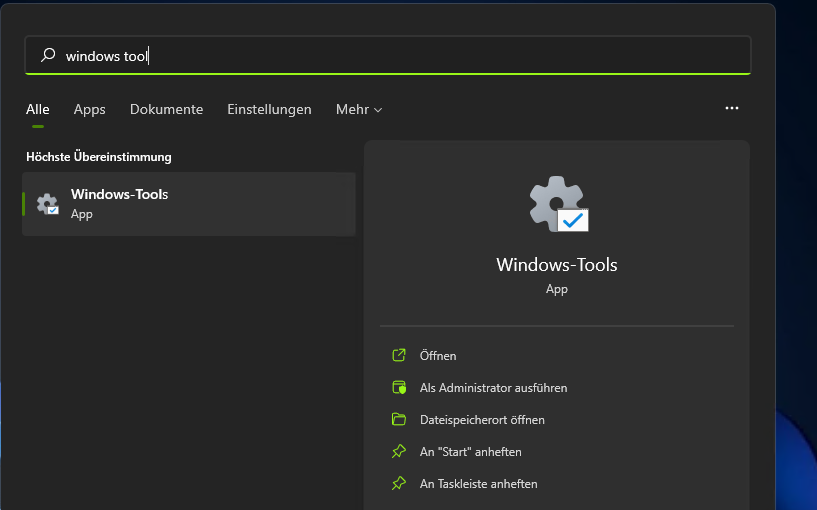
Startet die Windows-Tools über die Systemsteuerung
Die bewährte alte klassische Systemsteuerung enthält auch einen direkten Link zu den Windows-Tools.
Öffnet die Systemsteuerung, indem ihr danach sucht, und erweitert dann die Optionen neben Anzeigen nach,
und wählt Große Symbole aus. In dieser Ansicht könnt ihr die Windows-Tools öffnen, indem ihr auf das Symbol
ganz am Ende klickt.
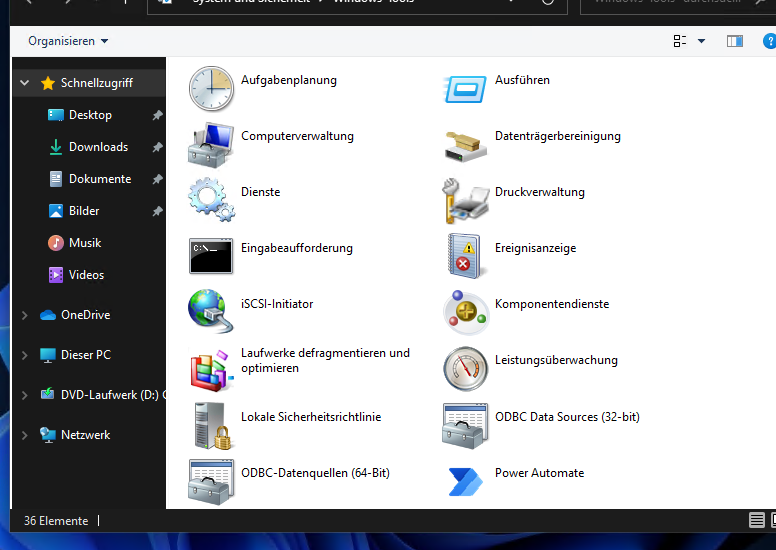
Über den Datei-Explorer auf die Windows-Tools zugreifen
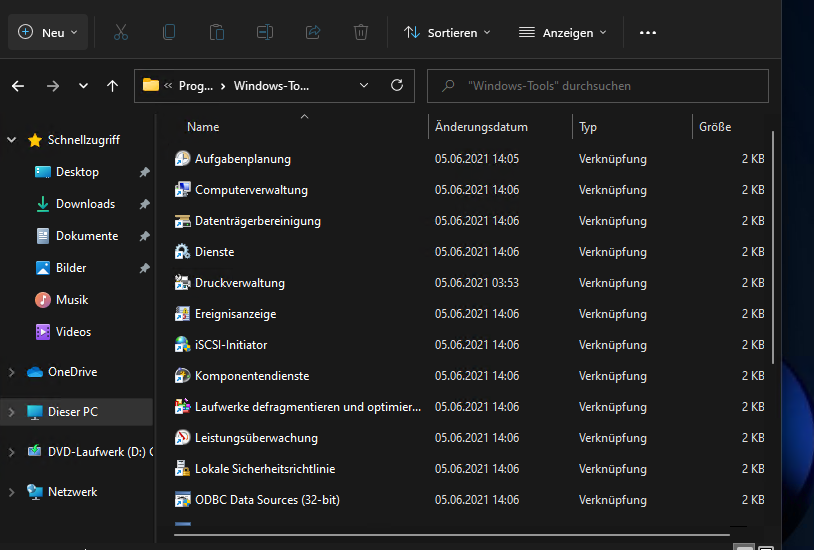
Es ist auch möglich, einen speziellen Pfad im Datei-Explorer zu kopieren und einzufügen, um auf den Windows-Tools-Ordner zuzugreifen. Im Gegensatz zu den oben genannten Methoden seht ihr hier einen anderen Speicherort.
Das liegt daran, dass dies direkt den Startmenü-Speicherort öffnet, an dem die Verknüpfungen zu diesen Applets platziert werden.
Drückt die Windows-Taste + E, um den Datei-Explorer zu öffnen. Kopiert dann den folgenden Pfad, fügt ihn in
die Adressleiste ein und drückt die Eingabetaste: %ProgramData%\Microsoft\Windows\Start Menu\Programs\Windows Tools.
Dadurch wird der oben erwähnte Speicherort der Windows-Tools geöffnet, jedoch mit Links zu nur 20 Elementen.

Ich bin seit mehreren Jahren als leidenschaftlicher ITler unterwegs. Schreibe gerne über Windows und WordPress-Themen & Co. auf der Seite. Darüber hinaus bin ich seit 2008 als selbständiger SEO-Berater tätig. Also falls ihr Beratung in Sachen PC oder SEO braucht, gerne kontaktieren🙂
Wir hoffen, unsere Artikel konnten euch bei eurer Problemlösung helfen? Wenn ihr unsere Arbeit unterstützen möchtet, würden wir uns über eine kleine PayPal-Kaffeespende freuen. Vielen Dank!