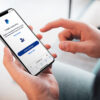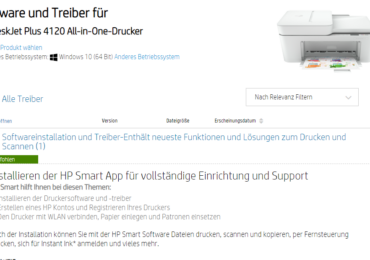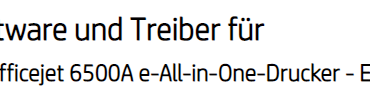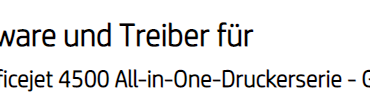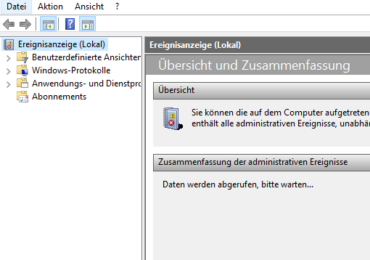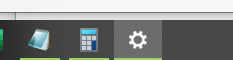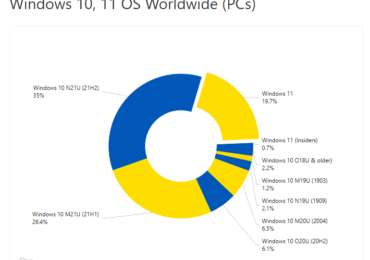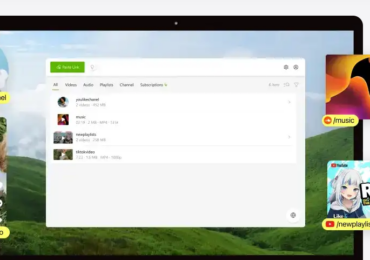Ein Drucker ist ein unverzichtbares Gerät in vielen Büros und Haushalten. Einer der beliebtesten Druckerhersteller ist HP (Hewlett-Packard), der eine breite Palette von Druckern für verschiedene Anforderungen anbietet. In diesem Artikel werden wir uns darauf konzentrieren, wie man einen HP Drucker unter den Betriebssystemen Windows 10 und Windows 11 installiert. Ihr werdet eine Schritt-für-Schritt-Anleitung erhalten, um den Installationsprozess so einfach wie möglich zu gestalten.

Schritt 1: Vorbereitung
Bevor wir mit der Installation beginnen, stellen wir sicher, dass der HP Drucker mit dem Computer verbunden ist und über ein USB-Kabel oder eine drahtlose Verbindung ordnungsgemäß angeschlossen ist. Stellt sicher, dass der Drucker eingeschaltet ist und genügend Tinte oder Toner hat.
Schritt 2: Treiber herunterladen
Der erste Schritt besteht darin, die erforderlichen Treiber für den HP Drucker herunterzuladen. Besucht die offizielle HP-Website (www.hp.com) und navigiert zur Support-Seite. Dort findet ihr eine Suchleiste, in die ihr die Modellnummer eures Druckers eingeben könnt. Sobald ihr das richtige Modell ausgewählt habt, sucht nach dem Abschnitt “Treiber” oder “Software” und klickt darauf. Wählt das Betriebssystem (Windows 10 oder Windows 11) aus und ladet den entsprechenden Treiber herunter.
Schritt 3: Installation des Treibers
Nachdem der Treiber heruntergeladen wurde, führt ihr die heruntergeladene Datei aus, um den Installationsvorgang zu starten. In den meisten Fällen genügt ein Doppelklick auf die heruntergeladene Datei, um den Installationsassistenten zu öffnen. Folgt den Anweisungen auf dem Bildschirm, um den Treiber zu installieren. Während des Installationsprozesses werdet ihr möglicherweise aufgefordert, die Nutzungsbedingungen zu akzeptieren und den Installationsort anzugeben. Stellt sicher, dass der Drucker während des gesamten Installationsvorgangs mit dem Computer verbunden bleibt.
Schritt 4: Druckererkennung
Sobald der Treiber erfolgreich installiert wurde, wird Windows 10 oder Windows 11 den HP Drucker automatisch erkennen und versuchen, ihn einzurichten. In den meisten Fällen werdet ihr eine Benachrichtigung erhalten, dass ein neues Gerät erkannt wurde und dass der Treiber installiert wurde. Es kann auch vorkommen, dass ihr den Drucker manuell hinzufügen müsst. In diesem Fall navigiert ihr zu den “Einstellungen” und öffnet die “Drucker und Scanner” oder “Drucker” Option. Klickt auf “Drucker oder Scanner hinzufügen” und folgt den Anweisungen, um den HP Drucker auszuwählen und hinzuzufügen.
Schritt 5: Druckereinstellungen anpassen
Nachdem der HP Drucker erfolgreich installiert wurde, könnt ihr die Druckereinstellungen anpassen, um eure Präferenzen und Anforderungen zu erfüllen. Geht zu den “Einstellungen” und öffnet die “Drucker und Scanner” oder “Drucker” Option. Wählt euren HP Drucker aus und klickt auf “Druckereigenschaften” oder ähnliches. Hier könnt ihr verschiedene Einstellungen wie Papierformat, Qualität, Farbmodus und andere Optionen anpassen. Überprüft die Einstellungen und passt sie nach Bedarf an.
Schritt 6: Testdruck
Um sicherzustellen, dass der HP Drucker ordnungsgemäß installiert wurde und funktioniert, könnt ihr einen Testdruck durchführen. Öffnet ein beliebiges Dokument oder Bild, das gedruckt werden soll, und klickt auf “Datei” und dann auf “Drucken“. Wählt euren HP Drucker aus der Liste der verfügbaren Drucker aus und klickt auf “Drucken”. Überprüft das gedruckte Dokument auf eventuelle Probleme wie unscharfen Text oder fehlende Farben. Wenn der Testdruck erfolgreich ist, ist euer HP Drucker einsatzbereit.
HP Wireless-Verbindung und Einrichtung per WPS
Eine drahtlose Verbindung bietet eine bequeme Möglichkeit, euren HP Drucker mit eurem Computer oder anderen Geräten zu verbinden, ohne dass Kabel erforderlich sind. HP bietet verschiedene Methoden zur Einrichtung einer drahtlosen Verbindung, darunter auch die Verwendung des Wi-Fi Protected Setup (WPS). In diesem Abschnitt werden wir genauer darauf eingehen, wie ihr euren HP Drucker drahtlos mit Hilfe von WPS einrichten könnt.
WPS ist ein standardisiertes Verfahren, das die Konfiguration einer sicheren drahtlosen Verbindung vereinfacht. Es ermöglicht eine schnelle und einfache Einrichtung, indem es die Notwendigkeit der manuellen Eingabe eines Passworts oder einer Netzwerk-Sicherheitsschlüssel eliminiert. Um WPS zu nutzen, benötigt ihr einen HP Drucker und einen WLAN-Router, der ebenfalls WPS unterstützt.
Schritt 1: Vorbereitung
Stellt sicher, dass euer HP Drucker eingeschaltet ist und sich in Reichweite des WLAN-Routers befindet. Überprüft auch, ob euer WLAN-Router WPS unterstützt. Die WPS-Funktion kann auf dem WLAN-Router aktiviert sein oder ihr könnt dies in den Router-Einstellungen überprüfen.
Schritt 2: HP Drucker einschalten
Schaltet euren HP Drucker ein und stellt sicher, dass er sich im Bereitschaftsmodus befindet. Geht zu den Druckereinstellungen oder dem Bedienfeld des Druckers und navigiert zu den drahtlosen Einstellungen oder dem Netzwerkmenü. Wählt die Option “Netzwerk einrichten” oder ähnliches aus.
Schritt 3: WPS-Methode auswählen
Sucht in den drahtlosen Einstellungen nach der Option “WPS” oder “Wi-Fi Protected Setup”. Wählt diese Option aus. Der Drucker wird nun versuchen, eine Verbindung mit dem WLAN-Router über WPS herzustellen.
Schritt 4: WPS am WLAN-Router aktivieren
Drückt nun auf dem WLAN-Router die WPS-Taste oder navigiert zu den WLAN-Einstellungen und aktiviert dort die WPS-Funktion. Die genaue Position der WPS-Taste variiert je nach Modell des WLAN-Routers. Konsultiert die Bedienungsanleitung eures WLAN-Routers, falls ihr die WPS-Taste nicht finden könnt.
Schritt 5: Verbindung herstellen
Nachdem ihr die WPS-Taste am WLAN-Router gedrückt habt, startet der HP Drucker die Suche nach dem drahtlosen Netzwerk. Die Verbindung wird automatisch hergestellt, ohne dass ihr ein Passwort eingeben müsst. Dieser Vorgang kann einige Minuten dauern. Wenn die Verbindung erfolgreich hergestellt wurde, wird der HP Drucker die drahtlose Verbindung anzeigen.
Schritt 6: Testdruck
Um sicherzustellen, dass die drahtlose Verbindung ordnungsgemäß funktioniert, führt einen Testdruck durch. Öffnet ein Dokument oder ein Bild und wählt “Drucken”. Der HP Drucker sollte nun über die drahtlose Verbindung erkannt werden und das Dokument oder Bild drucken.
Fazit
Die Einrichtung einer drahtlosen Verbindung per WPS ist eine einfache Methode, um euren HP Drucker schnell und sicher mit eurem WLAN-Router zu verbinden. Beachtet, dass nicht alle HP Drucker WPS unterstützen. Überprüft daher vor der Einrichtung, ob euer spezifisches Druckermodell diese Funktion bietet. Mit der drahtlosen Verbindung könnt ihr euren HP Drucker von verschiedenen Geräten aus nutzen, ohne dass ihr Kabel anschließen müsst. Genießt die Freiheit und Bequemlichkeit der drahtlosen Drucktechnologie
Die Installation eines HP Druckers unter Windows 10 und Windows 11 ist eine relativ einfache Aufgabe, solange ihr den richtigen Treiber herunterladet und den Installationsanweisungen folgt. Achtet darauf, dass ihr den Drucker korrekt anschließt und während des Installationsprozesses mit dem Computer verbunden bleibt. Sobald der Drucker erfolgreich installiert ist, könnt ihr mühelos Dokumente, Fotos und andere Inhalte drucken und von den vielfältigen Funktionen eures HP Druckers profitieren.

Ich bin seit mehreren Jahren als leidenschaftlicher ITler unterwegs. Schreibe gerne über Windows und WordPress-Themen & Co. auf der Seite. Darüber hinaus bin ich seit 2008 als selbständiger SEO-Berater tätig. Also falls ihr Beratung in Sachen PC oder SEO braucht, gerne kontaktieren🙂
Wir hoffen, unsere Artikel konnten euch bei eurer Problemlösung helfen? Wenn ihr unsere Arbeit unterstützen möchtet, würden wir uns über eine kleine PayPal-Kaffeespende freuen. Vielen Dank!