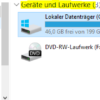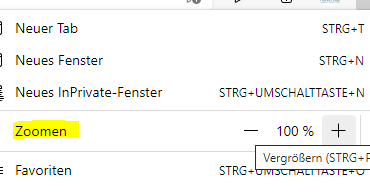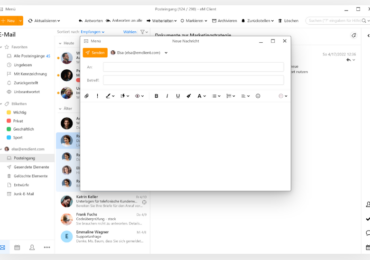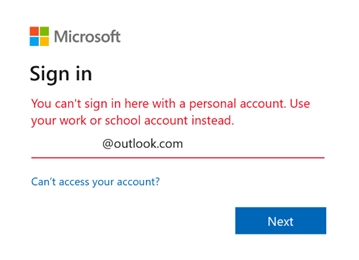Windows verfügt über ein Verschlüsselungstool, das verhindert, dass andere Benutzer eure Dateien öffnen, aber für mehr Privatsphäre installiert ein leistungsfähigeres Drittanbietertool.
Es gibt zwar mehr als eine Methode, aber die einfachste beinhaltet keine Programme von Drittanbietern. Windows 10 hat diese Funktion integriert.
Einen Ordner in Windows 10 sperren
Klickt mit der rechten Maustaste auf den Ordner, den ihr sperren möchtet, und wählt Eigenschaften.
Drückt unten auf der Registerkarte Allgemein auf Erweitert.
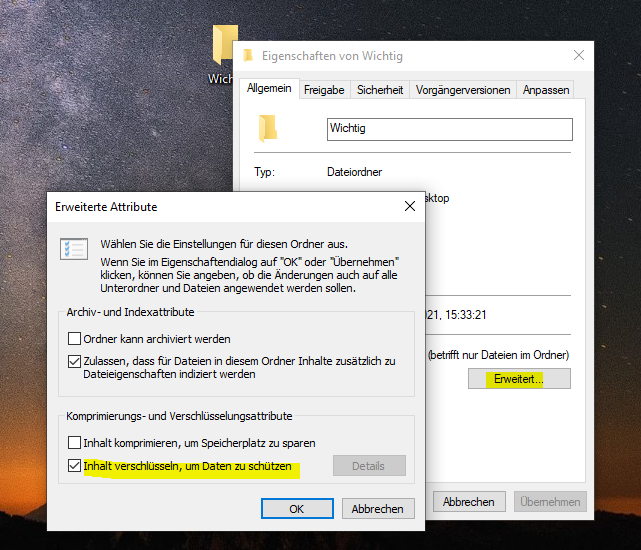
Aktiviert das Kontrollkästchen neben Inhalt verschlüsseln, um Daten zu sichern.
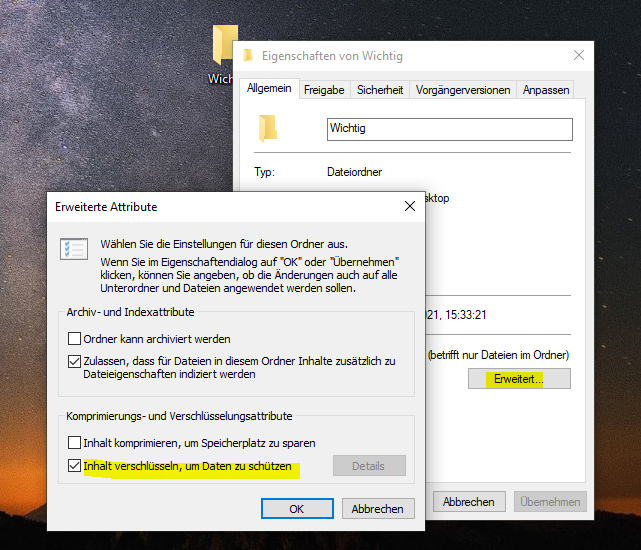
Wählt OK und dann erneut OK im Eigenschaftenfenster aus, um zu speichern.
Windows fordert euch auf, euren Dateiverschlüsselungsschlüssel zu sichern, um zu verhindern, dass der Zugriff auf eure verschlüsselten Dateien dauerhaft verloren geht. Ihr könnt diese Schritte befolgen (weiterlesen) oder ignorieren.
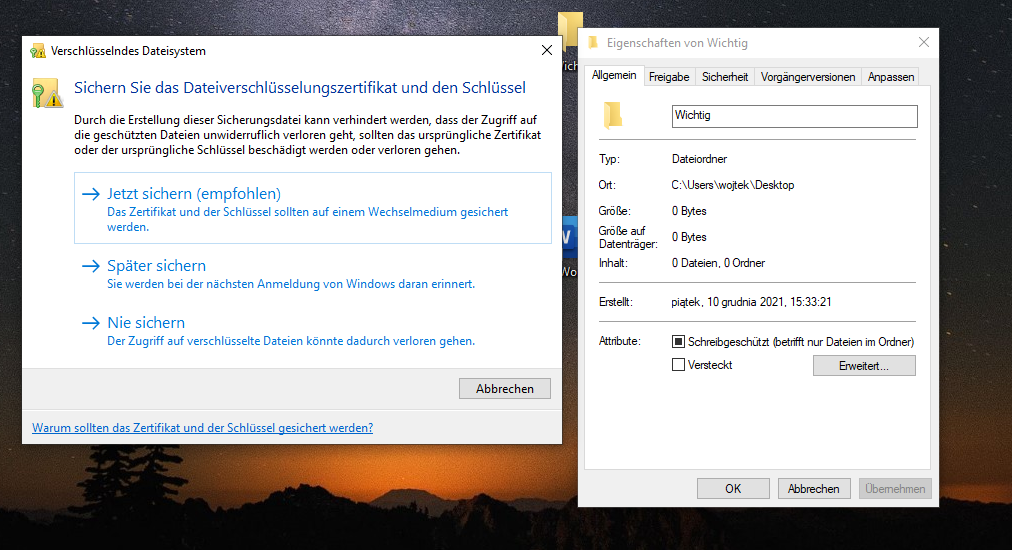
Wählt Jetzt sichern (empfohlen), wenn ihr der Benachrichtigung zum Sichern gefolgt seid.
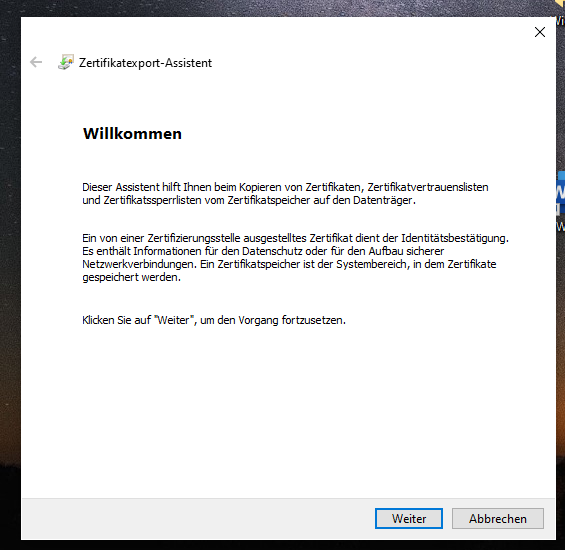
Startet den Zertifikatexport-Assistenten, indem ihr auf dem ersten Bildschirm Weiter auswählen.
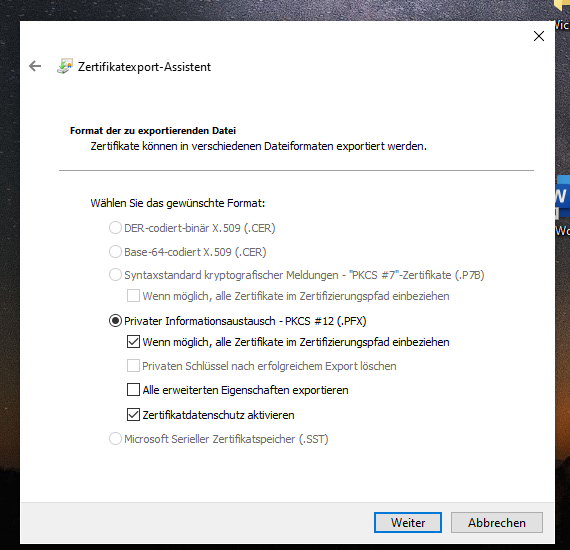
Lasst die Standardeinstellungen ausgewählt und drückt dann erneut auf Weiter.
Aktiviert das Kontrollkästchen neben Kennwort, um das Kennwort zu aktivieren, und füllt dann die Textfelder darunter aus. Wählt Weiter.
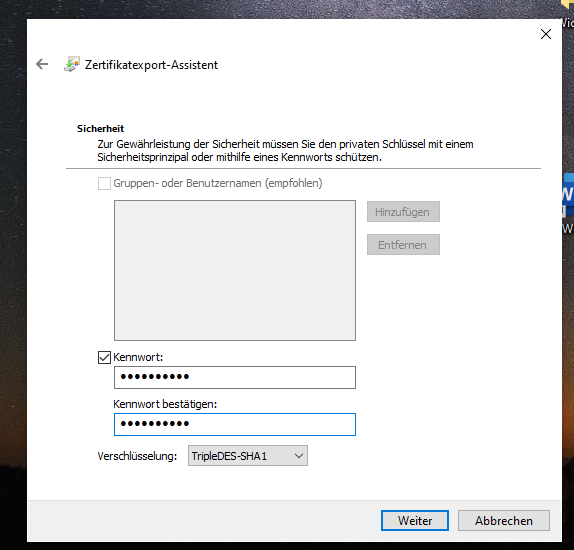
Wählt aus, wo die PFX-Datei gespeichert werden soll, und gebt ihr einen Namen.
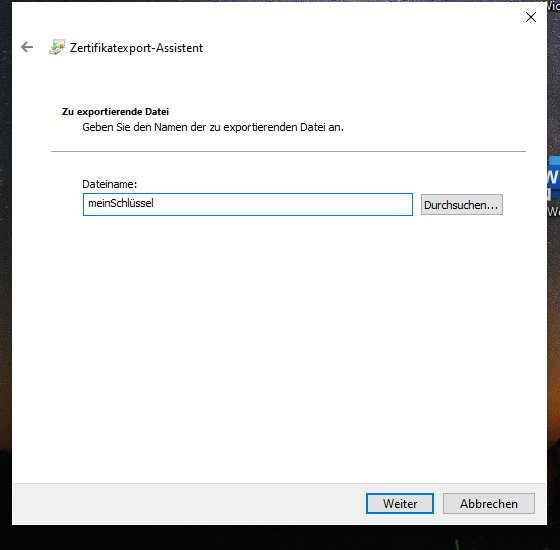
Wählt Weiter aus, um die von euren bereitgestellten Informationen zu überprüfen, und wählt dann Fertig stellen aus,
um den Export abzuschließen.
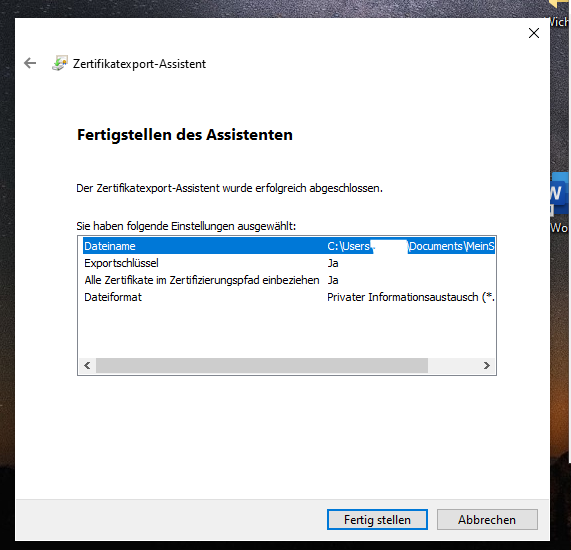
Wählt in der Aufforderung zum erfolgreichen Exportieren OK aus. Wenn ihr dieses Zertifikat jemals verwenden müsst, öffnet es einfach dort, wo ihr es gespeichert habt, und befolgt die Anweisungen auf dem Bildschirm.

Ich bin seit mehreren Jahren als leidenschaftlicher ITler unterwegs. Schreibe gerne über Windows und WordPress-Themen & Co. auf der Seite. Darüber hinaus bin ich seit 2008 als selbständiger SEO-Berater tätig. Also falls ihr Beratung in Sachen PC oder SEO braucht, gerne kontaktieren🙂
Wir hoffen, unsere Artikel konnten euch bei eurer Problemlösung helfen? Wenn ihr unsere Arbeit unterstützen möchtet, würden wir uns über eine kleine PayPal-Kaffeespende freuen. Vielen Dank!