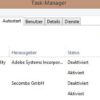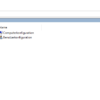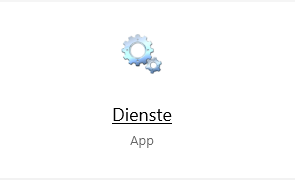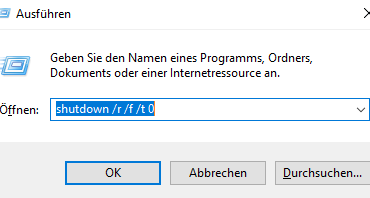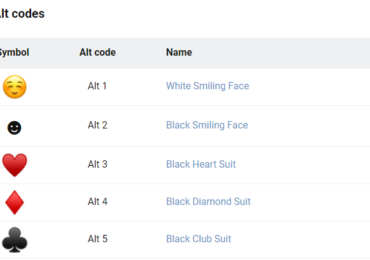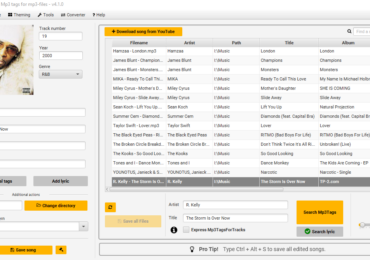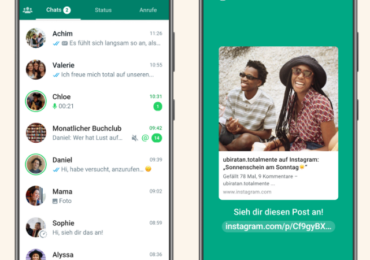Viele Wege führen nach Rom sagt das Sprichwort. Mit der Systemsteuerung in Windows 10 ist auch ähnlich.
Ihr könnt die Systemsteuerung verwenden, um Einstellungen für Windows zu ändern. Diese Einstellungen steuern fast alles, wie Windows aussieht und funktioniert, und ihr könnt sie verwenden, um Windows so zu konfigurieren, dass es für euch genau richtig passt.
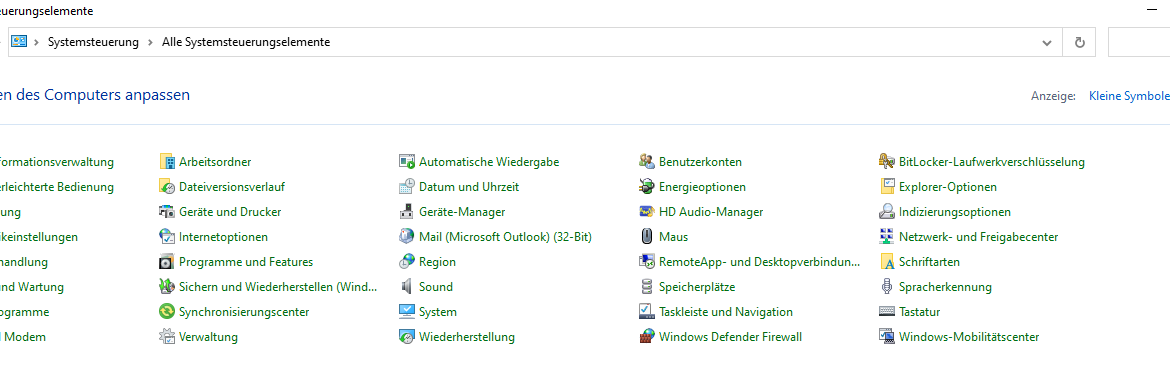
In Windows 10 gibt es verschiedene Möglichkeiten, eure Einstellungen zu finden und zu ändern: Einstellungs-App, Systemsteuerung, App-Einstellungen und Suche. Die meisten Einstellungen, die man ändern möchte, findet man
in der App Einstellungen.
In der Systemsteuerung könnt ihr Einstellungen (Steuerelemente) für Windows über Applets anzeigen und ändern.
Einstellungen ist eine moderne berührungsfreundliche Version der Systemsteuerung, die irgendwann die Systemsteuerung in Windows 10 ersetzen wird.
In diesem Windows 10 Tutorial erfahrt ihr, wie ihr die Systemsteuerung in Windows 10 öffnen und so ändern könnt,
dass sie in der Kategorie-, Großsymbol- oder Kleinsymbolansicht angezeigt wird.
Öffnen der Systemsteuerung über das Startmenü Alle Apps
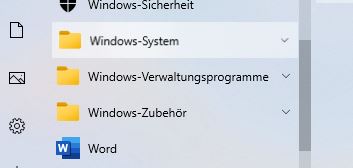
- Geht auf Start und öffnet Alle Apps im Startmenü.
- Klickt dann auf den Windows-Systemordner, um ihn zu öffnen.
- Klickt auf Systemsteuerung.
- Wählt aus, um die Systemsteuerung entweder in der Kategorie-, Großsymbol- oder Kleinsymbolansicht anzuzeigen.
Öffnen der Systemsteuerung über die Windows-Suche
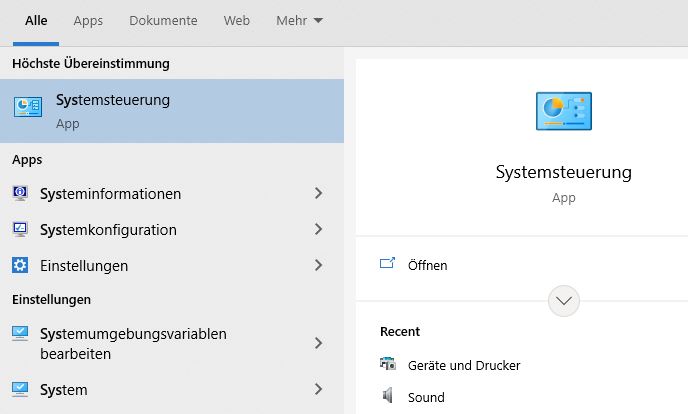
- Öffnet die Suche über die Tastenkombination Win+S oder das Startmenü
- Gibt das Wort: Systemsteuerung in das Suchfeld ein.
- Wenn die Systemsteuerung im oberen linken Bereich gefunden und ausgewählt wird, drückt entweder die Eingabetaste oder klickt im rechten Bereich auf Öffnen.
Öffnen der Systemsteuerung über die Option Ausführen
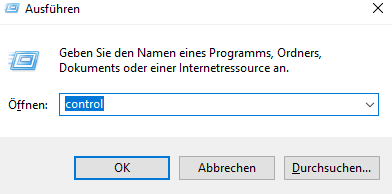
- Drückt die Tasten Win-Taste + R, um Ausführen zu öffnen.
- Gibt control in das Dialogfeld Ausführen ein und klickt entweder auf OK oder drücken auf die Eingabetaste.
Öffnen der Systemsteuerung über die Adressleiste im Datei-Explorer
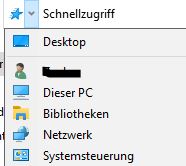
- Öffnet den Datei-Explorer mit der Tastenkombination Win-Taste + E.
- Klickt auf den ersten Pfeil auf der linken Seite in der Adressleiste.
- Klickt im Dropdown-Menü auf Systemsteuerung
Öffnen der Systemsteuerung über die Eingabeaufforderung oder PowerShell
- Öffnet eine Eingabeaufforderung oder ein PowerShell-Konsolenfenster.
- Dann gibt control in das Konsolenfenster ein und drückt die Eingabetaste

Ich bin seit mehreren Jahren als leidenschaftlicher ITler unterwegs. Schreibe gerne über Windows und WordPress-Themen & Co. auf der Seite. Darüber hinaus bin ich seit 2008 als selbständiger SEO-Berater tätig. Also falls ihr Beratung in Sachen PC oder SEO braucht, gerne kontaktieren🙂
Wir hoffen, unsere Artikel konnten euch bei eurer Problemlösung helfen? Wenn ihr unsere Arbeit unterstützen möchtet, würden wir uns über eine kleine PayPal-Kaffeespende freuen. Vielen Dank!