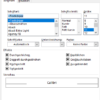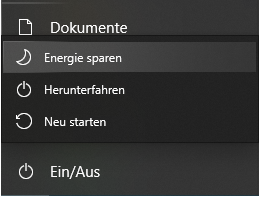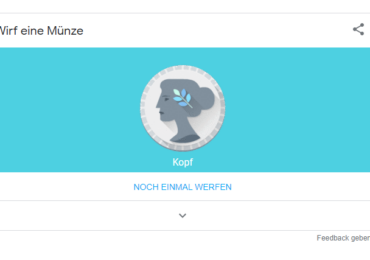Was ist die Ursache des Windows-Fehler 0x8007000d?
Falls ihr bei eurem Windows 10 System Update folgende Windows Update Fehlercode 0x8007000d bekommt, könnt ihr das Problem mit Hilfe von diesen Tipps lösen.
- Beschädigte Systemdateien: Beschädigte oder fehlende Systemdateien können diesen Fehler verursachen. Dies kann durch Malware-Infektionen, unsachgemäße Systemupdates oder unerwartete Systemabstürze verursacht werden.
- Inkompatible Software oder Treiber: Einige Softwareanwendungen oder Hardwaretreiber sind möglicherweise nicht kompatibel mit Ihrer Windows-Version und können diesen Fehler verursachen.
- Probleme mit der Windows-Registrierung: Fehler in der Windows-Registrierung können ebenfalls zu diesem Fehler führen. Dies kann durch unsachgemäße Deinstallation von Programmen oder andere Registry-Probleme verursacht werden.
- Festplattenprobleme: Probleme mit der Festplatte, wie Bad Sektoren oder Dateisystemprobleme, können diesen Fehler auslösen.
- Konfigurationsfehler: Fehlerhafte Konfigurationen von Windows oder Anwendungen können dazu führen, dass dieser Fehler auftritt.
Was bedeutet der Windows-Fehler 0x8007000d?
Der Windows-Fehlercode 0x8007000d steht normalerweise für ein Problem mit der Formatierung oder Struktur von Daten, die von Windows erwartet werden. Dieser Fehler kann in verschiedenen Situationen auftreten und hat keine spezifische Ursache. Hier sind einige mögliche Gründe für den Fehler 0x8007000d.
Fehler 0x8007000d lösen – hier einige Tipps
- Windows-Update: Stellt sicher, dass euer Windows-Betriebssystem auf dem neuesten Stand ist, indem ihr die verfügbaren Updates installiert.
- Überprüft eure Hardware und Treiber: Stellt sicher, dass alle eure Hardwarekomponenten und Treiber mit dem Windows-Betriebssystem kompatibel und auf dem neuesten Stand sind. Dazu könnt ihr den Geräte-Manager verwenden, um veraltete oder problematische Treiber zu identifizieren und zu aktualisieren.
- Überprüft die Festplatte: Führt dazu eine Überprüfung eurer Festplatte auf Fehler durch und behebt sie gegebenenfalls. Dies könnt mit den integrierten Windows-Tools wie „CHKDSK“ tun.
- Überprüft die Windows-Registrierung: Verwendet die Windows-Registrierungsbearbeitung (Regedit), um nach Fehlern in der Registry zu suchen und sie zu beheben. Beachtet dabei, dass die Bearbeitung der Registrierung Vorsicht erfordert, da Fehler dazu führen können, dass Windows nicht mehr ordnungsgemäß funktioniert.
- Deinstallation von problematischer Software: Wenn der Fehler nach der Installation einer bestimmten Software aufgetreten ist, versucht, die betreffende Software zu deinstallieren und sehen Sie, ob das Problem behoben ist.
Andere Lösungsvorschläge:
Windows Systemreparatur mit dem SFC-Tool
Mit Hilfe von SFC könnt ihr eure Windows Systemdateien auf Beschädigungen prüfen.
Dazu öffnet die Eingabeaufforderung mit Adminrechten und gebt folgenden Befehl ein:
- sfc /scannow bestätigt dann mit Enter.
- Dism /online /cleanup-image /StartComponentCleanup bestätigt dann mit Enter.
- Dism /online /cleanup-image /RestoreHealth bestätigt dann mit Enter.
Durch wird die ganze Windows Installation auf Integrität der Windows Systemdateien überprüft.
Ihr solltet euch gedulden, de je nach Leistung des PC kann der Scann paar Minuten dauern.
Wenn dabei das Programm keine Fehler gefunden hat, bekommt ihr die Meldung:
Der Windows-Ressourcenschutz hat keine Integritätsverletzungen gefunden
Fall es doch zu Problemen gekommen ist, wird das programm die Fehler versuchen zu raparieren.
Danach erfolgt ein Neustart des PCs.
Softwaredistribution Ordner löschen beim Fehler 0x8007000D
Wenn der Fehler 0x8007000D immer noch angezeigt wird, könnt ihr den
Softwaredistribution-Ordner löschen. Wie das geht haben wir bereits hier beschrieben.
Lösungs für den 0x80004005-Error beim Windows-Update
Problembehandlung für Windows-Updates starten
Problembehandlung für Windows-Updates starten hier findet ihr mehr Infos:
Problembehandlung für Windows-Updates starten
Zurücksetzen der Windows Update-Komponenten beim fehler 0x8007000D
So könnt ihr euer Windows Update-Komponenten beim fehler 0x8007000D zurücksetzen:
Zurücksetzen der Windows Update-Komponenten

Ich bin seit mehreren Jahren als leidenschaftlicher ITler unterwegs. Schreibe gerne über Windows und WordPress-Themen & Co. auf der Seite. Darüber hinaus bin ich seit 2008 als selbständiger SEO-Berater tätig. Also falls ihr Beratung in Sachen PC oder SEO braucht, gerne kontaktieren🙂
Wir hoffen, unsere Artikel konnten euch bei eurer Problemlösung helfen? Wenn ihr unsere Arbeit unterstützen möchtet, würden wir uns über eine kleine PayPal-Kaffeespende freuen. Vielen Dank!