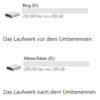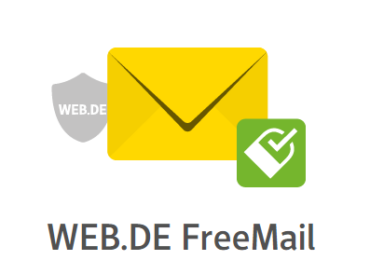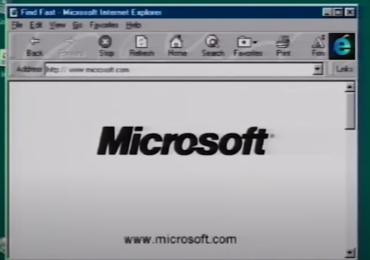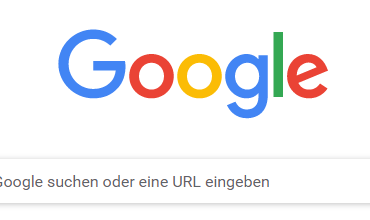Das Power-Menü in Windows 10 kann Benutzern ermöglichen, den PC in den Ruhezustand zu versetzen,
in den Ruhezustand zu versetzen, herunterzufahren oder neu zu starten, ohne sich bei Windows anmelden zu müssen.
In diesem Windows 10 Tutorial erfahrt ihr, wie ihr das Herunterfahren, Neustart, Energiesparmodus und Ruhezustand
im Power-Menü für bestimmte oder alle Benutzer in Windows 10 aktivieren oder deaktivieren könnt.
Dazu müsst ihr als Administrator angemeldet sein, um Herunterfahren, Neustart, Energiesparmodus und Ruhezustand
im Power-Menü zu aktivieren oder zu deaktivieren.
Dies wirkt sich nicht auf den Dialog Alt + F4 Windows herunterfahren aus und hindert Benutzer nicht daran,
andere Methoden zum Schlafen, Ruhezustand, Herunterfahren oder Neustarten zu verwenden.
Der Editor für lokale Gruppenrichtlinien ist nur in den Editionen Windows 10 Pro, Enterprise und Education verfügbar.
Das Herunterfahren, Neustart, Energiesparmodus und Ruhezustand im Power-Menü für alle Benutzer im Editor für lokale Gruppenrichtlinien deaktivieren oder aktivieren
Das gilt für alle Benutzer
Öffnet den Editor für lokale Gruppenrichtlinien über Ausführen und
Klickt im linken Bereich des Editors für lokale Gruppenrichtlinien auf Computerkonfiguration -> Administrative Vorlagen-> Startmenü und Taskleiste.
Doppelklickt im rechten Bereich des Startmenüs und der Taskleiste auf die Befehlsrichtlinie Entfernen und verhindern den Zugriff auf die Befehle zum Herunterfahren, Neustarten, Energiesparen und Ruhezustand entfernen und Zugriff verweigern, um sie zu bearbeiten.
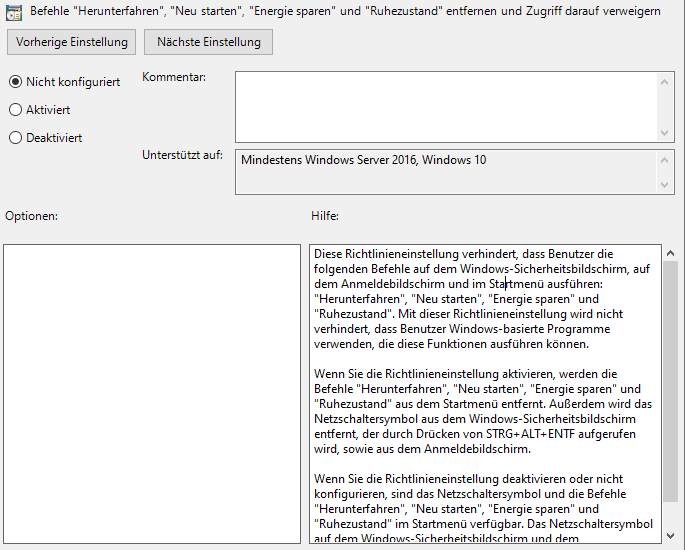
So aktiviert ihr Herunterfahren, Neustart, Energiesparmodus und Ruhezustand im Power-Menü für alle Benutzer
Wählt den (Punkt) Nicht konfiguriert oder Deaktiviert, klickt auf OK
So deaktivieren Sie Herunterfahren, Neustart, Energiesparmodus und Ruhezustand im Power-Menü für alle Benutzer
Wählt den (Punkt) Aktiviert, klickt auf OK.
Aktivieren oder deaktivieren Sie Herunterfahren, Neustart, Energiesparmodus und Ruhezustand im Power-Menü für bestimmte Benutzer im Editor für lokale Gruppenrichtlinien
Das gilt für bestimmte Benutzer
Öffnet den Editor für lokale Gruppenrichtlinien über Ausführen und
Klickt im linken Bereich des Editors für lokale Gruppenrichtlinien auf Benutzerkonfiguration, Administrative Vorlagen und Startmenü und Taskleiste zu erweitern.
Doppelklickt im rechten Bereich des Startmenüs und der Taskleiste auf die Befehlsrichtlinie Entfernen und Zugriff verhindern, um sie zu bearbeiten
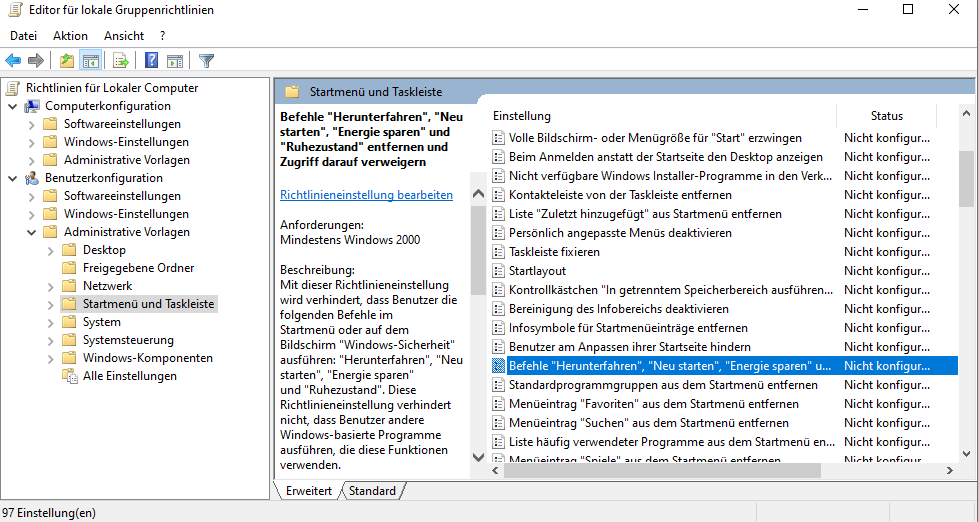
So aktiviert ihr das Herunterfahren, Neustart, Energiesparmodus und Ruhezustand im Power-Menü
Wählt den (Punkt) entweder Nicht konfiguriert oder Deaktiviert, klickt auf OK
So deaktiviert ihr das Herunterfahren, Neustart, Energiesparmodus und Ruhezustand im Power-Menü
Wählt den (Punkt) Aktiviert, klickt auf OK
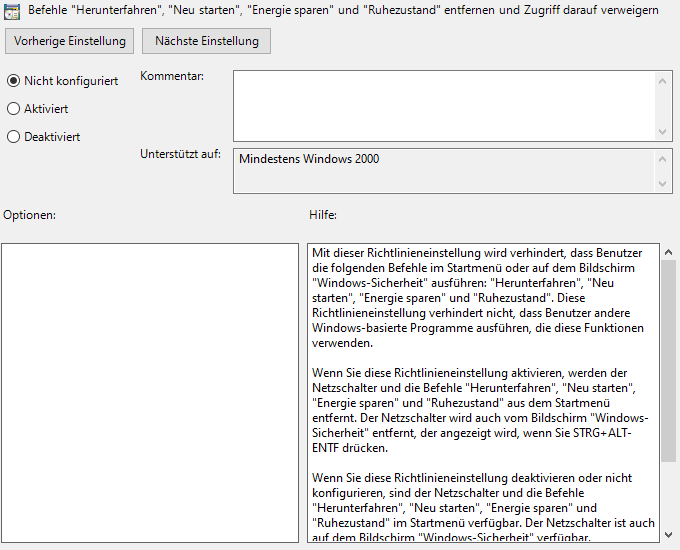

Ich bin seit mehreren Jahren als leidenschaftlicher ITler unterwegs. Schreibe gerne über Windows und WordPress-Themen & Co. auf der Seite. Darüber hinaus bin ich seit 2008 als selbständiger SEO-Berater tätig. Also falls ihr Beratung in Sachen PC oder SEO braucht, gerne kontaktieren🙂
Wir hoffen, unsere Artikel konnten euch bei eurer Problemlösung helfen? Wenn ihr unsere Arbeit unterstützen möchtet, würden wir uns über eine kleine PayPal-Kaffeespende freuen. Vielen Dank!