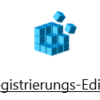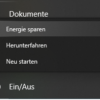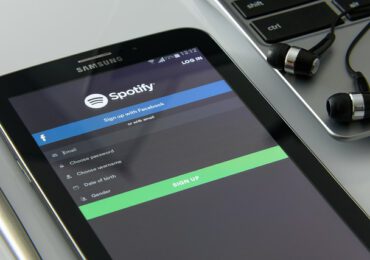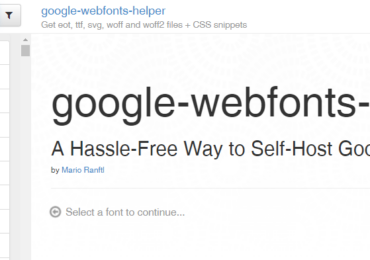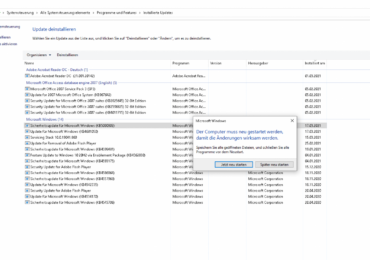Ein Laufwerksname oder eine Laufwerksbezeichnung ist ein eindeutiger Name mit bis zu 32 (NTFS) oder 11 (FAT) Zeichen, der einem Laufwerk, einer Disc oder einem anderen an den Computer angeschlossenen Medium zugewiesen wird.
Jedes Laufwerk und Speichergerät auf eurem Computer hat einen Anzeigenamen (auch bekannt als: Label),
um die Erkennung zu erleichtern.
Ab Windows 10 Build 21343 aktualisiert Microsoft den Datei-Explorer Windows-Taste+E beim Umbenennen von Laufwerken, um jetzt die Verwendung von STRG + Pfeil nach links / rechts zum Bewegen des Cursors zwischen Wörtern im Laufwerknamen sowie STRG + Entf und STRG + zu unterstützen Rücktaste, um Wörter auf einmal zu löschen, wie an anderen Stellen in Windows. Wenn Sie ein Laufwerk in Windows umbenennen, darf der Name keines der folgenden Zeichen enthalten: \ / : * ? ” < > |
Dieses Windows 10 Tutorial zeigt euch verschiedene Möglichkeiten zum Umbenennen einer Laufwerksbezeichnung in Windows 10.
Öffnen Sie eine Eingabeaufforderung mit erhöhten Rechten.
Gebt den folgenden Befehl in die Eingabeaufforderung mit erhöhten Rechten ein und drückt die Eingabetaste.
label Lauwerksbuchstabe: New Name
Ersetzt den Lauwerksbuchstaben im obigen Befehl durch den Laufwerksbuchstaben des Laufwerks, das ihr
umbenennen möchtet.
Ersetzt den neuen Namen im obigen Befehl durch die Bezeichnung, mit der ihr das Laufwerk umbenennen möchtet.
Ihr könnt dieses Feld leer lassen, um eine Standardbezeichnung (z. B.: Meine Daten) für das Laufwerk zu erhalten.
Zum Beispiel: label D: Meine Daten
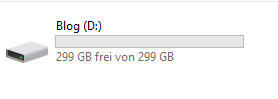
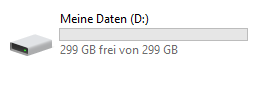
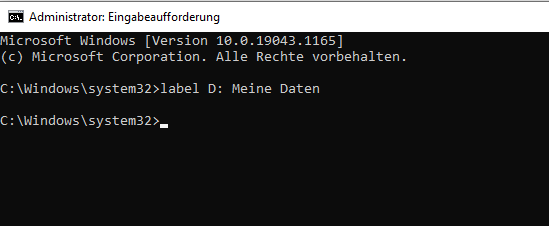
Gebt eine Laufwerksbezeichnung mithilfe der Datei autorun.inf an
Öffnet das Laufwerk (z. B. D), das ihr umbenennen möchtet, klickt mit der rechten Maustaste in einen leeren Bereich im Laufwerk und klickt auf Neu und wählt auf Textdokument.
Klickt mit der rechten Maustaste auf die Datei.txt und klickt auf Umbenennen. Benennt sie in autorun.inf um und klickt auf Ja, um die Änderung der Dateierweiterung zu bestätigen. Öffnet die Datei autorun.inf, um sie zu bearbeiten.
Öffnet die Datei autorun.inf, um sie zu bearbeiten.
Gebt Sie die folgenden separaten Zeilen in die geöffnete Datei autorun.inf ein.
Wenn ihr bereits über eine autorun.inf-Datei verfügt und diese Laufwerksbezeichnung entfernen möchtet, könnt ihr
entweder die Beschriftungszeile entfernen oder die Datei autorun.inf löschen.
Ersetzt den Laufwerksnamen in der Code oben durch den tatsächlichen Namen, den ihr für das Laufwerk verwenden möchtet.
Zum Beispiel:
[autorun]
label=”Meine Daten”

Ich bin seit mehreren Jahren als leidenschaftlicher ITler unterwegs. Schreibe gerne über Windows und WordPress-Themen & Co. auf der Seite. Darüber hinaus bin ich seit 2008 als selbständiger SEO-Berater tätig. Also falls ihr Beratung in Sachen PC oder SEO braucht, gerne kontaktieren🙂
Wir hoffen, unsere Artikel konnten euch bei eurer Problemlösung helfen? Wenn ihr unsere Arbeit unterstützen möchtet, würden wir uns über eine kleine PayPal-Kaffeespende freuen. Vielen Dank!