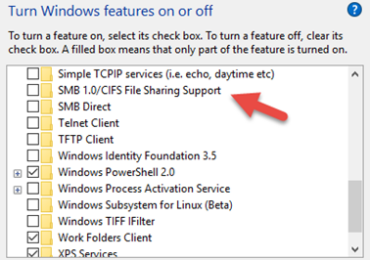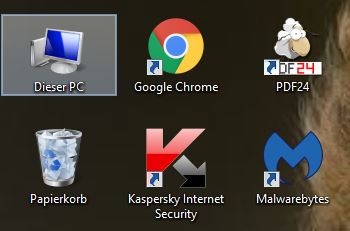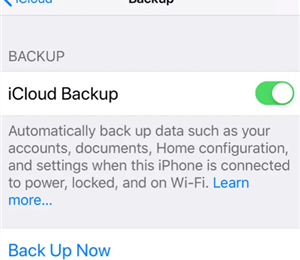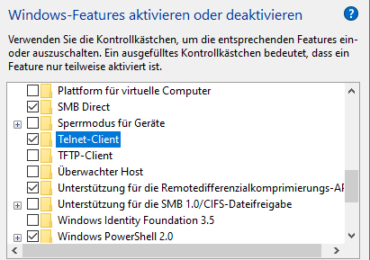Remote Computer einschalten, auch bekannt als Wake-on-LAN (WOL), ist eine Funktion, die es ermöglicht, einen Computer aus der Ferne über das Netzwerk oder das Internet einzuschalten. Diese Technologie kann besonders nützlich sein, wenn ihr auf Dateien oder Programme auf einem entfernten Computer zugreifen müsst, ohne physisch vor Ort zu sein. In diesem Artikel erklären wir euch, wie ihr Remote Computer einschalten könnt und welche Vorteile, Nachteile sowie Risiken damit verbunden sind. Außerdem zeigen wir euch, wie ihr diese Funktion für Windows 10 und 11 einrichtet.
Vorteile
- Zugriff zu jeder Zeit: Ihr könnt euren Computer aus der Ferne starten, wann immer ihr darauf zugreifen möchtet, was Zeit und Energie spart.
- Energieeffizienz: Statt den Computer rund um die Uhr laufen zu lassen, könnt ihr ihn ausschalten und nur bei Bedarf einschalten, was den Energieverbrauch senkt.
- Bequemlichkeit: Mit der Remote-Einschaltung könnt ihr Wartungen oder Updates außerhalb der Arbeitszeiten durchführen, ohne physisch anwesend zu sein.
Nachteile
- Komplexität der Einrichtung: Die Einrichtung von Wake-on-LAN kann für einige Nutzer kompliziert sein und erfordert ein gewisses technisches Verständnis.
- Hardware-Anforderungen: Nicht alle Netzwerkkarten und Motherboards unterstützen Wake-on-LAN, was zusätzliche Kosten für kompatible Hardware verursachen kann.
Risiken
- Sicherheitsrisiken: Das Einschalten des Computers über das Netzwerk kann Sicherheitslücken öffnen, besonders wenn die Konfiguration nicht richtig gesichert ist.
- Potenzielle Netzwerkbelastung: Das Senden von WOL-Paketen über das Netzwerk kann, wenn es übermäßig genutzt wird, zu Netzwerküberlastungen führen.
Vorbereitungen treffen für Wake-on-LAN
Welche Voraussetzungen sind nötig um einen PC/Laptop über Wake-on-LAN zu starten?
Um Wake-on-LAN (WOL) erfolgreich zu nutzen, müsst ihr einige Voraussetzungen erfüllen. Diese Technologie ermöglicht es euch, eure Computer über das Netzwerk oder das Internet aus der Ferne einzuschalten, aber bevor ihr dies tun könnt, sind folgende Punkte zu beachten:
1. Kompatible Hardware
- Netzwerkkarte: Eure Netzwerkkarte oder das Motherboard muss WOL unterstützen. Die meisten modernen Netzwerkkarten und Motherboards bieten diese Funktion, aber es ist wichtig, die Spezifikationen zu überprüfen oder beim Hersteller nachzusehen.
- Motherboard: Neben der Netzwerkkarte muss auch das Motherboard WOL unterstützen und richtig konfiguriert sein, damit es die Signale im ausgeschalteten Zustand empfangen kann.
2. BIOS/UEFI-Konfiguration
- Bevor ihr WOL nutzen könnt, müsst ihr in das BIOS oder UEFI eures Computers gehen und die WOL-Funktion aktivieren. Dies wird oft im Abschnitt für die Energieverwaltung oder unter den erweiterten Netzwerkeinstellungen zu finden sein. Die genaue Bezeichnung und Platzierung der Einstellung kann je nach Hersteller variieren.
3. Betriebssystemkonfiguration
- Unter Windows müsst ihr sicherstellen, dass das Betriebssystem so konfiguriert ist, dass es die WOL-Funktionalität unterstützt. Dazu gehört die Konfiguration der Netzwerkkarte, um das Aufwachen des Computers durch Netzwerkaktivitäten zu ermöglichen. Dies wird typischerweise im Geräte-Manager unter den Eigenschaften der Netzwerkkarte eingestellt. Gnz wichtig an der Stelle: Unter Windows müsst ihr den Schnellstart in Windows deaktivieren, da dieser nicht mit „Wake on LAN“ kompatibel ist.
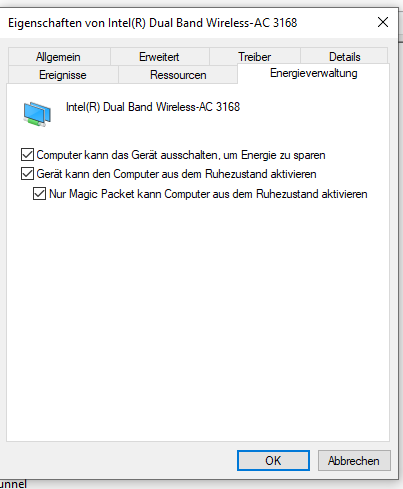
Zusätzlich unter dem Reiter Erweitert die Option Bei Magic Packet aufwecken, ob die Option aktiviert ist
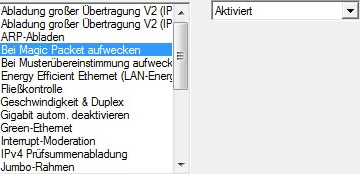
4. Netzwerkkonfiguration
- Direkte Verbindung: Euer Computer muss physisch mit dem Netzwerk über ein Ethernet-Kabel verbunden sein. WOL funktioniert in der Regel nicht über eine Wi-Fi-Verbindung.
- Netzwerkeinstellungen: Eure Netzwerkgeräte (wie Router und Switches) müssen so konfiguriert sein, dass sie die sogenannten „Magic Packets“ weiterleiten, die verwendet werden, um den Computer aufzuwecken. Einige Netzwerkgeräte blockieren diese Pakete standardmäßig oder unterstützen WOL nicht.
5. Sicherheitsüberlegungen
- Während WOL eine bequeme Möglichkeit bietet, auf eure Computer zuzugreifen, ohne physisch anwesend zu sein, ist es wichtig, Sicherheitsaspekte zu berücksichtigen. Stellt sicher, dass euer Netzwerk durch starke Passwörter und, wenn möglich, durch zusätzliche Sicherheitsmaßnahmen wie VPN geschützt ist, um unbefugten Zugriff zu verhindern.
6. Energieversorgung
- Selbst wenn der Computer ausgeschaltet ist, muss das Netzteil eingeschaltet bleiben, damit die Netzwerkkarte auf die Magic Packets reagieren kann. Dies bedeutet, dass der Computer nicht vom Stromnetz getrennt sein darf.
FritzBox Wake-on-LAN aktivieren
Wake-on-LAN (WOL) in Verbindung mit einer FRITZ!Box zu nutzen, ermöglicht es euch, Geräte in eurem Heimnetzwerk komfortabel aus der Ferne zu starten. Die FRITZ!Box-Reihe von AVM unterstützt diese Funktion, wodurch ihr beispielsweise euren Heim-PC aktivieren könnt, ohne direkt davor zu sitzen. Hier ist eine Anleitung, wie ihr WOL mit eurer FRITZ!Box einrichtet:
Voraussetzungen
- Stellt sicher, dass euer Endgerät (z.B. PC, Laptop) WOL unterstützt und entsprechend konfiguriert ist (BIOS/UEFI und Betriebssystemeinstellungen).
- Euer Gerät muss über ein Ethernet-Kabel mit der FRITZ!Box verbunden sein, da WOL über WLAN in der Regel nicht unterstützt wird.
Schritt-für-Schritt-Anleitung
1. Gerät für WOL konfigurieren
- Aktiviert WOL in den BIOS/UEFI-Einstellungen eures Geräts.
- Konfiguriert das Betriebssystem eures Geräts, um WOL zu unterstützen, indem ihr im Geräte-Manager die Netzwerkkarte so einstellt, dass sie den Computer aufwecken kann.
2. Geräteinformationen notieren
- Notiert euch die MAC-Adresse des Geräts, das ihr aufwecken wollt. Die MAC-Adresse findet ihr in den Netzwerkeinstellungen eures Betriebssystems oder auf einem Aufkleber am Gerät.
- Notiert euch die IP-Adresse der FRITZ!Box (standardmäßig 192.168.178.1, sofern nicht geändert).
3. FRITZ!Box für WOL konfigurieren
- Meldet euch an der Benutzeroberfläche der FRITZ!Box an, indem ihr die IP-Adresse der FRITZ!Box in die Adresszeile eures Browsers eingebt.
- Geht zu „Heimnetz“ > „Heimnetzübersicht“ > „Netzwerkverbindungen“ und stellt sicher, dass das zu weckende Gerät gelistet ist und die Option „Diesem Netzwerkgerät immer die gleiche IPv4-Adresse zuweisen“ aktiviert ist. Das stellt sicher, dass das Gerät immer unter der gleichen Adresse erreichbar ist.
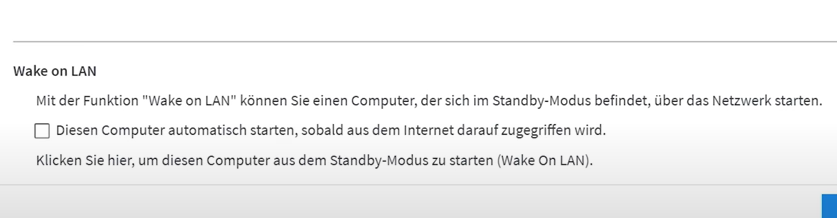
4. WOL über FRITZ!Box initiieren
- Um ein Gerät aus der Ferne zu wecken, könnt ihr entweder eine WOL-fähige Software verwenden, die „Magic Packets“ sendet, oder, wenn verfügbar, die FRITZ!Box-Benutzeroberfläche nutzen.
- Einige FRITZ!Box-Modelle und FRITZ!OS-Versionen erlauben es, WOL direkt über die Benutzeroberfläche unter „Heimnetz“ > „Heimnetzübersicht“ > „Netzwerkverbindungen“ zu senden, indem ihr neben dem entsprechenden Gerät auf die drei Punkte (Optionen) klickt und „Gerät starten“ (oder ähnlich) auswählt.
Externer Zugriff
- Um WOL über das Internet zu nutzen, müsst ihr zusätzlich den Port, über den das „Magic Packet“ gesendet wird, in der FRITZ!Box freigeben und an das zu weckende Gerät weiterleiten. Da dies Sicherheitsrisiken bergen kann, empfehlen wir, stattdessen einen VPN-Zugang zur FRITZ!Box zu verwenden, um das Netzwerk sicher von außen zu erreichen.
Mit diesen Schritten könnt ihr WOL in eurem Heimnetzwerk mit der FRITZ!Box nutzen, um Geräte bequem aus der Ferne zu starten. Denkt daran, die Sicherheit eures Netzwerks zu berücksichtigen, insbesondere wenn ihr WOL über das Internet nutzen möchtet.
Einrichtung für Windows 10 und 11
- BIOS/UEFI-Konfiguration:
- Startet den Computer neu und betretet das BIOS/UEFI-Menü. Die spezifische Taste, um das BIOS/UEFI-Menü zu öffnen, variiert je nach Hersteller (häufig F2, F10, DEL oder ESC).
- Navigiert zum Abschnitt für die Energieverwaltung (oft als „Power Management“ bezeichnet) und sucht nach der Wake-on-LAN-Einstellung. Aktiviert diese Option.
- Speichert die Änderungen und startet den Computer neu.
- Windows-Einstellungen:
- In Windows 10 und 11 geht ihr zu den „Geräte-Manager“, indem ihr mit der rechten Maustaste auf das Startmenü klickt.
- Erweitert die Kategorie „Netzwerkadapter“ und doppelklickt auf euren Netzwerkadapter.
- Wechselt zum Tab „Energieverwaltung“ und stellt sicher, dass die Optionen „Gerät kann den Computer aus dem Ruhezustand aktivieren“ und „Nur Magic Packet kann den Computer aktivieren“ aktiviert sind.
- Bestätigt mit „OK“ und schließt alle Fenster.
Zusätzliche Sicherheitsmaßnahmen
- Stellt sicher, dass euer Netzwerk durch starke Passwörter und aktuelle Sicherheitsprotokolle geschützt ist, um unbefugten Zugriff zu verhindern.
- Aktiviert, wenn möglich, VPN-Zugänge, um die Sicherheit bei der Nutzung von Wake-on-LAN über das Internet zu erhöhen.
Durch das Befolgen dieser Schritte könnt ihr euren Windows 10 oder 11 Computer für den Fernzugriff vorbereiten und von den Vorteilen der Remote-Einschaltung profitieren, während ihr die Risiken minimiert. Es ist jedoch wichtig, dass ihr euch über die Sicherheitsrisiken im Klaren seid und entsprechende Vorkehrungen trefft.
Nützliche Tools nutzen für Wake-on-LAN nutzen: WakeOnLAN Tool 2
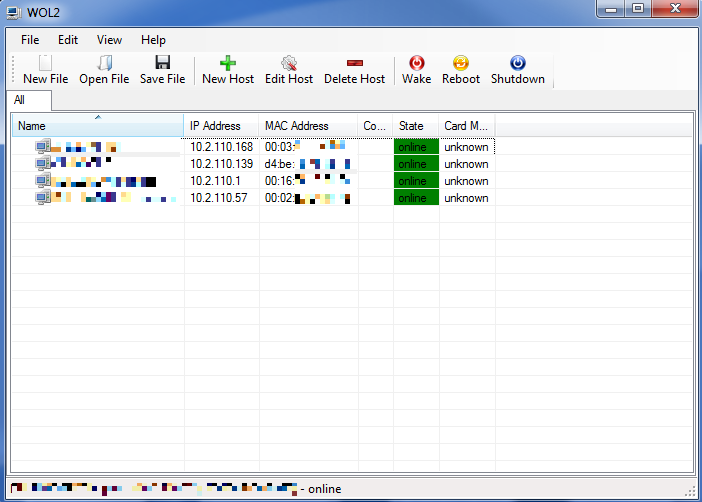
Das WakeOnLAN Tool 2 ist eine leistungsstarke und benutzerfreundliche Software, die speziell dafür entwickelt wurde, euch die Fernsteuerung eurer Computer durch die Nutzung der Wake-on-LAN-Funktionalität zu ermöglichen. Dieses Tool ermöglicht es, Computer innerhalb desselben Netzwerks oder über das Internet mit einfachen Schritten aufzuwecken. Hier sind einige Schlüsselaspekte und Funktionen des WakeOnLAN Tool 2, die ihr kennen solltet:
Einfache Konfiguration
- Automatische Netzwerkerkennung: WakeOnLAN Tool 2 kann euer Netzwerk scannen und kompatible Geräte automatisch erkennen, was die Einrichtung und Verwaltung eurer Geräte erheblich vereinfacht.
- Manuelle Gerätehinzufügung: Für Geräte, die außerhalb eures lokalen Netzwerks liegen oder nicht automatisch erkannt werden, bietet das Tool die Möglichkeit, diese manuell hinzuzufügen, indem ihr die notwendigen Details wie IP-Adresse oder MAC-Adresse eingebt.
Flexible Einsatzmöglichkeiten
- Geplante Aufweckzeiten: Mit WakeOnLAN Tool 2 könnt ihr Zeitpläne erstellen, um eure Computer automatisch zu bestimmten Zeiten oder regelmäßigen Intervallen aufzuwecken. Dies ist ideal für die Durchführung von Wartungen oder Updates außerhalb der Arbeitsstunden.
- Gruppenmanagement: Das Tool ermöglicht das Erstellen von Gruppen für eure Geräte, sodass ihr Aktionen gleichzeitig auf mehreren Computern ausführen könnt. Das ist besonders nützlich in Umgebungen mit vielen Geräten, wie in Büros oder Bildungseinrichtungen.
Erweiterte Funktionen
- Befehlszeilenschnittstelle: Für fortgeschrittene Benutzer bietet das WakeOnLAN Tool 2 eine Befehlszeilenschnittstelle, die eine Integration in Skripte und Automatisierungsszenarien ermöglicht.
- Fernherunterfahren: Neben dem Aufwecken bietet das Tool auch die Möglichkeit, Computer aus der Ferne herunterzufahren oder neu zu starten, was euch eine vollständige Kontrolle über eure Geräte gibt.
Sicherheit
- Verschlüsselte Kommunikation: Um die Sicherheitsrisiken zu minimieren, unterstützt das WakeOnLAN Tool 2 verschlüsselte Verbindungen, die sicherstellen, dass eure Befehle geschützt übertragen werden.
- Passwortschutz: Ihr könnt euer WakeOnLAN Tool 2 mit einem Passwort sichern, um unbefugten Zugriff auf die Software und eure Konfigurationen zu verhindern.
Wir hoffen, unsere Artikel konnten euch bei eurer Problemlösung helfen? Wenn ihr unsere Arbeit unterstützen möchtet, würden wir uns über eine kleine PayPal-Kaffeespende freuen. Vielen Dank!