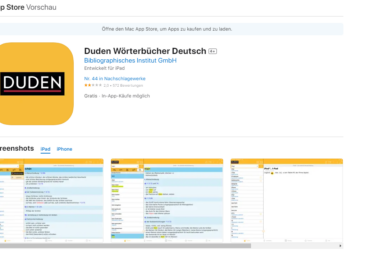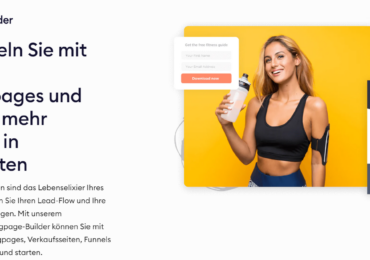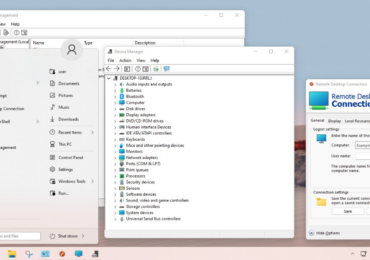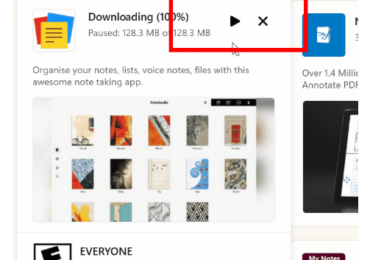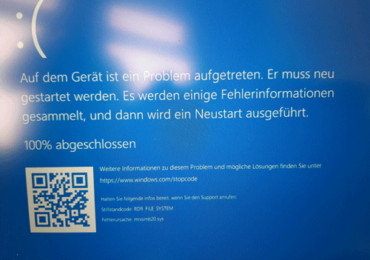Die Nachrichten-App auf eurem iPhone, die ihr wahrscheinlich regelmäßig verwendet, kann einige wichtige Textnachrichten und iMessages enthalten, die ihr für immer behalten möchtet. Aber was solltet ihr tun, wenn ihr beim Löschen des Speichers auf eurem iPhone versehentlich Texte gelöscht habt? Oder wenn ihr nach der Installation eines iOS-Updates, der Wiederherstellung eures iPhones versehentlich alle Textaustausche zerstört habt?
Ihr fragt euch vielleicht: “Kann ich verlorene Textnachrichten auf iPhone abrufen?” Nun, meistens lautet die Antwort JA. Aber wie kann man gelöschte Textkonversationen genau wiederherstellen? Wie können gelöschte Nachrichten wiederhergestellt werden, entweder mit oder ohne Backup?
iPhone Nachrichten wiederherstellen
Tippt in der Nachrichten-App auf Bearbeiten. Wählt dann „Zuletzt gelöscht anzeigen“. Tippt auf Wiederherstellen, nachdem ihr die Konversationen ausgewählt habt, die die Texte enthalten, die ihr wiederherstellen möchtet. „[Anzahl] Nachrichten wiederherstellen“ oder „[Anzahl] Nachrichten wiederherstellen“ sollte ausgewählt sein.
Um verlorene Nachrichten und Chats abzurufen, benötigt ihr iOS 16, iPadOS 16.1 oder eine neuere Version. Nur gelöschte Chats und E-Mails der letzten 30 bis 40 Tage können wiederhergestellt werden.
Euer iPhone wurde bereits gesichert
Es besteht die Möglichkeit, eure verlorenen iPhone-Nachrichten sicher wiederherzustellen, wenn ihr
eine gute Routine zum Sichern der Nachrichten und anderer Daten eures iPhones in iCloud, iTunes/Finder oder einem lokalen Sicherungsordner habt. Apple erlaubt uns nicht, den Inhalt der Backup-Dateien für die iTunes- und iCloud-Backups zu inspizieren, daher können wir nicht absolut sicher sein, dass die gelöschten Nachrichten wiederhergestellt werden. Trotzdem ist es einen Versuch wert.
Euer iPhone ist nicht gesichert
Gibt es eine Methode, um verlorene Textnachrichten von eurem iPhone wiederherzustellen, wenn ihr
es vorher nicht gesichert habt? Technisch gesehen JA. Wenn Daten auf dem iPhone gespeichert werden, werden sie in Code geschrieben und im internen Speicher gespeichert. Aber selbst wenn Daten entfernt werden, sind sie immer noch im internen Speicher vorhanden, bis neue Daten die vorherigen Daten überschreiben, ein Vorgang, der als Datenüberschreiben bezeichnet wird. Infolgedessen könnt ihr in diesem Szenario auch gelöschte Kommunikationen abrufen.
Da keine Sicherung vorhanden ist, wurden die Nachrichten überschrieben
Wenn es keine Sicherungsdatei gibt und gelöschte Textnachrichten überschrieben wurden, ist es euer letzter Ausweg, den Mobilfunkanbieter oder Netzbetreiber eures iPhones um Hilfe zu bitten, der euch Textnachrichten möglicherweise auf seinen Servern gespeichert hat. Darüber hinaus funktioniert jede Technik mit jedem iPhone-Modell, einschließlich der neuesten iPhone 14-Serie. Bei iOS 16 und iPadOS 16 wurde das Wiederherstellen von SMS- und iMessage-Nachrichten eine weitere neue Funktion intergriert.
Der Menüpunkt „Bearbeiten“ befindet sich in der oberen linken Ecke der Nachrichten-App. Unter der Überschrift „Kürzlich gelöschte anzeigen“ können Sie nun gelöschte Nachrichten einsehen. Die Anzahl der Tage bis zur Löschung wird in Konversationen angezeigt. Die Kommunikation wird danach für immer gelöscht. Dies kann bis zu 40 Tage dauern. Nachrichten auf der Seite können auch dauerhaft gelöscht werden (alle) oder neue erstellt werden.
Verlorene Textnachrichten von eurem iPhone wiederherzustellen
Wenn ihr ein iTunes- oder iCloud-Backup habt, könnt ihr diesen Ansatz einfach sofort verwenden.
Es gibt ein bestimmtes Verfahren, das ihr verwenden könnt, um eure Chancen zu maximieren, verlorene iPhone-Textnachrichten wiederherzustellen.
Wenn ihr ein iTunes- oder iCloud-Backup eures iPhones habt, raten wir euch aus folgenden Gründen grundsätzlich
davon ab, es direkt aus diesem Backup wiederherzustellen:
Benutzer von iTunes und iCloud können die in den Sicherungsdateien enthaltenen Informationen nicht in der Vorschau anzeigen. Es wird daher einige Herausforderungen geben, festzustellen, ob die gelöschten Textnachrichten noch vorhanden sind oder nicht.
Wenn ihr ein iPhone aus einem iTunes- oder iCloud-Backup wiederherstellt, müsst ihr das Gerät zuerst zurücksetzen. Dieser Vorgang löscht alle Daten und Dateien auf dem iPhone, bevor die Sicherungsdateien verwendet werden, um den Speicherplatz zu füllen. Es gibt ein erhebliches Problem mit Sicherungsdateien, die gelöschte Textnachrichten speichern, wenn die Sicherungsdatei nicht das enthält, was ihr möchtet.
Versucht, ein seriöses iOS-Nachrichtenwiederherstellungsprogramm wie PhoneRescue für iOS zu verwenden, um verlorene Textnachrichten auf einem iPhone sofort zu finden. Wenn es keine Anzeichen dafür gibt, können wir zum Backup-Verfahren übergehen. Wenn die Sicherungsdatei euch nicht die gewünschten Ergebnisse liefert, bleibt euch nur die Möglichkeit, sich an eurem Mobilfunkanbieter zu wenden. Probiert die Techniken daher bitte nacheinander in der angegebenen Reihenfolge aus.
Abrufen der iPhone-Texte aus iCloud Backup
iCloud Backup-Wiederherstellung Lokal Dieses Verfahren löscht auch euer iPhone und stellt dann alles aus dem iCloud-Backup auf eurem iPhone wieder her, genau wie bei einer iTunes-Wiederherstellung. Sie können jetzt unseren Anweisungen folgen, um das iPhone aus iCloud wiederherzustellen, wenn ihr sicher seid, dass gelöschte Texte im Backup erhalten bleiben.
Im Folgenden sind die Schritte zum Wiederherstellen von iPhone-Texten aus einem iCloud-Backup aufgeführt:
Öffnet auf eurem iPhone die App „Einstellungen“, wählt „Allgemein“ > „Zurücksetzen“ und drückt dann „Alle Inhalte und Einstellungen zurücksetzen“.
Um mit dem Löschen fortzufahren, gebt euern Passcode ein. Dadurch werden alle Medien und Daten entfernt und alle Einstellungen zurückgesetzt. Wartet, bis der Löschvorgang auf eurem iPhone abgeschlossen ist. (Auf dem Bildschirm wird nur das Apple-Symbol angezeigt.) Nachdem der Löschvorgang abgeschlossen ist, könnt ihr mit der Einrichtung eures iPhones beginnen. (Tastatur, Sprache und Nation) Gebt das Passwort ein, um euer iPhone zu aktivieren und sich mit dem WLAN zu verbinden. und konfiguriert Touch ID, Face ID oder einen Passcode. das Passwort und die Apple-ID, die ihr verwenden. Tippt auf dem Anwendungs- und Datenbildschirm auf Von iCloud-Backup wiederherstellen und meldet sich dann bei iCloud an. Wählt Backup, um mit der Wiederherstellung aller Daten eures iPhones zu beginnen, einschließlich Nachrichten.
Verwendet PhoneRescue für iOS, um Daten aus einem iCloud-Backup wiederherzustellen.
- Schritt 1. Installiert und führt PhoneRescue für iOS auf eurem PC oder Mac aus, nachdem ihr es heruntergeladen habt.
- Schritt 2 Wählt von iCloud wiederherstellen. Aktiviert euer iCloud-Konto
- Schritt 3. Nachdem ihr euch angemeldet habt, ruft PhoneRescue euer Daten von iCloud mit eurer Apple-ID und eurem Passwort ab.
Schritt 4. Klickt auf iCloud-Backup. - Schritt 5. Laden Sie das Backup basierend auf seiner erstellten Zeit, Größe und iOS-Version herunter und wählen Sie dann nur Nachrichten aus, um alle Nachrichtenkonversationen auf Ihrem iCloud-Backup zu erhalten.
- Schritt 6. Sehen Sie sich die Konversationen in der iCloud-Sicherung an, markieren Sie die Elemente, die Sie wiederherstellen möchten, und klicken Sie auf „Auf Gerät“, um sie auf Ihrem iPhone wiederherzustellen. Oder klicken Sie auf To Computer, um Textnachrichten und iMessages auf dem Computer zu speichern.
Mit iCloud Messages auf iPhone-Nachrichten zugreifen
Nach der Veröffentlichung von iOS 11.4 ist die Funktion „iCloud-Nachrichten“ auf allen iOS-Geräten verfügbar.
Wenn ihr iCloud Messages aktivieret und mit derselben Apple-ID angemeldet seid, werden Nachrichten auf eurem iOS-Geräten synchronisiert. Auf eurem iPhone befindet sich die Option Nachrichten unter iCloud-Einstellungen, und wenn ihr euch mit icloud.com verbindet, wird möglicherweise ein Nachrichtensymbol angezeigt. Ihr könnt daher versuchen, eure gelöschten iPhone-Texte über iCloud Messages wiederherzustellen. Das geht wie folgt Folgendermaßen:
Öffnet die Einstellungen-App eures iPhones.
Tippt auf iCloud und dann auf [Ihr Name].
Deaktiviert die Nachrichten-App, um sie zu deaktivieren.
Aktivieret dann Nachrichten erneut.
Wenn ihr die Nachrichten-App öffnet, erhaltet ihr unter dem Bildschirm einen Hinweis mit der Aufschrift
„Nachrichten von iCloud herunterladen …“.
Gelöschte Textnachrichten vom iPhone/iPad ohne Backup wiederherstellen
Ein seriöses iPhone-Datenwiederherstellungstool ist PhoneRescue für iOS. Wiederherstellen von iOS-Gerät, Wiederherstellen von Backup und Wiederherstellen von iCloud sind die drei Wiederherstellungsoptionen, die euch an einem Ort zur Verfügung stehen. Ihr könnt ganz einfach gelöschte oder verlorene Texte von eurem iPhone oder iPad wiederherstellen, indem ihr
Recover from the iOS Device verwendet. Mit diesen einfachen und schnellen Techniken können iPhone-Kommunikationen, einschließlich WhatsApp-Nachrichten, mit wenigen Klicks wiederhergestellt werden. Darüber hinaus habt ihr mehr Freiheit bei der Vorschau und Auswahl der Texte, die Sie wiederherstellen möchten.
Daher ist Phonerescue für iOS die erste und beste Option, um die Nachrichten zu sehen und zurückzubekommen, wenn ihr verlorene Textnachrichten auf einem iPhone ohne Backup wiederherstellen möchtet.

Ich bin seit mehreren Jahren als leidenschaftlicher ITler unterwegs. Schreibe gerne über Windows und WordPress-Themen & Co. auf der Seite. Darüber hinaus bin ich seit 2008 als selbständiger SEO-Berater tätig. Also falls ihr Beratung in Sachen PC oder SEO braucht, gerne kontaktieren🙂
Wir hoffen, unsere Artikel konnten euch bei eurer Problemlösung helfen? Wenn ihr unsere Arbeit unterstützen möchtet, würden wir uns über eine kleine PayPal-Kaffeespende freuen. Vielen Dank!