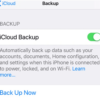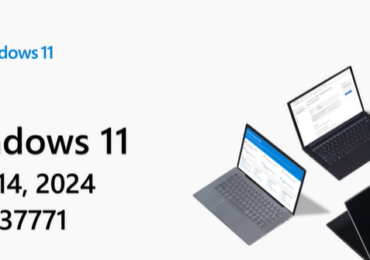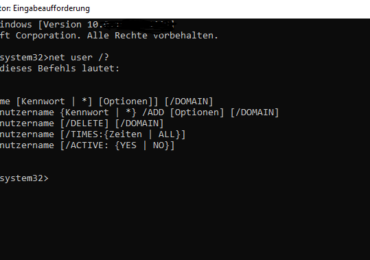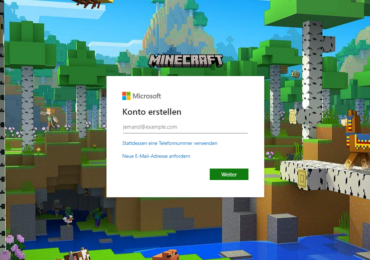Nicht immer hängt die Leistungsfähigkeit eines Computers oder Notebooks vom Alter des Gerätes ab. Zuweilen spielt auch das Betriebssystem eine entscheidende Rolle, wenn es um die Geschwindigkeit eines Rechners geht. Das verhält sich auch bei Windows 11, der neuesten Version aus dem Hause Microsoft, nicht anders.
Wie gelingt es ohne großen Aufwand, dass dieses moderne Betriebssystem nicht an Speed verliert?

Wie wird Windows 11 wieder schneller?
Nichts nervt die NutzerInnen mehr als ein langsamer Computer! Seiten bauen sich im Schneckentempo auf und Games, bei denen es auf Geschwindigkeit ankommt, verlieren ihren Reiz. Dabei gibt es einige Tricks und Kniffe, damit das Betriebssystem auch auf Dauer so funktioniert, dass kein Frust aufkommt. Beim Gamen auf den Multiplayer können die UserInnen zum Beispiel den Windows 11 Ping reduzieren via Registry-Tweak. Der Spaß am Spiel wird ohne großen Aufwand wiederhergestellt und die Rekordjagd beginnt von Neuem.
Auch für herkömmliche Anwendungen lässt sich die Geschwindigkeit von Windows 11 optimieren, ohne dass größere Maßnahmen notwendig sind. Die Leistung des Betriebssystems hängt von vielen Faktoren ab, die den NutzerInnen auf den ersten Blick nicht ersichtlich sind. Wer dabei regelmäßig an den richtigen Stellschrauben dreht, dem gelingt es, die Performance von Windows 11 auf einem hervorragenden Niveau einzupendeln. Im Folgenden werden diese Maßnahmen beschrieben.
Die Verwaltung der Autostart-Programme
Wenn Windows 11 hochgefahren wird, starten automatisch einige weitere Dienste und Programme. In der täglichen Anwendung ist dieser Autostart unverzichtbar. Ansonsten müssten Anwendungen wie der E-Mail-Client oder Discord jedes Mal selbst initialisiert werden.
Das Problem dabei ist, dass Windows 11 auch Programme automatisch startet, die von den einzelnen AnwenderInnen nicht genutzt werden. Je mehr Programme im Autostart gelistet sind, desto länger dauert es, bis das Betriebssystem hochgefahren ist. Daher empfiehlt es sich, ungenutzte Anwendungen direkt im Autostart zu deaktivieren, um an Speed zu gewinnen.
Regelmäßig den Speicher reinigen
Je länger der Computer in Gebrauch ist, desto mehr füllt sich der Speicher. Dieser Umstand führt dazu, dass besonders bei älteren HDD-Festplatten die Performance beeinträchtigt wird. Eine zu starke Beanspruchung der Speicherkapazität führt dazu, dass die Lese- und Schreibgeschwindigkeiten nachlassen.
Damit Windows 11 in der gewohnten Geschwindigkeit arbeitet, empfiehlt es sich daher, regelmäßig nicht genutzte Datei zu löschen und Speicherkapazität freizugeben. Am einfachsten geschieht das über die Datenträgerbereinigung, die mit der Tastenkombination „windows+R” erreicht wird. Danach muss noch “cleanmgr” eingeschaltet sein und die zu löschenden Dateien können angeklickt werden.
Deinstallation nicht benötigter Programme
Um die Leistung zu erhöhen, lohnt es sich, nicht genutzte Programme zu deinstallieren. Dabei führt die einfachste und schnellste Lösung über das Menü “Apps & Features”, das in den Einstellungen zu finden ist. Noch schneller gelangt man mit der Tastenkombination “windows+X” auf die relevante Oberfläche. Über den Drei-Punkte-Icon des betreffenden Programms erreicht man die Funktion “deinstallieren”, die angeklickt und bestätigt werden muss.
Visuelle Effekte minimieren
Neue Betriebssysteme kommen mit einer aufwendigen Optik daher. Microsoft möchte mit diesen modernen Designs die Kunden beeindrucken. Was beim Gaming zu gewollten Effekten führt, mindert bei normalen Anwendungen die Geschwindigkeit des Betriebssystems merklich. Um die Performance zu erhöhen, können viele dieser visuellen Effekte ausgeschaltet werden.
Wiederum gelangen die UserInnen mit der Tastenkombination “windows+R” am schnellsten an Ort und Stelle. Danach ist “sysdm.cpl” auszuführen und in “Erweiterungen” zu wechseln. In der daraufhin erscheinenden Rubrik “Leistung” muss dann “Einstellungen” angeklickt werden, um die Option “Für optimale Leistung anpassen” zu wählen.
Hintergrund-Apps deaktivieren
Windows 11 führt zum Zwecke der Benachrichtigung einige Apps im Hintergrund dauerhaft aus, wodurch die Leistung beeinträchtigt wird. Diese Apps können einzeln abgeschaltet werden. Hierzu muss in „Apps Features“ (s.o.) auf dem Drei-Punkte-Icon die Funktion „Erweiterte Optionen” auf “Nie” gesetzt werden.
Regelmäßiges Windows 11-Update
Windows 11 sollte immer zeitnah aktualisiert werden, damit der Computer im Büro oder im Home-Office reibungslos funktioniert. Damit bleibt die Performance erhalten und Sicherheitslücken schließen sich. Zwar aktualisiert sich das Betriebssystem in der Regel eigenständig, doch lohnt es sich, ab und zu einen Blick auf das Windows 11-Update zu werfen, um immer auf dem neuesten Stand zu bleiben.

Ich bin seit mehreren Jahren als leidenschaftlicher ITler unterwegs. Schreibe gerne über Windows und WordPress-Themen & Co. auf der Seite. Darüber hinaus bin ich seit 2008 als selbständiger SEO-Berater tätig. Also falls ihr Beratung in Sachen PC oder SEO braucht, gerne kontaktieren🙂
Wir hoffen, unsere Artikel konnten euch bei eurer Problemlösung helfen? Wenn ihr unsere Arbeit unterstützen möchtet, würden wir uns über eine kleine PayPal-Kaffeespende freuen. Vielen Dank!