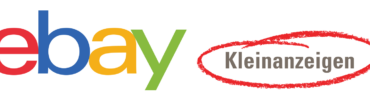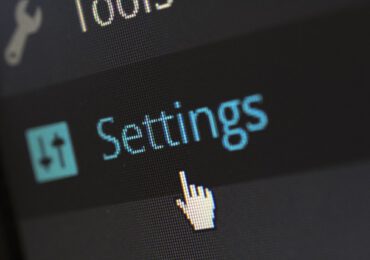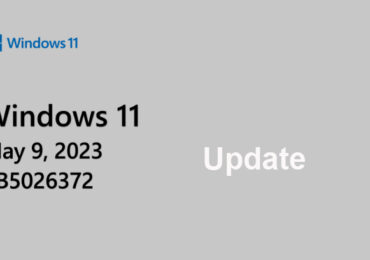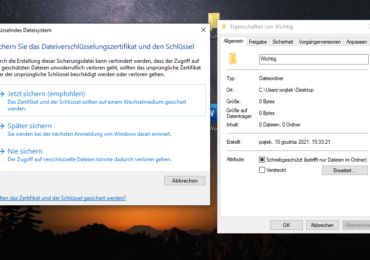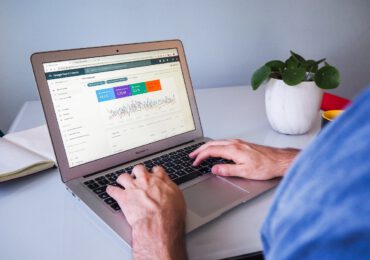Das Ändern eines Passworts unter Windows 10 ist eine grundlegende Sicherheitsmaßnahme, um eure persönlichen Daten und euer Benutzerkonto vor unbefugtem Zugriff zu schützen. Normalerweise erfolgt die Änderung des Passworts über die Benutzeroberfläche von Windows. Es gibt jedoch auch die Möglichkeit, das Passwort über die Eingabeaufforderung (CMD) zu ändern. In diesem Artikel werden wir euch eine Schritt-für-Schritt-Anleitung geben, wie ihr dies tun könnt.
Warum das Passwort über CMD ändern?
Die Verwendung der Eingabeaufforderung zur Passwortänderung kann in verschiedenen Situationen nützlich sein. Zum Beispiel, wenn ihr euer Passwort vergessen habt oder keinen Zugriff auf die Benutzeroberfläche von Windows habt. Dieser Prozess erfordert jedoch Administratorrechte und sollte sorgfältig durchgeführt werden.
Schritt-für-Schritt-Anleitung zur Passwortänderung über CMD:
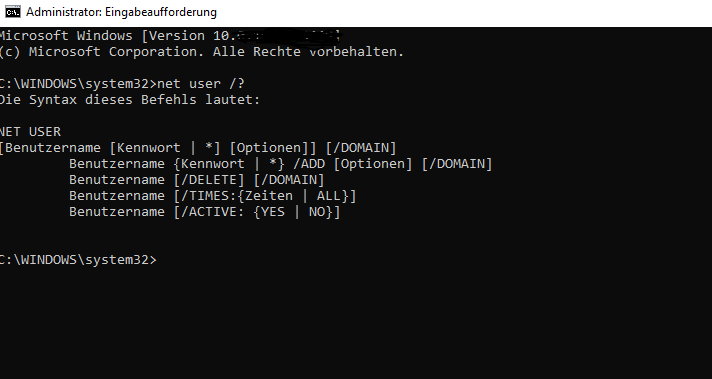
- Öffnet die Eingabeaufforderung als Administrator: Klickt mit der rechten Maustaste auf das Startmenü und wählt “Eingabeaufforderung (Administrator)” aus. Wenn ihr die Eingabeaufforderung nicht finden könnt, sucht einfach danach im Startmenü.
- Gebt den Befehl “net user” ein: Sobald die Eingabeaufforderung geöffnet ist, gebt den folgenden Befehl ein und drückt Enter:
net user- Dadurch wird eine Liste aller Benutzerkonten auf eurem Computer angezeigt.
- Wählt das Benutzerkonto aus: Sucht in der Liste nach eurem Benutzerkonto, dessen Passwort ihr ändern möchtet. Merkt euch den Benutzernamen.
- Passwort ändern: Gebt den folgenden Befehl ein, um das Passwort für das ausgewählte Benutzerkonto zu ändern:
net user BENUTZERNAME NEUESPASSWORT- Ersetzt “BENUTZERNAME” durch den Namen eures Benutzerkontos und “NEUESPASSWORT” durch das gewünschte neue Passwort. Beachtet, dass ihr euer neues Passwort sicher und komplex gestalten solltet.
- Bestätigt die Passwortänderung: Wenn ihr den Befehl eingegeben habt, wird Windows euch auffordern, das neue Passwort erneut einzugeben, um sicherzustellen, dass es korrekt ist. Gebt das neue Passwort erneut ein und drückt Enter.
- Passwort erfolgreich geändert: Wenn ihr die obigen Schritte korrekt befolgt habt, wird Windows euch die Bestätigung anzeigen, dass das Passwort erfolgreich geändert wurde.
- Schließt die Eingabeaufforderung: Ihr könnt die Eingabeaufforderung schließen, nachdem ihr das Passwort erfolgreich geändert habt.
Fazit
Das Ändern des Passworts über die Eingabeaufforderung (CMD) unter Windows 10 kann in bestimmten Situationen sehr nützlich sein. Es ermöglicht euch, euer Passwort zu ändern, wenn ihr keinen Zugriff auf die Benutzeroberfläche habt oder es vergessen habt. Denkt jedoch daran, diese Methode mit Vorsicht zu verwenden und sicherzustellen, dass ihr Administratorrechte habt. Ein sicheres und komplexes Passwort ist entscheidend, um eure Daten vor unbefugtem Zugriff zu schützen.

Ich bin seit mehreren Jahren als leidenschaftlicher ITler unterwegs. Schreibe gerne über Windows und WordPress-Themen & Co. auf der Seite. Darüber hinaus bin ich seit 2008 als selbständiger SEO-Berater tätig. Also falls ihr Beratung in Sachen PC oder SEO braucht, gerne kontaktieren🙂
Wir hoffen, unsere Artikel konnten euch bei eurer Problemlösung helfen? Wenn ihr unsere Arbeit unterstützen möchtet, würden wir uns über eine kleine PayPal-Kaffeespende freuen. Vielen Dank!