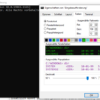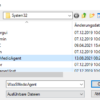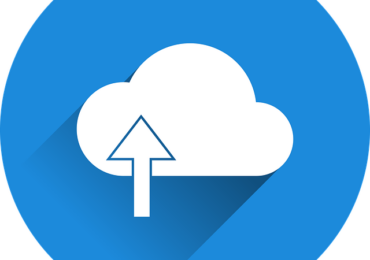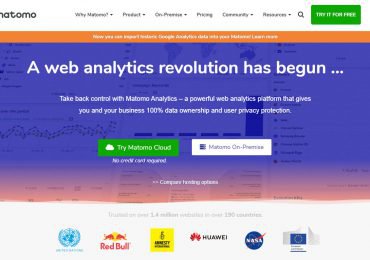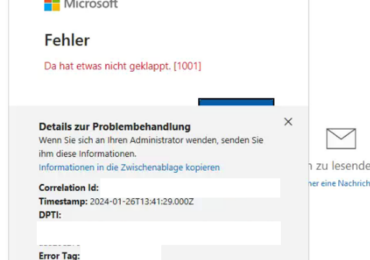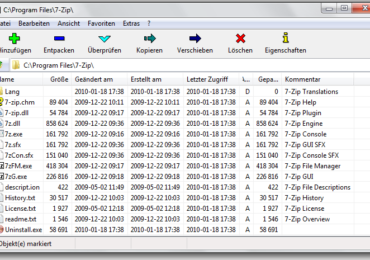TELNET steht für TELecommunication NETwork. Telnet wurde im Jahr 1969 entwickelt und als Internetstandard STD-8 standardisiert, der einer der ersten Internetstandards war. Telnet ist ein textbasiertes Programm, mit dem ihr andere Computer über das Internet verbinden könnt. Telnet ist ein Teil des Anwendungsschichtprotokolls wie HTTP (Hyper Text Transfer Protocol) und FTP (File Transfer Protocol), das im Internet oder in lokalen Netzwerken verwendet wird, um mit Hilfe von a virtuelle Terminalverbindung.
Im Allgemeinen wird Telnet für den Zugriff auf entfernte Computer verwendet. Das Telnet-Programm wird auf dem lokalen Computer ausgeführt und verbindet den Computer mit einem Server im Netzwerk. Befehle können über das Telnet-Programm eingegeben werden und werden ausgeführt, wenn sie direkt an der Serverkonsole eingegeben werden. Dadurch kann der Benutzer den Server steuern und mit anderen Servern im Netzwerk kommunizieren. Um eine Telnet-Sitzung zu starten, muss man sich durch Eingabe eines gültigen Benutzernamens und Passworts bei einem Server anmelden.
Telnet wird auch als Client-Server-Protokoll bezeichnet, da es auf einem zuverlässigen verbindungsorientierten Transport basiert. Eine spezielle Anwendung von Telnet, „Reverse-Telnet“, wird auch verwendet, bei der die Serverseite der Verbindung Daten liest und in eine Terminalzeile schreibt, anstatt eine Befehlsshell bereitzustellen.
Die folgenden Schritte in diesem Artikel zeigen, wie ihr den Telnet-Client in Windows 10 und Windows 11 aktivieren/deaktivieren könnt:
Telnet Client in Windows 10 aktivieren
Klickt mit der rechten Maustaste auf das Symbol Start, das sich in der unteren linken Ecke des Bildschirms befindet.
Klickt dann auf Apps und Features und scrollt runter zu Verwandte Einstellungen und klickt auf Programme und Features. Ihr landet somit in der Systemsteuerung. Links daneben findet ihr die Option: Windows-Features aktivieren oder deaktivieren. Klickt darauf. In dem neuen Fenster sucht nach Telnet-Client. Setzt dort ein Häkchen. Ein Häkchen zeigt an, dass alle Funktionen aktiviert sind, und ein ausgefülltes Kästchen zeigt an, dass nur der Teil der Funktion aktiviert ist. Dann klickt auf OK.
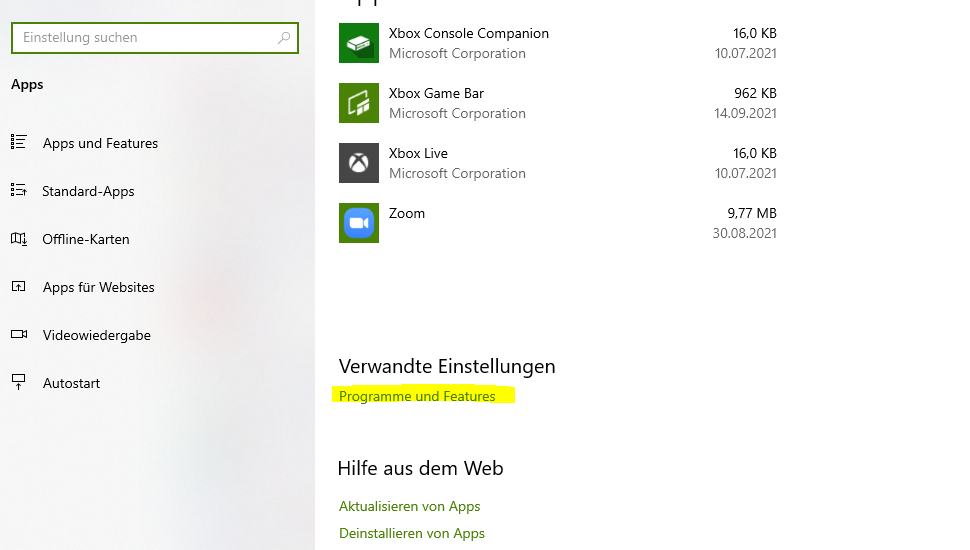
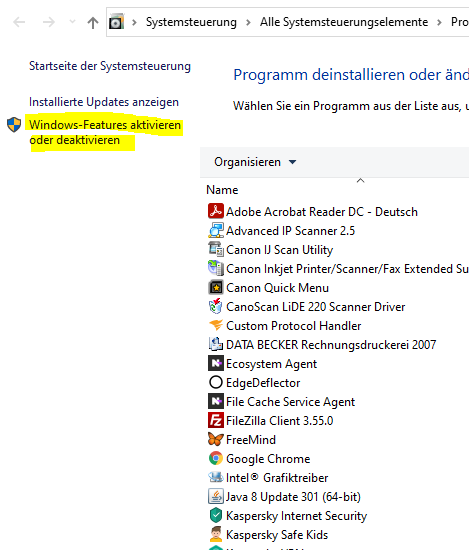
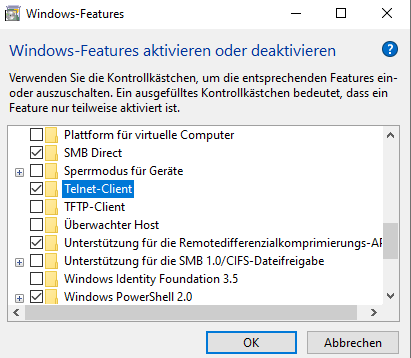

Ich bin seit mehreren Jahren als leidenschaftlicher ITler unterwegs. Schreibe gerne über Windows und WordPress-Themen & Co. auf der Seite. Darüber hinaus bin ich seit 2008 als selbständiger SEO-Berater tätig. Also falls ihr Beratung in Sachen PC oder SEO braucht, gerne kontaktieren🙂
Wir hoffen, unsere Artikel konnten euch bei eurer Problemlösung helfen? Wenn ihr unsere Arbeit unterstützen möchtet, würden wir uns über eine kleine PayPal-Kaffeespende freuen. Vielen Dank!