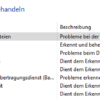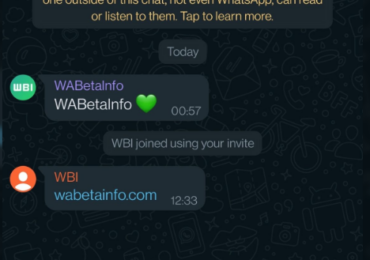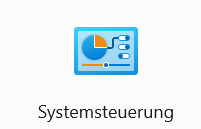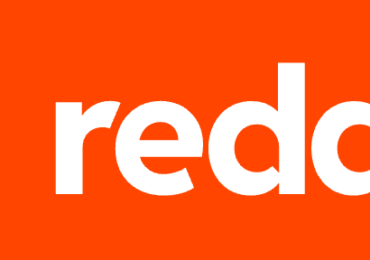Möchtet ihr verhindern, dass Windows 10 die automatischen Updates nicht ausführt? Wie werden automatische Updates unter Windows 10 deaktiviert? Mit diesen drei Tipps könnt ihr dieses Verhalten von Windows 10 die automatischen Updates beeinflussen: z.B. wann sie installiert werden sollen. Das habt ihr bestimmt schon mal erlebt, wo euer Windows 10 die Updates installiert hatte, und plötzlich gabs Probleme mit der Grafikkarte, bestimmten Programmen, die nicht starten wollten etc. Mit diesen Einstellungen könnt ihr die automatischen Windows 10 Updates beeinflussen.
Wenn unter Windows 10 neue Qualitätsupdates oder auch als kumulative Updates bezeichnet werden, verfügbar sind, werden diese automatisch heruntergeladen und auf dem Computer installiert. Das kann aber schnell zu Problemen führen: Microsoft möchte, dass jedes Gerät Sicherheitsupdates für Patch-Schwachstellen und -Leistungen sowie Stabilitätsverbesserungen erhält, was ok ist. Aber dies ist eine der umstrittensten Funktionen.
Der Hauptgrund dafür liegt in der Regel auf der Hand. Die neuen Updates enthalten meistens bekanntermaßen Fehler, die sich negativ auf die Benutzererfahrung auswirken können. Dazu kommt noch dass ein Neustart erforderlich ist, um die Installation abzuschließen. Was vielen Windows 10 Benutzern den aktuellen Workflow stören kann.
Wenn ihr also Probleme als direkte Folge von Updates bemerken könnt oder einen guten Grund habt, ein Gerät ohne aktuelle Patches zu verwenden, könnt ihr abhängig von eurer Windows 10-Edition automatische Updates mithilfe der Windows-Update-Einstellungen deaktivieren. Das geht auch dauerhaft mithilfe von Gruppenrichtlinien oder über die Registry.
1. Windows 10 Einstellungen: automatische Updates mithilfe der Einstellungen deaktivieren
Am einfachsten geht es über die Einstellungen von Windows 10. Diese Schritte sind für einen Leihen einfacher und erfordern nicht so viele Eingriffsmöglichkeiten wie die anderen zwei Möglichkeiten.
Normalerweise ist es nicht erforderlich, die Windows Update-Einstellungen dauerhaft zu deaktivieren. Wenn ihr aber ein Update überspringen möchtet, könnt ihr die Updates bis zu dem Tag anhalten, an dem diese OK sind und man diese anwenden möchte. Mit der App Einstellungen könnt ihr Systemaktualisierungen unter Windows 10 Pro oder Home für bis zu 35 Tage stoppen.
Das geht wie folgt: geht dazu auf Start-> Zahnradsymbol-> Update und Sicherheit->Erweiterte Optionen-> unter Updates aussetzen das entsprechende Datum auswählen.
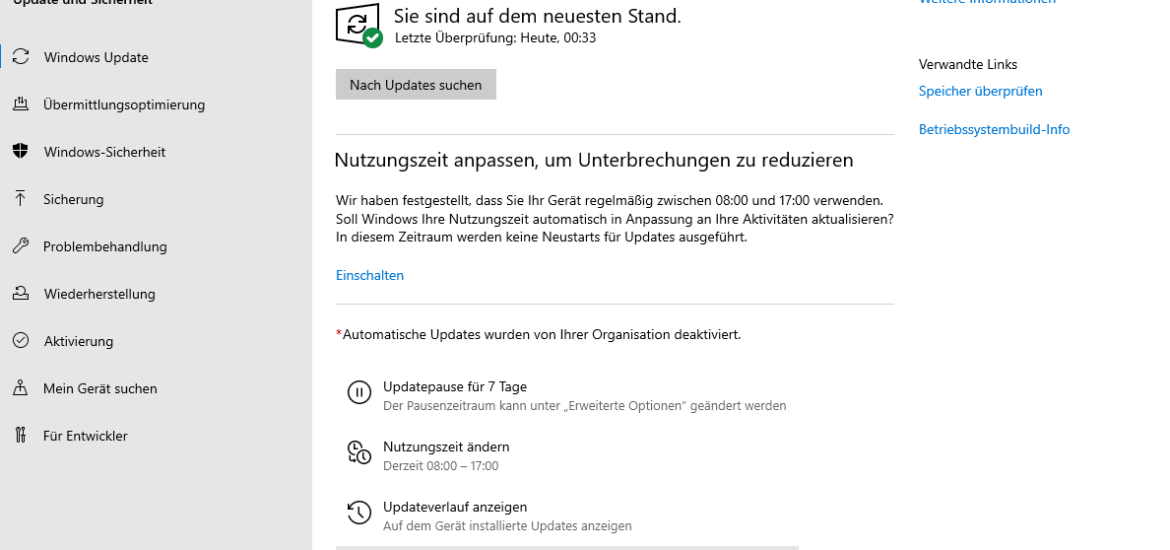
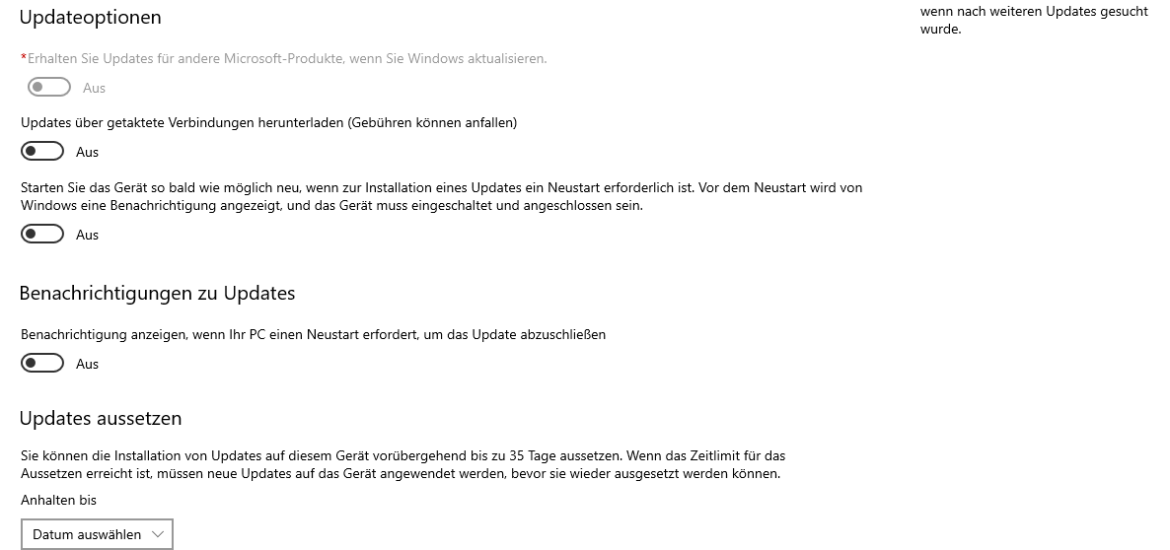
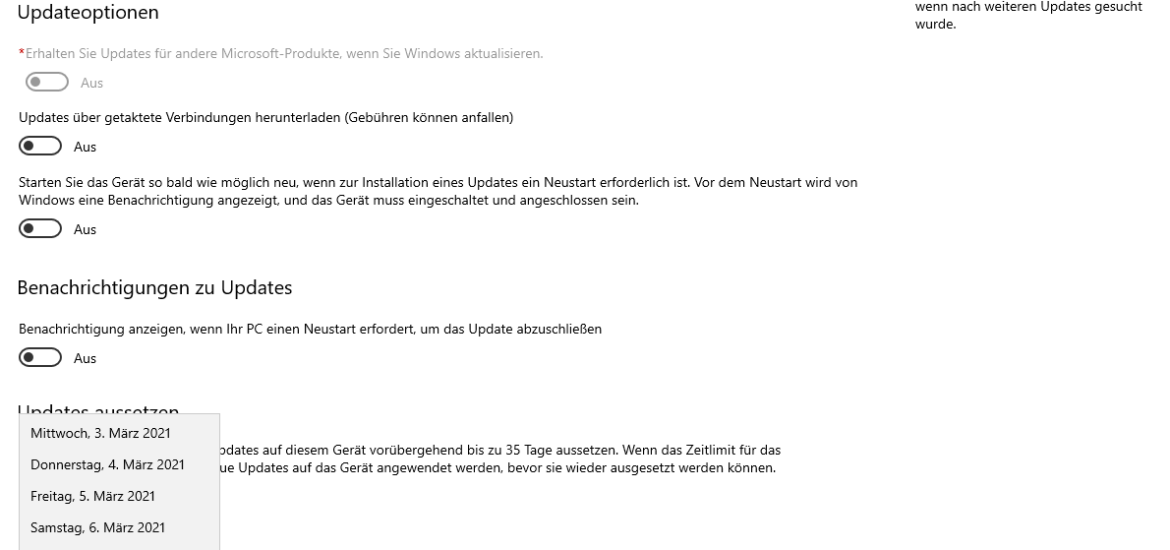
Habt ihr die Schritte ausgeführt, werden Updates für Windows 10 bis zu dem von euch angegebenen Tag vollständig deaktiviert. Wenn das Gerät das Pausenlimit erreicht, müssen dann die neuesten verfügbaren Updates installiert werden. Nur so wird damit die Option wieder verfügbar sein.
Man kann die Änderungen jederzeit mit den oben beschriebenen Anweisungen rückgängig machen. Wählt dazu jedoch die Option Datum auswählen. Eine andere Möglichkeit, dieselbe Aufgabe auszuführen, besteht darin, auf der Seite Windows Update auf die Schaltfläche Updates fortsetzen zu klicken.
In der Vergangenheit enthielt die Seite „Erweiterte Optionen“ auch Optionen zum Aufschieben von Sicherheits- und Funktionsaktualisierungen. Diese Optionen sind jedoch mit der neuesten Version von Windows 10 nicht mehr verfügbar.
2. Windows 10 Gruppenrichtlinien: automatische Updates mithilfe von Gruppenrichtlinien deaktivieren
Eine weitere Möglichkeit die automatischen Windows 10 Updates zu deaktivieren, geht über die lokalen Gruppenrichtlinien.
Diese Option ist unter Windows 10 Pro verfügbar. Unter dem lokalen Gruppenrichtlinien-Editor kann man automatische Updates dauerhaft deaktivieren oder die Windows Update-Richtlinien ändern, um zu entscheiden, wann Updates auf dem Gerät installiert werden sollen.
Geht auf Start und sucht nach gpedit.msc und klickt auf das oberste Ergebnis. Damit wird der lokale Gruppenrichtlinien-Editor gestartet. Unter den folgenden Pfad kann man die Einstellungen vornehmen:
Computerkonfiguration-> Administrative Vorlagen-> Windows-Komponenten-> Windows Update
Doppelklickt auf der rechten Seite auf die Richtlinie Automatische Updates konfigurieren.
Hier aktiviert die Option Deaktiviert, um die Richtlinie zu deaktivieren und automatische Updates dauerhaft zu deaktivieren. Anschließend auf Übernehmen und OK.
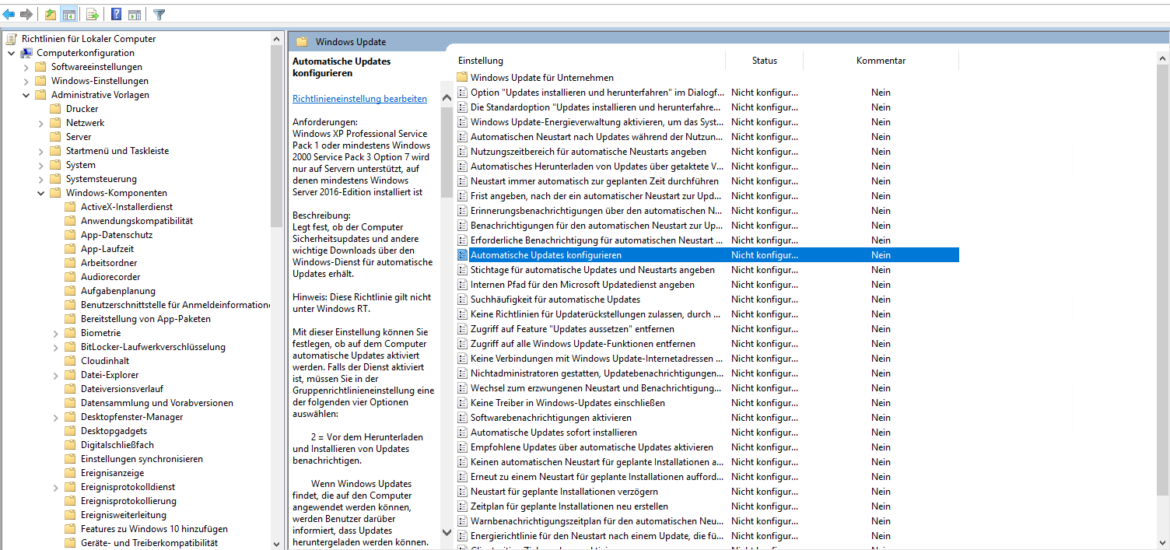
Nachdem ihr die Schritte ausgeführt habt, beendet Windows 10 das automatische Herunterladen von Updates auf das Gerät.
Die Möglichkeit, manuell nach Updates zu suchen, ist jedoch weiterhin unter Einstellungen-> Update und Sicherheit->
Windows Update verfügbar. Dazu müsst ihr auf die Schaltfläche
Nach Updates suchen klicken, um die neuesten Patches herunterzuladen und zu installieren.
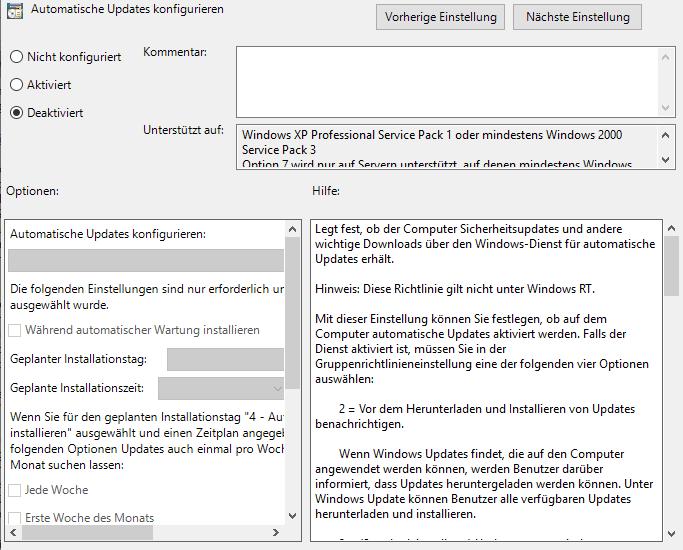
Windows 10 Updates limitiert installieren
Es gibt eine weiete Möglichkeit über Windows 10 Gruppenrichtlinien die Upadtes zu beeinflussen und zu beschränken. Alternativ kann man die Richtlinie so anpassen, wie automatische Aktualisierungen mithilfe des lokalen Gruppenrichtlinien-Editors deaktiviert werden. Dazu geht wie folgt vor:
Geht auf Start und sucht nach gpedit.msc und klickt auf das oberste Ergebnis. Navigieren Sie zu folgendem Pfad:
Damit wird der lokale Gruppenrichtlinien-Editor gestartet. Unter den folgenden Pfad kann man die Einstellungen vornehmen:
Computerkonfiguration-> Administrative Vorlagen-> Windows-Komponenten-> Windows Update
Doppelklickt auf der rechten Seite auf die Richtlinie Automatische Updates konfigurieren.
Anschließend wählt im Abschnitt Optionen die besten Einstellungen aus, um zu verhindern, dass Updates unter
Windows 10 automatisch heruntergeladen und installiert werden:
- 2 – Vor Download und automatischer Installation benachrichtigen.
- 3 – Automatisch Herunterladen, aber vor Installation benachrichtigen.
- 4 – Automatisches Herunterladen und laut Zeitplan installieren.
- 5 – Lokalen Administrator ermöglichen, Einstellung auszuwählen.
- 7 – Automatisch herunterladen, Zur Installation benachrichtigen, Zum Neustart benachrichtigen.
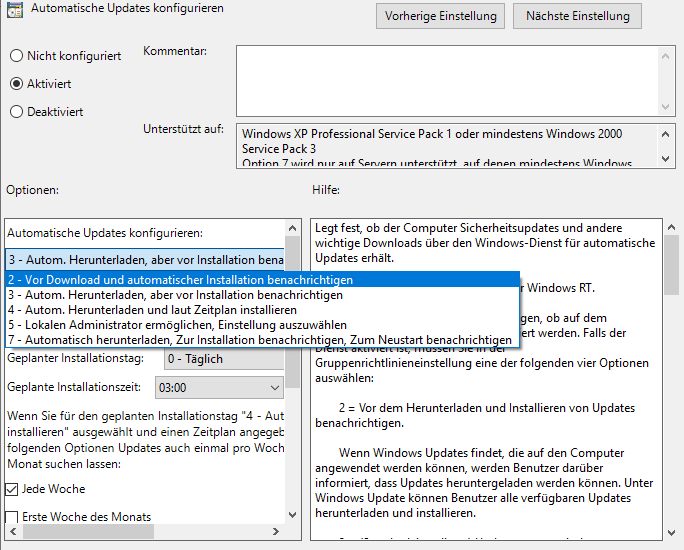
Kurztipp: Die nächstgelegene Option zum Deaktivieren automatischer Updates ist die Option
2 – Vor Download und automatischer Installation benachrichtigen. Ihr könnt jedoch jede andere Option auswählen,
die zu eurer Situation am besten passt. Wenn ihr die Option 2 wählt, werden Updates nicht automatisch heruntergeladen
oder installiert. Stattdessen wird auf der Seite mit den Windows Update-Einstellungen jetzt die Schaltfläche Jetzt installieren angezeigt, auf die man manuell klicken muss, um die Updates zu erhalten.
Mit Übernehmen und OK bestätigt die Einstellungen.
3. Windows 10 Registry: automatische Updates mithilfe der Registry deaktivieren
Unter Windows 10 Pro lassen sich automatische Updates mithilfe der Registy auf mindestens zwei verschiedene Arten deaktivieren.
Warnung: Das Bearbeiten der Registry ist riskant und kann die Windows-Installation beschädigen, wenn man es nicht richtig macht.
Es wird empfohlen, eine vollständige Sicherung des PCs zu erstellen, bevor man an der Registry Änderungen vornimmt.
Um die Windows 10-Update zu deaktivieren und die Registry dauerhaft zu ändern geht ihr wie folgt vor:
Geht auf Start.
Sucht nach regedit und klickt auf das oberste Ergebnis, um den Registryeditor zu starten.
Geht zu folgendem Pfad:
Computer\HKEY_LOCAL_MACHINE\SOFTWARE\Policies\Microsoft\Windows\WindowsUpdate\AU
Unter AUOptions könnt ihr die entsprechenden Einstellungen vornemen, wie Winodws 10 mit den Updates vorgehen soll:
- 2 – Vor Download und automatischer Installation benachrichtigen.
- 3 – Automatisch Herunterladen, aber vor Installation benachrichtigen.
- 4 – Automatisches Herunterladen und laut Zeitplan installieren.
- 5 – Lokalen Administrator ermöglichen, Einstellung auszuwählen.
- 7 – Automatisch herunterladen, Zur Installation benachrichtigen, Zum Neustart benachrichtigen.
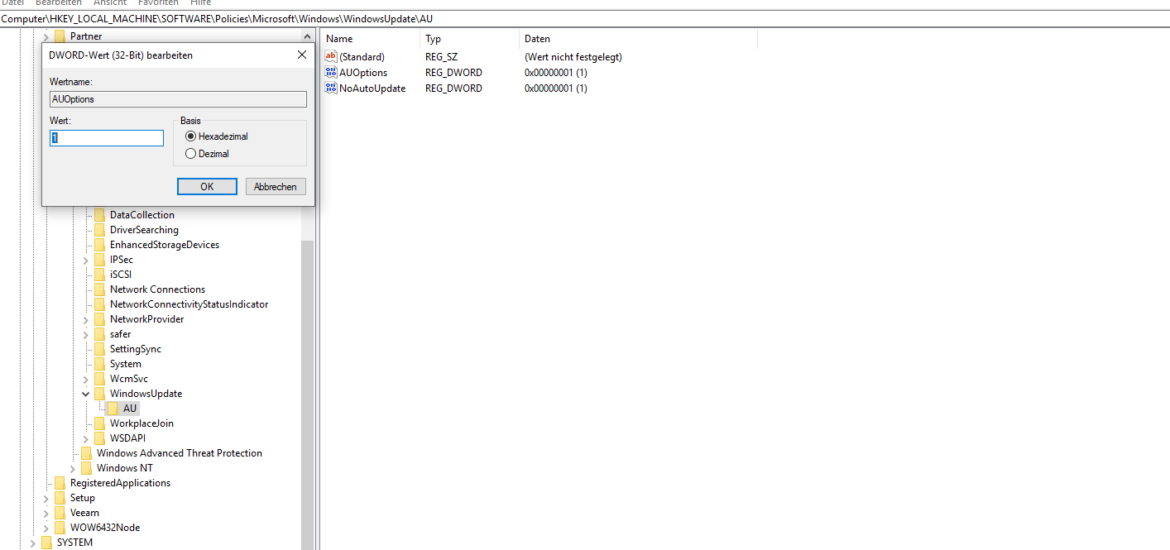
Fazit
Unter Windows 10 sind Updates wie auf jeder anderen Plattform unerlässlich, um die Benutzersicherheit zu verbessern, um euren Computer und die Daten vor böswilligen Angriffen und Malware zu schützen.
Normalerweise ist es nie eine gute Idee, ein Gerät ohne die neuesten Patches weiter zu verwenden. In einigen Situationen kann es jedoch angebracht sein, Updates zu deaktivieren. Zum Beispiel, wenn man beim
Anwenden von Updates die vollständige Kontrolle haben möchte.
Man möchte die Wahrscheinlichkeit minimieren, dass aufgrund von Fehlern mit kumulativen Updates Probleme auftreten. Oder man arbeitet mit kritischer Software und Geräten, die möglicherweise nicht mehr funktionieren, wenn Updates installiert werden, weil die ihrerseits keine neuen Softwareupdates anbieten. Von daher ist es immer ratsam einen IT-Fachmann zu fragen, bevor man die Einstellungen an eigenem System vornimmt.

Ich bin seit mehreren Jahren als leidenschaftlicher ITler unterwegs. Schreibe gerne über Windows und WordPress-Themen & Co. auf der Seite. Darüber hinaus bin ich seit 2008 als selbständiger SEO-Berater tätig. Also falls ihr Beratung in Sachen PC oder SEO braucht, gerne kontaktieren🙂
Wir hoffen, unsere Artikel konnten euch bei eurer Problemlösung helfen? Wenn ihr unsere Arbeit unterstützen möchtet, würden wir uns über eine kleine PayPal-Kaffeespende freuen. Vielen Dank!