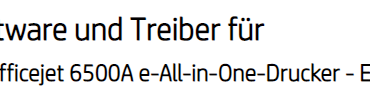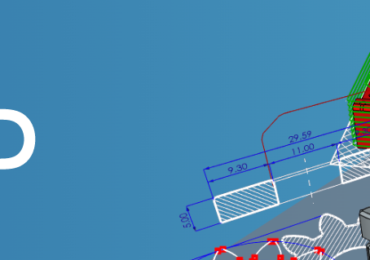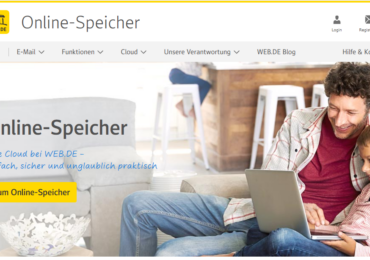Wer kennt diese nicht die Tastenkombinationen unter Windows 10, Windows 8.1 oder Windows 7. Man kennt sie aber aus anderen Betriebssystemen oder auch Programmen. Die Tastenkombinationen sollen uns auf jeden Fall die Arbeit erleichtern und Zeit zu sparen. Die populärsten, die man kennt sind z.B. STRG + C oder STRG + V, die man fürs Kopieren und Einfügen unter Windows Systemen kennt.
Tastenkombinationen ermöglichen eine einfachere und schnellere Methode zum Navigieren und Ausführen von Befehlen in der Computersoftware. Tastenkombinationen werden mit der Alt-Taste (auf IBM-kompatiblen Computern), der Befehlstaste (auf Apple-Computern), der Strg-Taste oder der Umschalttaste in Verbindung mit einer anderen Taste ausgeführt. Der De-facto-Standard zum Auflisten einer Verknüpfung besteht darin, die Modifikatortaste, ein Pluszeichen und eine weitere Taste aufzulisten. Mit anderen Worten, “Strg+S” fordert euch auf, die Strg-Taste gedrückt zu halten und dann gleichzeitig die S-Taste zu drücken.
In diesem Windows 10 Tutorial stellen wir euch eine ganze Reihe wichtiger Tastenkombinationen unter Windows 10 vor. Heute geht es um die Tastenkombinationen in Verbindung mit dem Windows-Zeichen.
Tastenkombinationen mit dem Windows-Logo
- Windows-Taste + A Öffnet Ein offenes Aktionszentrum
- Windows-Taste + B Fokus im Infobereich setzen
- Windows-Taste + C Cortana im Hörmodus öffnen
- Windows-Taste + D Desktop anzeigen und ausblenden
- Windows-Taste + E Datei-Explorer öffnen
- Windows-Taste + F Feedback-Hub öffnen
- Windows-Taste + G Spielleiste öffnen, wenn ein Spiel geöffnet ist
- Windows-Taste + H Öffne den Share-Charm
- Windows-Taste + I Öffne Einstellungen
- Windows-Taste + K Schnellaktion Verbinden öffnen
- Windows-Taste + L PC sperren oder zwischen geöffneten Apps wechseln
- Windows-Taste + M Alle Fenster minimieren
- Windows-Taste + O Geräteausrichtung sperren
- Windows-Taste + P Wählen Sie einen Präsentationsanzeigemodus
- Windows-Taste + Q Cortana-Suche öffnen
- Windows-Taste + R Öffnen Sie das Dialogfeld Ausführen
- Windows-Taste + S Suche öffnen
- Windows-Taste + T Durchlaufen von Apps in der Taskleiste
- Windows-Taste + U Öffnet Anzeige Einstellungen
- Windows-Taste + V Durchlaufen von Benachrichtigungen
- Windows-Taste + Umschalt + V Durchlaufen von Benachrichtigungen in umgekehrter Reihenfolge
- Windows-Taste + W Windows Ink-Arbeitsbereich öffnen
- Windows-Taste + X Öffnen Sie das Quick Link-Menü
- Windows-Taste + Z Zeigen Sie die in einer App verfügbaren Befehle im Vollbildmodus an
- Windows-Taste + Komma (,) Vorübergehend auf den Desktop blicken
- Windows-Taste + Pause Zeigt das Dialogfeld Systemeigenschaften an
- Windows-Taste + PrtScr (Druck) Speichert Screenshot
- Windows-Taste + Strg + F Nach PCs suchen (wenn Sie sich in einem Netzwerk befinden)
- Windows-Taste + Shift(Umschalt) + M Minimierte Fenster auf dem Desktop wiederherstellen
- Windows-Taste + Nummer Öffnen Sie den Desktop und starten Sie die an der Taskleiste angeheftete App an der durch die Nummer gekennzeichneten Position. Wenn die App bereits ausgeführt wird, wechseln Sie zu dieser App.
- Windows-Taste + Umschalt + Num Öffnen Sie den Desktop und starten Sie eine neue Instanz der App, die an die Taskleiste an der durch die Zahl gekennzeichneten Position angeheftet ist
- Windows-Taste + Strg + Num Öffnen Sie den Desktop und wechseln Sie zum letzten aktiven Fenster der App, das an der durch die Zahl gekennzeichneten Position an die Taskleiste angeheftet ist
- Windows-Taste + Alt + Num Öffne den Desktop und öffne die Sprungliste für die an der Taskleiste angeheftete App an der durch die Zahl gekennzeichneten Position
- Windows-Taste + Strg + Umschalt + Num Öffnen Sie den Desktop und öffnen Sie eine neue Instanz der App, die sich an der angegebenen Position in der Taskleiste befindet, als Administrator
- Windows-Taste + Tab Aufgabenansicht öffnen
- Windows-Taste + Pfeil nach oben Maximieren des Fensters
- Windows-Taste + Pfeil nach unten Entfernen Sie die aktuelle App vom Bildschirm oder minimieren Sie das Desktop-Fenster
- Windows-Taste + Pfeil nach links Maximiert das App- oder Desktop-Fenster auf die linke Seite des Bildschirms
- Windows-Taste + Pfeil nach rechts Maximiert das App- oder Desktop-Fenster auf der rechten Seite des Bildschirms
- Windows-Taste + Home Minimiere alle außer dem aktiven Desktop-Fenster (stelle alle Fenster beim zweiten Schlag wieder her)
- Windows-Taste + Umschalt + Pfeil nach oben Erweitern des Desktop-Fensters nach oben und unten auf dem Bildschirm
- Windows-Taste + Umschalt + Pfeil nach unten Wiederherstellen/Minimieren aktiver Desktop-Fenster vertikal unter Beibehaltung der Breite
- Windows-Taste + Umschalt + Pfeil nach links oder Pfeil nach rechts Verschieben einer App oder eines Fensters auf dem Desktop von einem Monitor auf einen anderen
- Windows-Taste + Leertaste Eingabesprache und Tastaturlayout wechseln
- Windows-Taste + Strg + Leertaste Zu einer zuvor ausgewählten Eingabe wechseln
- Windows-Taste + Schrägstrich (/) IME-Rekonvertierung einleiten
- Windows-Taste + plus (+) oder minus (-) Vergrößern oder verkleinern mit der Lupe
- Windows-Taste + Esc Exit-Lupe

Ich bin seit mehreren Jahren als leidenschaftlicher ITler unterwegs. Schreibe gerne über Windows und WordPress-Themen & Co. auf der Seite. Darüber hinaus bin ich seit 2008 als selbständiger SEO-Berater tätig. Also falls ihr Beratung in Sachen PC oder SEO braucht, gerne kontaktieren🙂
Wir hoffen, unsere Artikel konnten euch bei eurer Problemlösung helfen? Wenn ihr unsere Arbeit unterstützen möchtet, würden wir uns über eine kleine PayPal-Kaffeespende freuen. Vielen Dank!