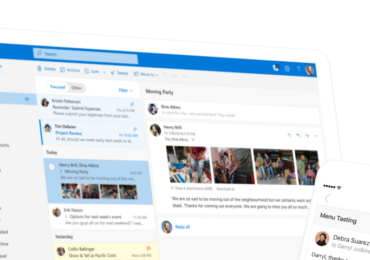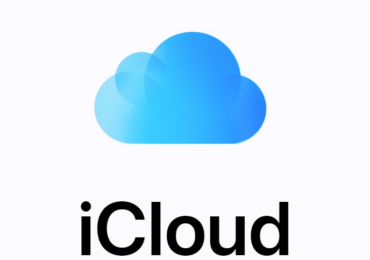Jeder von uns nutzt täglich den PC, sei es zum Arbeiten, Surfen im Internet oder Spielen. Doch was viele nicht wissen: Während der Nutzung sammeln sich im Hintergrund Unmengen an temporären Dateien an. Diese Dateien können wertvollen Speicherplatz belegen und die Leistung deines PCs beeinträchtigen. Glücklicherweise ist es einfach, diese Dateien in Windows 10 zu löschen, und in diesem Artikel erkläre ich dir Schritt für Schritt, wie das geht.

Was sind temporäre Dateien?
Bevor wir darauf eingehen, wie man temporäre Dateien löscht, lass uns kurz klären, was temporäre Dateien überhaupt sind. Temporäre Dateien, oft als “Temp-Dateien” bezeichnet, werden von Windows und verschiedenen Programmen erstellt, um bestimmte Aufgaben zu erledigen. Diese Dateien sollen eigentlich nach dem Abschluss der Aufgabe gelöscht werden, bleiben aber häufig auf dem System zurück.
Einige Beispiele für temporäre Dateien sind:
- Browser-Cache: Dateien, die beim Surfen im Internet gespeichert werden, um Websites schneller zu laden.
- Installationsdateien: Temporäre Dateien, die bei der Installation von Programmen erstellt werden.
- Zwischengespeicherte Updates: Dateien, die während der Aktualisierung von Windows verwendet werden.
Obwohl temporäre Dateien nützlich sein können, wenn sie nicht richtig gelöscht werden, können sie Gigabytes an Speicherplatz belegen und deinen PC verlangsamen.
Warum solltest du temporäre Dateien löschen?
Das regelmäßige Löschen von temporären Dateien hat mehrere Vorteile:
- Mehr Speicherplatz: Temp-Dateien können sich im Laufe der Zeit summieren und eine erhebliche Menge an Speicherplatz belegen. Durch das Löschen dieser Dateien kannst du diesen Platz zurückgewinnen.
- Bessere Leistung: Temporäre Dateien, insbesondere veraltete oder beschädigte, können dazu führen, dass dein PC langsamer wird. Das Entfernen dieser Dateien kann die Systemleistung verbessern.
- Fehlervermeidung: Einige Programme können auf fehlerhafte oder alte temporäre Dateien zugreifen, was zu Fehlfunktionen führen kann. Das regelmäßige Aufräumen minimiert dieses Risiko.
Wie kannst du temporäre Dateien in Windows 10 löschen?
Es gibt verschiedene Methoden, um temporäre Dateien in Windows 10 zu löschen. Hier sind einige der gängigsten und einfachsten Wege.
1. Temporäre Dateien über die Einstellungen löschen
Windows 10 bietet eine einfache Möglichkeit, temporäre Dateien direkt über die Einstellungen zu löschen. Hier ist die Schritt-für-Schritt-Anleitung:
- Klicke auf das Startmenü und wähle das Zahnrad-Symbol für die Einstellungen.
- Klicke auf System und dann auf Speicher.
- Unter Speicher siehst du eine Übersicht über deine Laufwerke. Wähle dein Hauptlaufwerk (meistens C:).
- Scrolle nach unten zu Temporäre Dateien und klicke darauf.
- Windows zeigt dir eine Liste von temporären Dateien an, die du löschen kannst (z. B. Windows-Update-Dateien, Papierkorb, etc.).
- Wähle die Kategorien aus, die du löschen möchtest, und klicke auf Dateien entfernen.
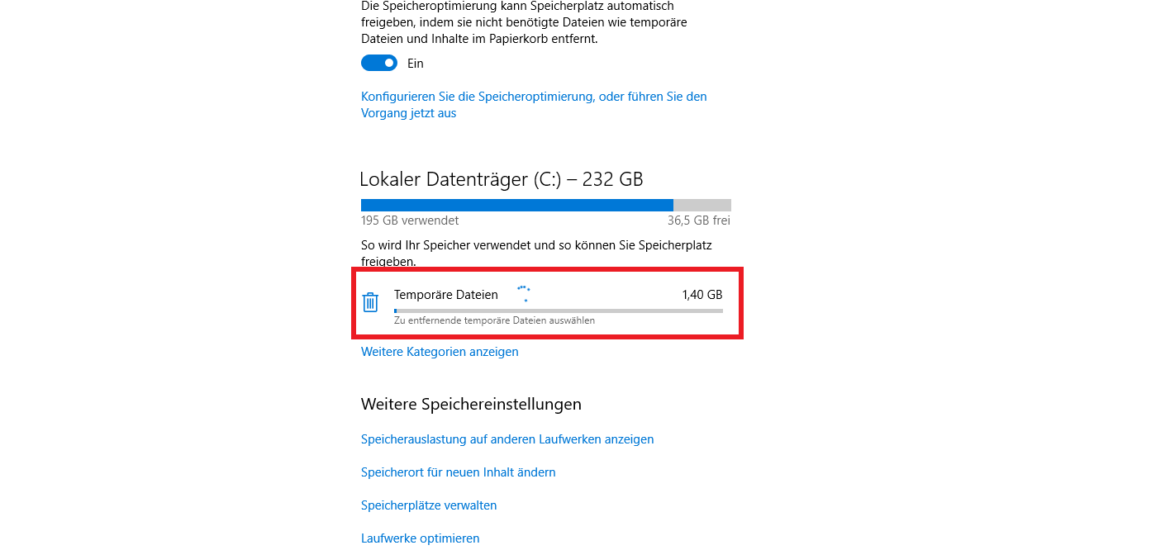
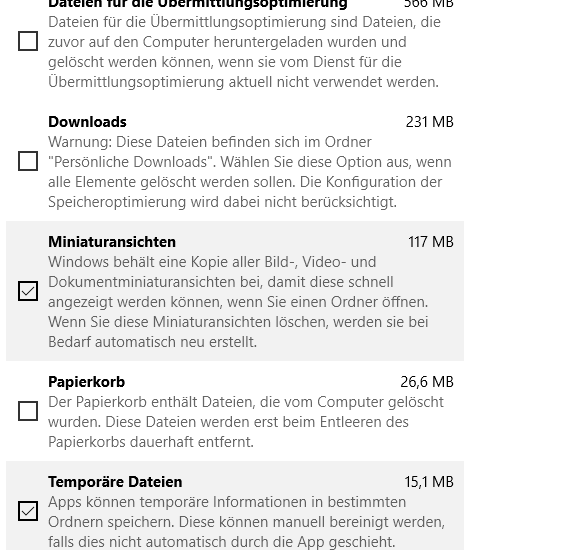
Das war’s schon! In wenigen Minuten hast du deinen PC von unnötigen temporären Dateien befreit.
2. Die Datenträgerbereinigung verwenden
Ein weiteres integriertes Tool, das dir beim Löschen von temporären Dateien hilft, ist die Datenträgerbereinigung. Dieses Tool bietet zusätzliche Optionen, um nicht benötigte Dateien sicher zu entfernen.
So geht’s:
- Öffne das Startmenü und suche nach Datenträgerbereinigung.
- Wähle das Laufwerk aus, das du bereinigen möchtest (meistens C:).
- Das Tool analysiert dein Laufwerk und zeigt dir eine Liste mit Dateien, die du löschen kannst.
- Setze ein Häkchen bei Temporäre Dateien und anderen Kategorien, die du löschen möchtest (z. B. Papierkorb, Windows-Update-Bereinigungen).
- Klicke auf OK, um die ausgewählten Dateien zu löschen.
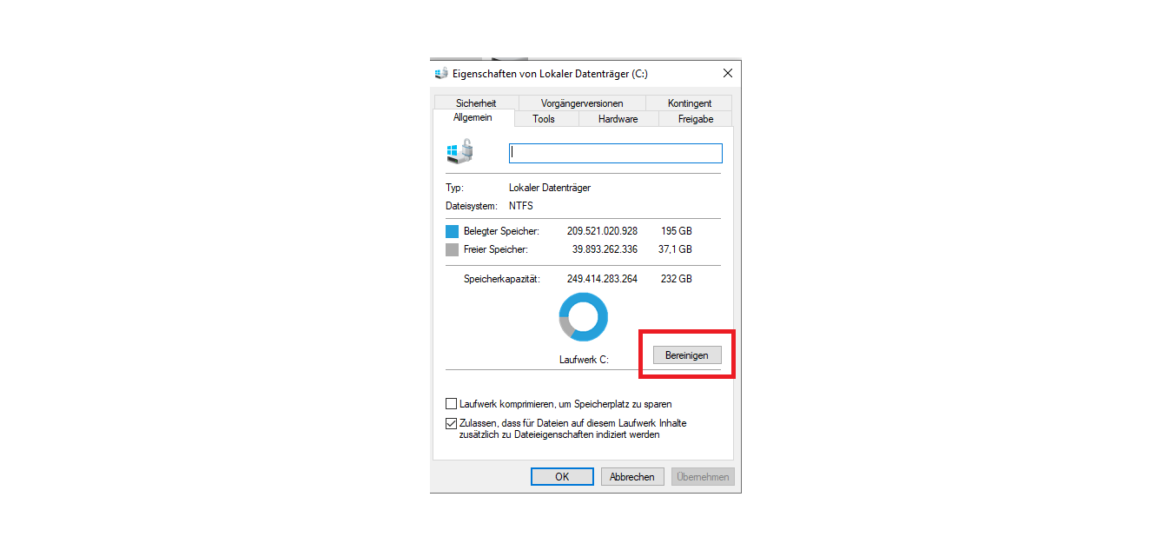
Die Datenträgerbereinigung ist besonders hilfreich, wenn du große Mengen an nicht mehr benötigten Dateien schnell loswerden möchtest.
3. Temporäre Dateien manuell löschen
Wenn du noch detailliertere Kontrolle haben möchtest, kannst du temporäre Dateien auch manuell löschen. Windows speichert temporäre Dateien in einem bestimmten Ordner, den du leicht finden kannst.
- Drücke Windows + R, um das Ausführen-Fenster zu öffnen.
- Gib %temp% ein und drücke Enter. Dies öffnet den Ordner, in dem Windows temporäre Dateien speichert.
- Markiere alle Dateien in diesem Ordner (drücke Strg + A), klicke mit der rechten Maustaste und wähle Löschen.
- Einige Dateien könnten noch von laufenden Programmen verwendet werden und lassen sich daher nicht löschen. In diesem Fall kannst du diese Dateien einfach überspringen.
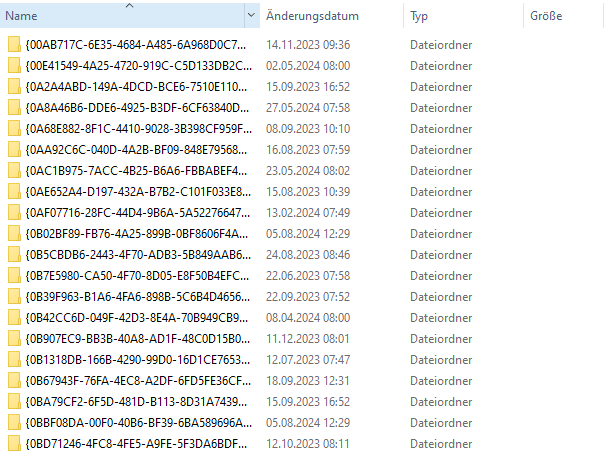
4. Browser-Cache löschen
Der Browser-Cache kann auch viel Speicherplatz belegen, besonders wenn du häufig im Internet surfst. Hier ist eine allgemeine Anleitung, wie du den Cache in gängigen Browsern wie Google Chrome und Mozilla Firefox oder MS Edge löschen kannst:
Google Chrome:
- Klicke auf die drei Punkte oben rechts und wähle Einstellungen.
- Scrolle nach unten zu Datenschutz und Sicherheit und klicke auf Browserdaten löschen.
- Setze ein Häkchen bei Bilder und Dateien im Cache und klicke auf Daten löschen.
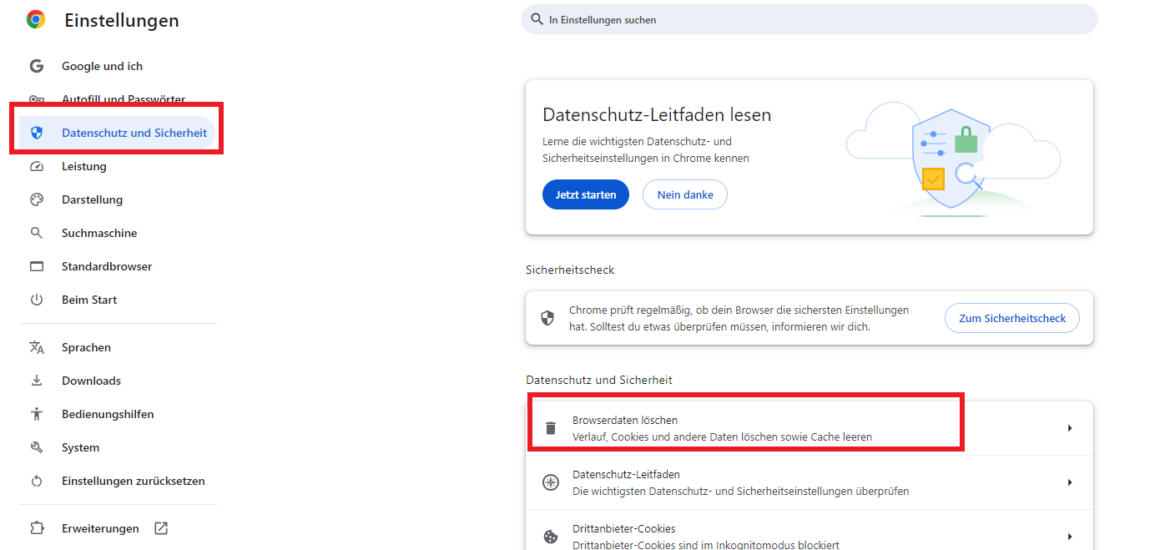
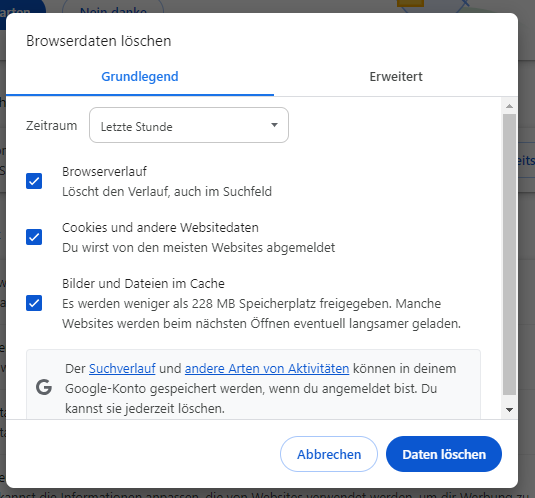
Mozilla Firefox:
- Klicke auf die drei Linien oben rechts und wähle Einstellungen.
- Gehe zum Reiter Datenschutz & Sicherheit und scrolle nach unten zu Cookies und Website-Daten.
- Klicke auf Daten löschen, setze ein Häkchen bei Zwischengespeicherte Webinhalte und klicke auf Leeren.
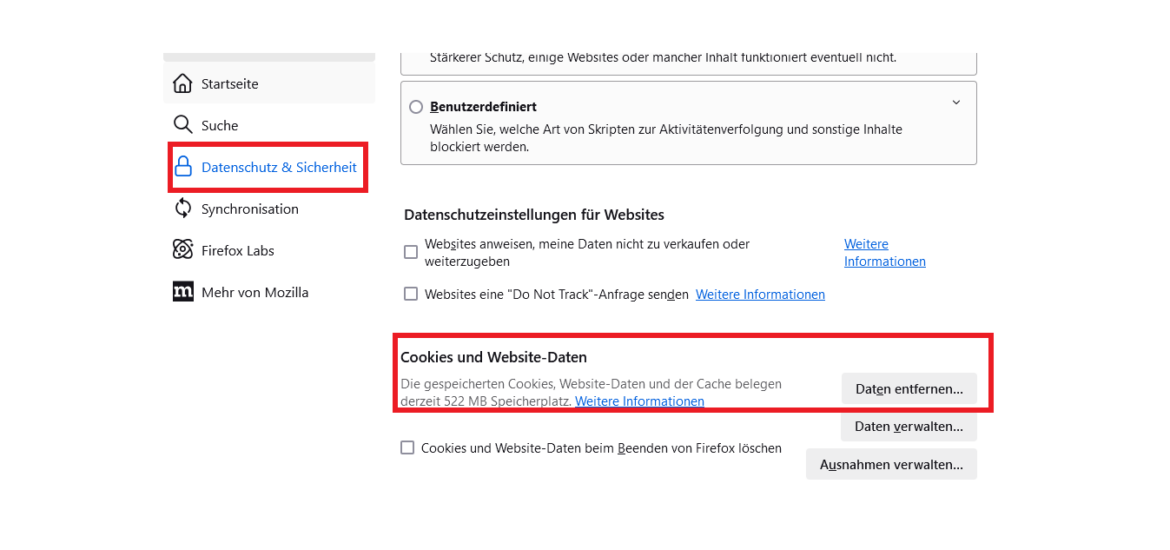
Das regelmäßige Löschen des Browser-Caches hilft nicht nur, Speicherplatz freizugeben, sondern kann auch dazu beitragen, die Ladegeschwindigkeit von Webseiten zu verbessern.
5. CCleaner verwenden
Wenn du ein Tool von Drittanbietern verwenden möchtest, ist CCleaner eine beliebte und einfach zu bedienende Option. CCleaner durchsucht dein System nach temporären Dateien, Cookies, veralteten Registry-Einträgen und vielem mehr.
Vorsicht: Wenn du Tools wie CCleaner verwendest, stelle sicher, dass du die Einstellungen überprüfst, bevor du auf Bereinigen klickst. Einige Tools könnten auch Dateien löschen, die du vielleicht behalten möchtest.
Hier kannst du CCleaner herunterladen: https://www.ccleaner.com
Wie oft solltest du temporäre Dateien löschen?
Die Häufigkeit, mit der du temporäre Dateien löschen solltest, hängt davon ab, wie du deinen PC nutzt. Wenn du viel im Internet surfst, regelmäßig Software installierst oder dein PC oft längere Zeit läuft, kannst du in Erwägung ziehen, alle paar Wochen temporäre Dateien zu löschen.
Für durchschnittliche Benutzer reicht es aus, die temporären Dateien alle paar Monate zu löschen. Das wird nicht nur Speicherplatz freigeben, sondern auch dafür sorgen, dass dein PC reibungslos läuft.
Fazit
Das Löschen von temporären Dateien ist eine der einfachsten und effektivsten Methoden, um deinen Windows 10 PC zu beschleunigen und wertvollen Speicherplatz freizugeben. Ob du die integrierten Tools von Windows verwendest, manuell vorgehst oder auf Drittanbieter-Software zurückgreifst – du hast viele Möglichkeiten, dein System sauber und leistungsstark zu halten.
Regelmäßige Wartung ist der Schlüssel, um deinen PC langfristig schnell und effizient zu halten. Solltest du jemals feststellen, dass dein Speicherplatz knapp wird oder dein System langsamer wird, sind temporäre Dateien oft der Schuldige. Mit den oben genannten Tipps kannst du das Problem schnell lösen und deinen PC wieder in Bestform bringen.

Ich bin seit mehreren Jahren als leidenschaftlicher ITler unterwegs. Schreibe gerne über Windows und WordPress-Themen & Co. auf der Seite. Darüber hinaus bin ich seit 2008 als selbständiger SEO-Berater tätig. Also falls ihr Beratung in Sachen PC oder SEO braucht, gerne kontaktieren🙂
Wir hoffen, unsere Artikel konnten euch bei eurer Problemlösung helfen? Wenn ihr unsere Arbeit unterstützen möchtet, würden wir uns über eine kleine PayPal-Kaffeespende freuen. Vielen Dank!