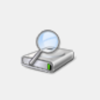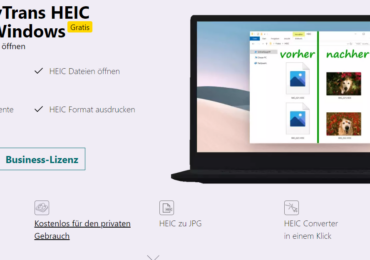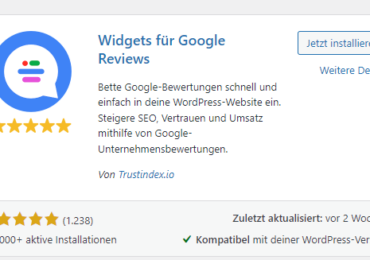Ein Systemdiagnosebericht ist ein Teil des Systemmonitors, der den Status lokaler
Hardwareressourcen, Systemreaktionszeiten und Prozesse auf dem lokalen Computer zusammen mit
Systeminformationen und Konfigurationsdaten detailliert beschreibt. Dieser Bericht enthält
Vorschläge für Möglichkeiten zur Maximierung der Leistung und zur Optimierung des Systembetriebs.
Wenn der Bericht erstellt wird, seht eine Liste mit: dem Status aller kritischen Komponenten
auf dem Computer, ob das Problem erkannt wurde oder nicht und alle möglichen Lösungen, die
ihr versuchen könnt. Dies kann ein sehr nützliches Werkzeug für die Fehlersuche und eine
hervorragende Informationsquelle zu eurem System sein.
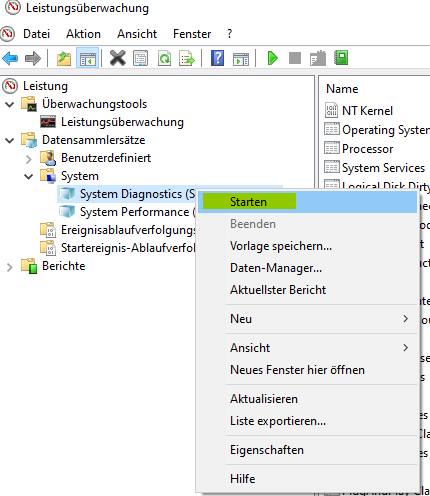
Systemdiagnosebericht-Kategorien
Jede Kategorie, die in einem Systemdiagnosebericht angezeigt wird, kann durch Klicken auf
die Schaltfläche ganz rechts erweitert werden. Die Systemdiagnosebericht-Kategorien umfassen:
- Systemdiagnosebericht – Zeigt Titel, Computername, Datum und Uhrzeit der Berichterstellung sowie die Dauer der Berichterstellung an.
- Diagnoseergebnisse – Zeigt Warnungen für Fehler und grundlegende Systemprüfungen an und gibt einen Ressourcenüberblick über die Leistung.
- Warnbereich zeigt verschiedene Warn- und Informationsereignisse an. Geräte- und Servicefehler werden ebenfalls angezeigt. Es gibt Hyperlinks, die ihr verwenden könnt, um zusätzliche Informationen zum Beheben von Problemen zu erhalten. Ihr könnt auch jeden der Abschnitte unter dem Abschnitt Grundlegende Systemprüfungen erweitern, um weitere Details zu erhalten.
- Leistungsbereich bietet Details auf Prozessebene über die Hauptverbraucher von Ressourcen für CPU, Festplatte, Netzwerk und Arbeitsspeicher. Bei leistungsbezogenen Problemen ändert sich die Statusanzeige, und müsst den entsprechenden Abschnitt im Bericht für die Komponente erweitern, die ein Problem gemeldet hat.
- Softwarekonfiguration – Überprüfungen des Betriebssystems, des Sicherheitscenters, der Systemdienste und der Daten zu Startprogrammen.
- Hardwarekonfiguration – Überprüfungen der Festplatten, des Systems, der Desktop-Bewertung (Windows Experience Index), des BIOS, der Geräte, der interaktiven Sitzungsprozesse, der angemeldeten Benutzer und der Benutzerkonten.
- CPU – Umfasst Prüfungen und Informationen zu Prozessor, CPU-Einheitstyp, CPU-Interrupts, Diensten und System.
- Netzwerk – Umfasst Prüfungen und Informationen zum ausgehenden und eingehenden Datenverkehr.
- Datenträger – Umfasst Prüfungen und Informationen zu heißen Dateien (die die meisten Datenträger-IOs verursachen), Datenträgerausfall, physische Datenträger und NTFS-Leistung.
- Speicher – Enthält Prüfungen und Informationen zu Prozessen und Zählern.
- Berichtsstatistiken – Zeigt Details zu Computerinformationen, Dateien und verarbeiteten Ereignissen an.

So erstellt ihr einen Systemdiagnosebericht in Windows 10
Drückt die Tasten Windows-Taste + R, um Ausführen zu öffnen, gebt perfmon in Ausführen ein und klickt auf OK,
um den Systemmonitor zu öffnen.
Im linken Fenster unter Leistung geht auf Datensammelsätze -> System-> System Diagnostic (Systemdiagnose).
Klickt mit der rechten Maustaste über System Diagnostic (Systemdiagnose) und klickt auf Start.
Dieser Bericht beginnt nun, 60 Sekunden lang Daten zu sammeln. Es kann bis zu 60 Sekunden dauern, bis der Bericht erstellt wird.
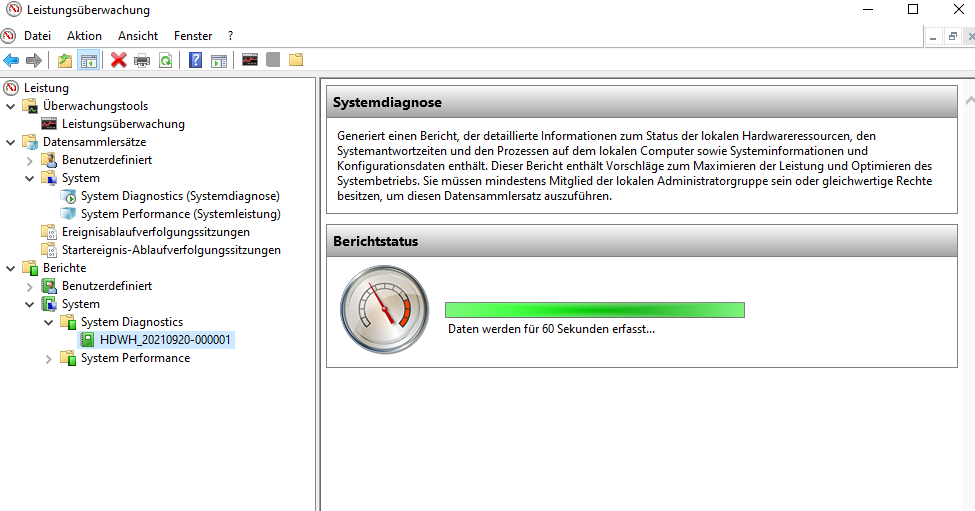

Ich bin seit mehreren Jahren als leidenschaftlicher ITler unterwegs. Schreibe gerne über Windows und WordPress-Themen & Co. auf der Seite. Darüber hinaus bin ich seit 2008 als selbständiger SEO-Berater tätig. Also falls ihr Beratung in Sachen PC oder SEO braucht, gerne kontaktieren🙂
Wir hoffen, unsere Artikel konnten euch bei eurer Problemlösung helfen? Wenn ihr unsere Arbeit unterstützen möchtet, würden wir uns über eine kleine PayPal-Kaffeespende freuen. Vielen Dank!