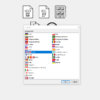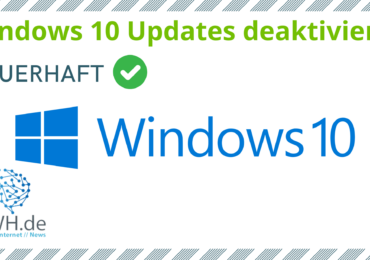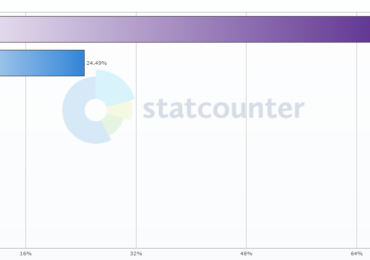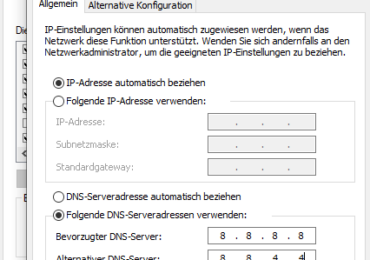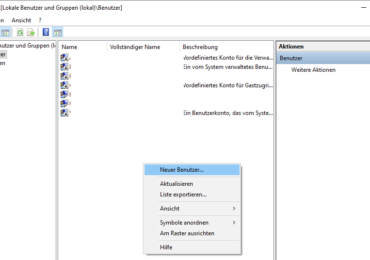Ein BIOS-Update kann für viele Benutzer eine nervenaufreibende Erfahrung sein. Aber es ist wichtig zu verstehen, was ein BIOS ist und warum es notwendig ist, es zu aktualisieren. In diesem Artikel erfahren Sie alles, was ihr über BIOS-Updates wissen müsst.
Was ist ein BIOS?
Auf die Frage Was is BIOS haben wir in dem Artiel bereits ausfühlich geschriebe. BIOS steht für Basic Input/Output System. Es handelt sich um die grundlegende Firmware eines Computers, die die Hardwarekomponenten des Systems verwaltet und steuert. Das BIOS wird sofort ausgeführt, wenn der Computer eingeschaltet wird, noch bevor das Betriebssystem geladen wird.
Warum ist ein BIOS-Update wichtig?
BIOS-Updates bieten verschiedene Vorteile, darunter die Verbesserung der Systemstabilität, die Behebung von Hardwareproblemen und die Unterstützung neuer Hardware. Ein BIOS-Update kann auch Sicherheitsprobleme beheben, die von Schadsoftware ausgenutzt werden könnten.
Wie aktualisiert man das BIOS?
Bevor ihr mit dem BIOS-Update beginnt, ist es wichtig, eine Sicherungskopie eurer derzeitigen BIOS-Version zu erstellen. Ihr solltet auch sicherstellen, dass ihr die richtige BIOS-Version für euer System herunterladet. Das Aktualisieren des BIOS kann je nach Hersteller und Modell des Computers unterschiedlich sein, aber im Allgemeinen wird ein spezielles Dienstprogramm verwendet, das in das BIOS integriert ist. Es ist wichtig, die Anweisungen des Herstellers genau zu befolgen und während des Aktualisierungsvorgangs keine Unterbrechungen zuzulassen.
Mögliche Probleme bei einem BIOS-Update
Ein fehlerhaftes BIOS-Update kann zu erheblichen Problemen führen, wie z.B. Systemabstürzen oder einer nicht startenden Maschine. Es ist wichtig, dass ihr das BIOS nur aktualisiert, wenn dies erforderlich ist, und sicherstellen, dass ihr alle erforderlichen Schritte ausführt, um ein reibungsloses Update zu gewährleisten.
Wie aktualisiere ich das BIOS meines ASUS-Computers?
Das Aktualisieren des BIOS auf eurem ASUS-Computer kann dazu beitragen, die Systemstabilität zu verbessern, Hardwareprobleme zu beheben und neue Hardware zu unterstützen. Hier sind die Schritte, um das BIOS auf einem ASUS-Computer zu aktualisieren:
Schritt 1: Überprüft die aktuelle BIOS-Version
Öffnet das BIOS-Menü, indem Sie die Entf-Taste drücken, während der Computer startet. Notiert euch die aktuelle BIOS-Version.
Schritt 2: Überprüfen Sie die ASUS-Website
Besucht die ASUS-Website und geht zum Support-Bereich. Gebt das Modell eures ASUS-Computers ein und sucht nach BIOS-Updates. Ladet das neueste BIOS-Update herunter und speichert es auf eurem Computer.
Schritt 3: Vorbereitung
Erstellt eine Sicherungskopie aller wichtigen Dateien auf eurem Computer und schließt alle laufenden Programme. Stellt sicher, dass der Computer während des Updates nicht heruntergefahren oder unterbrochen wird.
Schritt 4: BIOS-Update
Führt das heruntergeladene BIOS-Update-Programm aus und folgt den Anweisungen auf dem Bildschirm. Das Update kann je nach Modell und Hersteller unterschiedlich sein, aber im Allgemeinen müsst ihr das BIOS-Update-Programm ausführen und das Update bestätigen. Wartet, bis das BIOS-Update abgeschlossen ist.
Schritt 5: Überprüfen Sie die neue BIOS-Version
Startet den Computer neu und drückt die Entf-Taste, um das BIOS-Menü zu öffnen. Überprüft die neue BIOS-Version, um sicherzustellen, dass das Update erfolgreich war.
Lenovo BIOS-Update durchführen – Schritt-für-Schritt-Anleitung
Das Aktualisieren des BIOS auf eurem Lenovo-Computer kann dazu beitragen, Probleme zu beheben, die Systemleistung zu verbessern und neue Hardware zu unterstützen. Hier sind die Schritte, um das BIOS auf einem Lenovo-Computer zu aktualisieren:
Schritt 1: Überprüfen Sie die aktuelle BIOS-Version
Öffnet das BIOS-Menü, indem ihr die F1-Taste drückt, während der Computer startet. Notiert euch die aktuelle BIOS-Version.
Schritt 2: Überprüfen Sie die Lenovo-Website
Besucht die Lenovo-Website und geht zum Support-Bereich. Gebt das Modell eures Lenovo-Computers ein und sucht nach BIOS-Updates. Ladet das neueste BIOS-Update herunter und speichert es auf eurem Computer.
Schritt 3: Vorbereitung
Erstellt eine Sicherungskopie aller wichtigen Dateien auf eurem Computer und schließt alle laufenden Programme. Stellt sicher, dass der Computer während des Updates nicht heruntergefahren oder unterbrochen wird.
Schritt 4: BIOS-Update
Führt das heruntergeladene BIOS-Update-Programm aus und folgt den Anweisungen auf dem Bildschirm. Das Update kann je nach Modell und Hersteller unterschiedlich sein, aber im Allgemeinen müsst ihr das BIOS-Update-Programm ausführen und das Update bestätigen. Wartet, bis das BIOS-Update abgeschlossen ist.
Schritt 5: Überprüft die neue BIOS-Version
Startet den Computer neu und drückt die F1-Taste, um das BIOS-Menü zu öffnen. Überprüft die neue BIOS-Version, um sicherzustellen, dass das Update erfolgreich war.
BIOS-Update auf einem Lenovo PC schief gelaufen?
HP BIOS-Update – Eine Schritt-für-Schritt-Anleitung
Die Schritte bei einer BIOS-Aktualisierung sind im Grunde die gleichen, wie oben beschrieben. Wir schreiben allerdings darüber, wie ihr ins BIOS bei einem HP-Rechner kommt.
Öffnet das BIOS-Menü, indem ihr die F10-Taste drückt, während der Computer startet. Danach notieret euch die aktuelle BIOS-Version. Weitere Infos findet ihr direkt bei HP.
BIOS Update HP
Weitere Systeme MSI, Acer, Gigabyte und Dell
BIOS-Update Windows 10 oder Windows 11
Um das BIOS auf einem Windows 10-Computer zu aktualisieren, müsst ihr zuerst die aktuelle BIOS-Version überprüfen und die neueste Version von der Website des Computerherstellers herunterladen. Anschließend müsst ihr alle wichtigen Dateien sichern und sicherstellen, dass der Computer während des Updates nicht heruntergefahren oder unterbrochen wird. Dann müsst ihr das heruntergeladene BIOS-Update-Programm ausführen und den Anweisungen auf dem Bildschirm folgen. Sobald das Update abgeschlossen ist, müsst ihr den Computer neu starten und das BIOS-Menü öffnen, um die neue BIOS-Version zu überprüfen. Es ist wichtig zu beachten, dass das Aktualisieren des BIOS ein kritisches Verfahren ist und nur dann durchgeführt werden sollte, wenn es erforderlich ist. Wenn ihr euch nicht sicher seid, wie ihr das BIOS aktualisieren sollt oder ob ein Update erforderlich ist, wendet euch am besten an einen Fachmann.
Aktuelle BIOS-Updates mit Hilfe von Software finden
Ihr könnt alternativ das kostenlose Tool BIOS-Update-Finder nutzen, um online nach einer aktuellen BIOS-Version für euren PC zu suchen.
Der BIOS Update Finder ist die perfekte Lösung für dieses Problem. Mit diesem praktischen Tool könnt ihr schnell und einfach das BIOS eures Computers aktualisieren, ohne stundenlang nach den richtigen Updates suchen zu müssen.
Fazit
Ein BIOS-Update kann eine effektive Möglichkeit sein, die Leistung und Stabilität Ihres Computers zu verbessern und Sicherheitsprobleme zu beheben. Es ist jedoch wichtig, dass ihr die erforderlichen Schritte unternehmt, um ein reibungsloses Update zu gewährleisten, und dass ihr nur dann ein Update durchführt, wenn dies erforderlich ist. Wenn ihr unsicher seid, ob ein BIOS-Update erforderlich ist oder wie es durchgeführt werden soll, wendet euch am besten an einen Fachmann.
Bild von Gerd Altmann auf Pixabay
Wir hoffen, unsere Artikel konnten euch bei eurer Problemlösung helfen? Wenn ihr unsere Arbeit unterstützen möchtet, würden wir uns über eine kleine PayPal-Kaffeespende freuen. Vielen Dank!