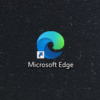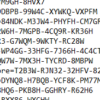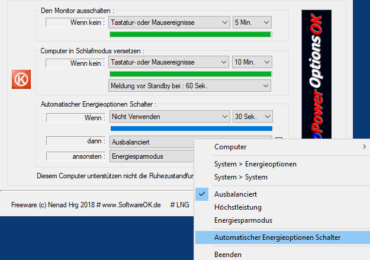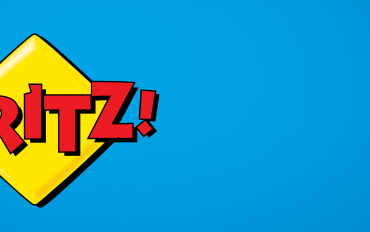Wenn ihr eine virtuelle Maschinen (VM) unter Windows 10 ausführen möchtet, müsst ihr Hyper-V nachinstallieren. Hyper-V ist ein hardwarebasierter Hypervisor, mit dem ihr VMs in der eigenen isolierten Umgebung ausführen könnt. Ihr könnt mehrere VMs gleichzeitig ausführen, sofern ihr natürlich über genügend Ressourcen wie Festplattenspeicher, RAM und CPU-Kapazität verfügt. Hyper-V unterstützt Windows-, Windows Server- und Linux-Gastbetriebssysteme.
Allerdings Hyper-V ist in Windows 10 Home NICHT verfügbar. Es ist in Windows 10 Pro verfügbar. Dies ist das gleiche wie bei Windows 8 und 8.1. In diesem Windows 10 Tutorial erfahrt ihr, wie ihr Hyper-V in Windows 10 installieren könnt.
Hardware-Anforderungen für Hyper-V überprüfen
Die meisten modernen Windows 10- und Windows Server-Geräte erfüllen die Hardwareanforderungen für Hyper-V. 4 GB ist der erforderliche Mindest-RAM, aber abhängig von den Gastbetriebssystemen, die ihr in euren VMs installieren möchtet, benötigt ihr wahrscheinlich viel mehr:
- Betriebssystem: Windows 10 Enterprise, Pro oder Education
- Prozessor:Ein 64-Bit-Prozessor mit Second-Level-Adressübersetzung (SLAT)
- Erweiterungen für den VM-Monitormodus
- Mindestens 4 GB RAM
- Virtualisierungsunterstützung im BIOS oder UEFI aktiviert
- Hardwaregestützte Virtualisierung – Intel VT oder AMD-V
- Hardware-erzwungene Data Execution Prevention (DEP) – XD-Bit (Intel) oder NX-Bit (AMD)
Der einfachste Weg, um zu überprüfen, ob euer Gerät Hyper-V unterstützt, ist die Verwendung des Befehlszeilentools systeminfo. Öffnet dazu eine Eingabeaufforderung und führt das Tool aus.
Gebt cmd in das Suchfeld unten links in der Taskleiste ein und klickt dann in der Ergebnisliste auf Eingabeaufforderung.
Gebt im Eingabeaufforderungsfenster systeminfo ein und drückt Enter.
Scrollt in der Ergebnisliste bis zum Ende nach unten und ihr seht die Hyper-V-Anforderungen.
Es gibt vier Anforderungen für die Hyper-V-Kompatibilität und rechts davon seht Ja, wenn eure Hardware diese erfüllt.
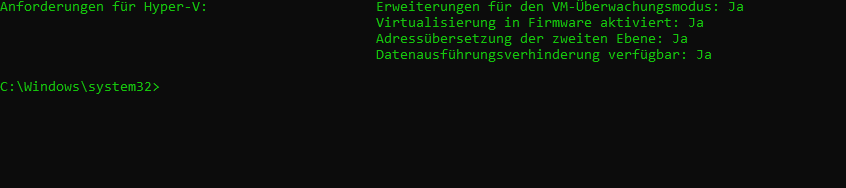
Wenn ihr Virtualization Enabled in Firmware: No seht, aber alle anderen Hyper-V-Anforderungen auf Yes gesetzt sind,
müsst ihr in der Bedienungsanleitung eures Geräts nachschlagen, um das BIOS/UEFI aufzurufen und die Hardwarevirtualisierung zu aktivieren. Das Aufrufen des BIOS/UEFI umfasst normalerweise einen Neustart des Geräts und das Drücken einer bestimmten Taste wie z.B. F2, wenn das Gerät startet. Wenn Hyper-V-Anforderungen: Ein Hypervisor wurde erkannt angezeigt wird. Features für Hyper-V werden nicht angezeigt., dann ist Hyper-V bereits auf eurem Gerät installiert. Schließt dann das Eingabeaufforderungsfenster.
Installation von Hyper-V-Funktion unter Windows 10 über PowerShell
Der einfachste Weg ist die Verwendung von PowerShell.
Gebt powershell in das Suchfeld unten links in der Taskleiste ein. Stellt sicher, dass Windows PowerShell in der Ergebnisliste links hervorgehoben ist, und klickt dann rechts auf Als Administrator ausführen. Möglicherweise müsst ihr in der UAC eure Zustimmung erteilen oder einen Administrator-Benutzernamen und ein Kennwort eingeben, um fortzufahren.
Gebt im PowerShell-Fenster den folgenden Befehl ein und drückt die Enter-Taste
Enable-WindowsOptionalFeature -Online -FeatureName Microsoft-Hyper-V -All
Nachdem die Installation abgeschlossen ist, startet Windows neu.
Hyper-V über die Windows 10-Einstellungen-App installieren
Alternativ könnt ihr Hyper-V über die Windows 10-App Einstellungen installieren.
Klickt dazu mit der rechten Maustaste auf die Windows-Schaltfläche unten links in der Taskleiste und wählt Apps und Features aus dem Menü.
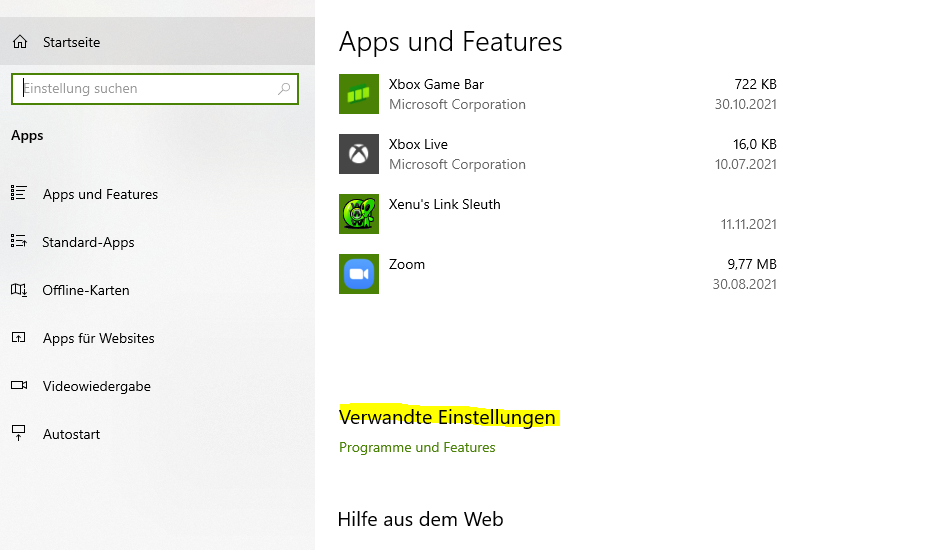
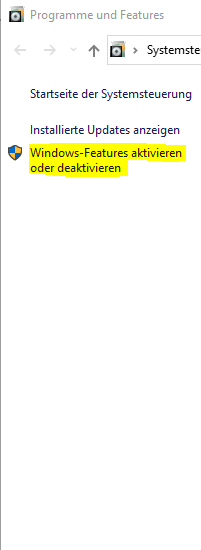
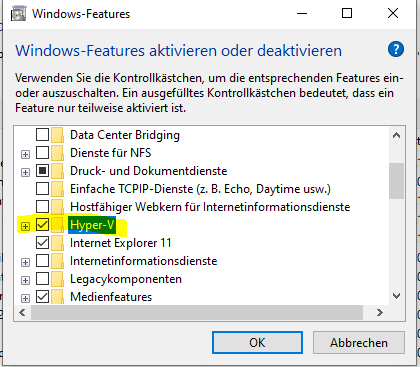
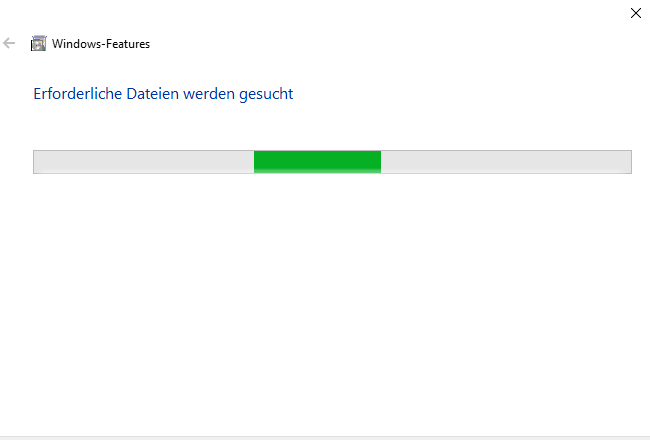
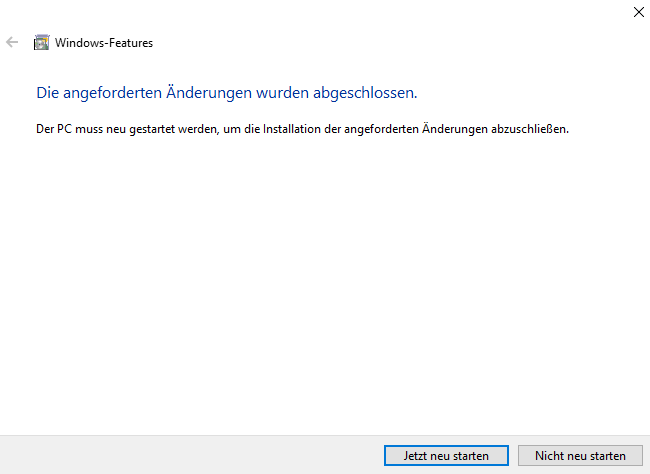
Die App Einstellungen wird geöffnet. Scrollt nach unten und klickt unter Verwandte Einstellungen
unten auf Programme und Features.
In der Systemsteuerung klickt dann links auf Windows-Featuren aktivieren oder deaktivieren.
Möglicherweise müsst ihr eure Zustimmung erteilen oder einen Administrator-Benutzernamen und ein Kennwort eingeben, um fortzufahren. Scrollt dann im Dialogfeld Windows-Features in der Liste der Features nach unten, bis ihr Hyper-V erreicht. Aktiviert Hyper-V und klickt dann auf OK.
Startet Windows 10 neu, wenn ihr dazu aufgefordert werdet.
Und das ist alles! Nach dem Neustart von Windows könnt ihr Hyper-V verwenden, um virtuelle Maschinen
unter Windows 10 auszuführen.

Ich bin seit mehreren Jahren als leidenschaftlicher ITler unterwegs. Schreibe gerne über Windows und WordPress-Themen & Co. auf der Seite. Darüber hinaus bin ich seit 2008 als selbständiger SEO-Berater tätig. Also falls ihr Beratung in Sachen PC oder SEO braucht, gerne kontaktieren🙂
Wir hoffen, unsere Artikel konnten euch bei eurer Problemlösung helfen? Wenn ihr unsere Arbeit unterstützen möchtet, würden wir uns über eine kleine PayPal-Kaffeespende freuen. Vielen Dank!