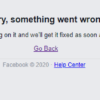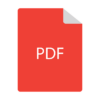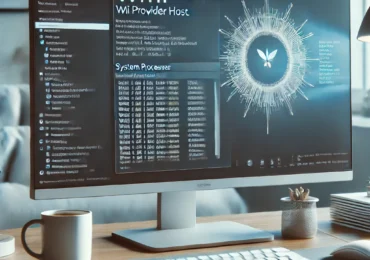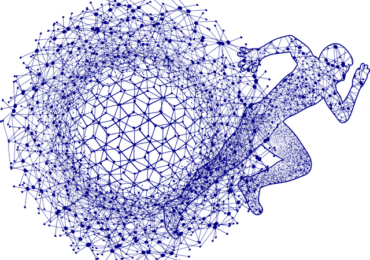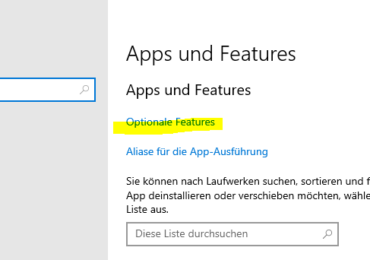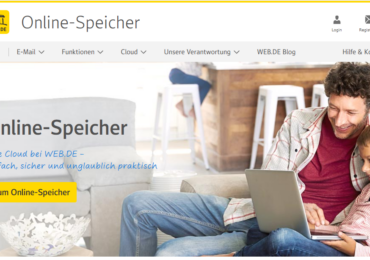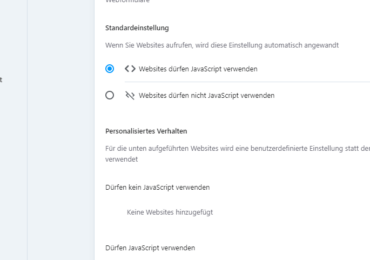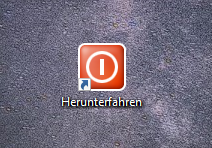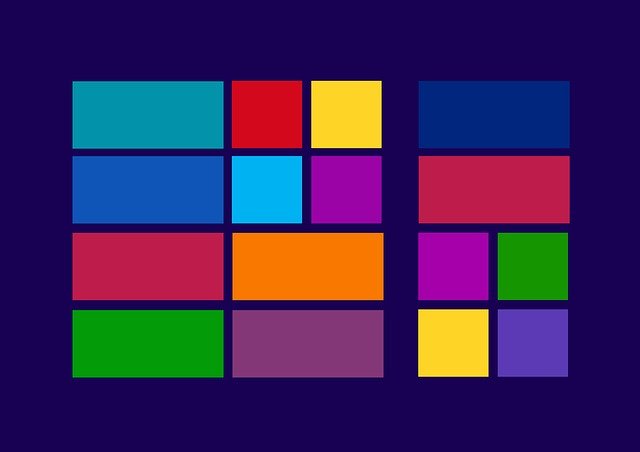
BIOS, das für Basic Input Output System steht, ist Software, die auf einem kleinen Speicherchip auf dem Motherboard gespeichert ist. Das BIOS ist für den POST verantwortlich und macht es damit zur ersten Software, die beim Starten eines Computers ausgeführt wird. Die BIOS-Firmware ist nichtflüchtig, d. h. ihre Einstellungen werden gespeichert und können auch nach dem Trennen der Stromversorgung des Geräts wiederhergestellt werden.
BIOS wird als By-Oss ausgesprochen und manchmal als System-BIOS, ROM-BIOS oder PC-BIOS bezeichnet. Es wird jedoch auch fälschlicherweise als integriertes Basisbetriebssystem oder integriertes Betriebssystem bezeichnet.
Wofür wird das BIOS verwendet?
Das BIOS weist den Computer an, wie grundlegende Funktionen wie Booten und Tastatursteuerung auszuführen sind. Das BIOS wird auch verwendet, um die Hardware in einem Computer wie Festplatte, Diskettenlaufwerk, optisches Laufwerk, CPU, Speicher und zugehörige Ausrüstung zu identifizieren und zu konfigurieren.
Wo finde ich BIOS?
Das BIOS wird über das BIOS-Setup-Dienstprogramm aufgerufen und konfiguriert. Das BIOS-Setup-Utility ist praktisch das BIOS selbst. Alle verfügbaren Optionen im BIOS sind über das BIOS-Setup-Dienstprogramm konfigurierbar.
Im Gegensatz zu einem Betriebssystem wie Windows, das oft heruntergeladen oder auf einer Disc bezogen wird und vom Benutzer oder Hersteller installiert werden muss, wird das BIOS ab dem Zeitpunkt installiert, an dem das Gerät hergestellt wird.
Der Zugriff auf das BIOS-Setup-Dienstprogramm erfolgt je nach Computer- oder Motherboard-Marke und -Modell auf unterschiedliche Weise.
Möglicherweise müsst ihr ins BIOS wechseln, wenn ihr z.B. neue Hardware installieren oder euren Computer integrierte Funktionen aktivieren oder deaktivieren müsst.
Startet einfach den Computer neu und sucht nach der Meldung “Setup”, “Konfiguration” oder “BIOS”, die euch sagt, welche Taste ihr drücken müsst um ins BIOS reinzukommen.
Zu den üblichen Tasten gehören Esc, Tab, Del oder eine der Funktionstasten, oft F2 oder F10.
Die genaue Taste oder sogar eine Tastenkombination hängt vom Hersteller des Computers ab. Prüft das im Handbuch des Computers für den richtigen Schlüssel, wenn er nicht auf dem Startbildschirm angezeigt wird.
Es ist möglich, nach dem Einschalten des Computers in den Konfigurationsmodus des grundlegenden Eingabe-/Ausgabesystems einzutreten. Dazu muss eine bestimmte Taste oder Tastenkombination gedrückt werden. Typischerweise erscheint während des Bootens eine diesbezügliche kurze Warnung. Die am häufigsten verwendeten Tasten sind STRG+ALT+ESC, die ESC-Taste und die Tasten Entf, F1, F2, F8, F10 und F12.
Der Computer zeigt eine Maske mit zahlreichen Eingabe- und Informationsmöglichkeiten an, wenn Sie den Setup-Modus aufgerufen haben. Die Tastatur oder Maus kann verwendet werden, um einige Einstellungen für Benutzer zu ändern. Ein Passwort kann verwendet werden, um den Bootvorgang eines Computers und/oder den Beginn der BIOS-Eingabemaske zu schützen.
Das BIOS ermöglicht die Konfiguration oder das Ein- und Ausschalten bestimmter Komponenten, Schnittstellen oder Funktionen. Beispiele für typische Einstellungen sind die Bootreihenfolge, Uhrzeit und Datum oder Energiesparfunktionen. Jede Einstellung wird in einem CMOS-Speicher gehalten. Eine Batterie, häufig eine Knopfzelle, versorgt den CMOS-Speicher mit Strom, um sicherzustellen, dass die Einstellungen auch ohne Stromquelle erhalten bleiben. Die Batterie muss möglicherweise nach einer Weile gewechselt werden. Die Standard-BIOS-Einstellungen sind immer wirksam, wenn die CMOS-Batterie leer ist. Datum und Uhrzeit des Computers sowie benutzerspezifische Anpassungen können dann nicht beibehalten werden.
Hier sind einige Tastenkombination, die ihr bei diesen Marken ausprobieren könnt.
Marken-BIOS-Tastenkombination:
- HP- F9 oder Esc
- Dell – F12
- Acer – F12
- Lenovo – F12
- Asus – Esc
- Samsung – F12
- Sony – Esc
- Microsoft Surface Pro-Taste zum Verringern der Lautstärke
So startet ihr das UEFI-BIOS unter Windows 10
Das Unified Extensible Firmware Interface (UEFI) ist der Nachfolger des älteren BIOS. Die Firmware ist Bestandteil aller modernen Computer und sorgt für schnellere Bootzeiten. Es ist funktional anspruchsvoller und optisch reichhaltiger als das Legacy-BIOS. Es unterstützt auch sowohl die Tastatur als auch die Maus.
Eine schnellere Boot-Geschwindigkeit ist eine einzigartige Funktion der UEFI-Firmware-Einstellungen, sodass ihr es möglicherweise einfacher findet, das BIOS von Windows 10 aus aufzurufen, ohne die Startroutine zu durchlaufen.
Über CMD BIOS- oder UEFI-Firmware-Einstellungen aufrufen
Startet die BIOS- oder UEFI-Firmware-Einstellungen über die Eingabeaufforderung
Gebt den folgenden Befehl, den ihr verwenden möchtet, in die Eingabeaufforderung mit erhöhten Rechten ein und drückt die Eingabetaste.
(mit Nachricht)
shutdown /r /fw
ODER
(sofort ohne Nachricht)
shutdown /r /fw /t 0
Windows 10 UEFI-BIOS öffnen
Um unter Windows 10 ins UEFI-BIOS zu gelangen öffnet zuerst
- Einstelungen über Windows-Taste + i
- Danach geht auf Update und Sicherheit und auf Wiederherstellung
- Dann geht ihr unter Erweiterter Start auf Jetzt neu starten
- Der Computer wird neu gestartet, um die Startoptionen anzuzeigen. Wählt Fehlerbehebung dann geht auf Erweiterte Optionen
- und dann UEFI-Firmware-Einstellungen. Wählt Neustart, um das UEFI-BIOS zu öffnen.
BIOS-Verfügbarkeit
Alle modernen Computer-Motherboards enthalten BIOS-Software.
BIOS-Zugriff und -Konfiguration auf PC-Systemen sind unabhängig von jedem Betriebssystem, da das BIOS Teil der Motherboard-Hardware ist. Es spielt keine Rolle, ob auf einem Computer Windows 10, Windows 8, Windows 7, Windows Vista, Windows XP, Linux, Unix oder gar kein Betriebssystem ausgeführt wird – BIOS funktioniert außerhalb der Betriebssystemumgebung und ist in keiner Weise abhängig von es.
Bekannteste BIOS-Hersteller
Im Folgenden sind einige der beliebtesten BIOS-Anbieter aufgeführt:
Phoenix-Technologien
IBM
Dell
BYOSOFT
Amerikanische Megatrends (AMI)
Insyde-Software
BIOS verwenden und Einstellungen vornehmen
Das BIOS unterstützt mehrere Hardwarekonfigurationsoptionen, die über das Setup-Dienstprogramm geändert werden können.
Wenn ihr diese Änderungen speichert und den Computer neu startet, werden die Änderungen auf das BIOS angewendet und die Art und Weise geändert,
wie das BIOS die Hardware anweist, zu funktionieren.
Hier sind einige allgemeine Dinge, die ihr in den meisten BIOS-Systemen tun könnt:
- Ändert die Startreihenfolge
- BIOS-Setup-Standardeinstellungen laden
- BIOS (Update) flashen
- Entfernen eines BIOS-Passworts
- Erstellt ein BIOS-Passwort
- Datum und Uhrzeit ändern
- Einstellungen für das Diskettenlaufwerk ändern
- Festplatteneinstellungen ändern
- CD/DVD/BD-Laufwerkeinstellungen ändern
- Anzeigen der installierten Speicherkapazität
- Ändert den Boot-Up-NumLock-Status
- Aktiviert oder deaktiviert das Computerlogo
- Aktiviert oder deaktiviert des Quick Power On Self Test (POST)
- Aktiviert oder deaktiviert den internen CPU-Cache
- Aktiviert oder deaktiviert das Caching des BIOS
- CPU-Einstellungen ändern
- Speichereinstellungen ändern
- Systemspannungen ändern
- Aktivieren oder Deaktivieren von RAID
- Onboard-USB aktivieren oder deaktivieren
- Aktivieren oder Deaktivieren von Onboard IEEE1394
- Onboard-Audio aktivieren oder deaktivieren
- Aktivieren oder Deaktivieren des integrierten Disketten-Controllers
- Aktiviert oder deaktiviert Onboard serielle/parallele Ports
- ACPI aktivieren oder deaktivieren
- Ändert den ACPI-Aussetzungstyp
- Ändert die Funktion des Netzschalters
- Einschalteinstellungen ändern
- Ändern, welches Display bei Multi-Display-Setups zuerst initialisiert wird
- Zurücksetzen der erweiterten Systemkonfigurationsdaten (ESCD)
- Aktivieren oder Deaktivieren der BIOS-Steuerung von Systemressourcen
- Einstellungen für die Lüftergeschwindigkeit ändern
- CPU- und Systemtemperaturen anzeigen
- Lüftergeschwindigkeiten anzeigen
- Systemspannungen anzeigen
Das BIOS einiger der ersten IBM-Computer war nicht wie moderne Implementierungen interaktiv, sondern diente nur zur Anzeige von Fehlermeldungen oder Signaltönen. Alle benutzerdefinierten Optionen wurden stattdessen durch Modifizieren physischer Schalter und Jumper vorgenommen.
Erst in den 1990er Jahren wurde das BIOS Setup Utility (auch bekannt als BIOS Configuration Utility oder BCU) gängige Praxis.
Heutzutage wurde das BIOS jedoch in neueren Computern langsam durch UEFI (Unified Extensible Firmware Interface) ersetzt, das Vorteile wie eine bessere Benutzeroberfläche und eine integrierte Pre-OS-Plattform für den Zugriff auf das Internet bietet.
Viele UEFI-Versionen enthalten eine wichtige Funktion namens Secure Boot. Mit dieser Funktion können nur signierte Bootloader gebootet werden. Secure Boot kann die Installation von Malware, illegalen Betriebssystemen und unerwünschter Software stoppen.
Die grundlegende Funktionsweise des Basic Input/Output-Systems hat sich seit den 1980er Jahren kaum verändert. Aufgrund leistungsfähigerer Hardware ist es heutzutage erforderlich, das BIOS auf eine erweiterbare Firmware-Schnittstelle zu aktualisieren. Das Unified Extensible Firmware Interface (UEFI), das aus dem Extensible Firmware Interface hervorgegangen ist, ersetzt nach und nach das grundlegende Eingabe-/Ausgabesystem in modernen Computern (EFI). Es bietet neue Funktionen, ist einfacher zu bedienen und unterstützt hochauflösende Grafikkarten und Netzwerkgeräte.
Obwohl viele moderne Computer in ihrem Kern eine Unified Extensible Firmware Interface haben, nennen viele sie immer noch das BIOS. Das UEFI verfügt über eine grafische Benutzeroberfläche und kann auf Netzwerkfunktionen zugreifen, ohne das eigentliche Betriebssystem zu starten. Die Benutzeroberfläche kann mit Tastatur und Maus gesteuert werden. Theoretisch können UEFI-Webbrowser verwendet werden, um sich ohne zusätzliches Betriebssystem mit dem Internet zu verbinden.

Ich bin seit mehreren Jahren als leidenschaftlicher ITler unterwegs. Schreibe gerne über Windows und WordPress-Themen & Co. auf der Seite. Darüber hinaus bin ich seit 2008 als selbständiger SEO-Berater tätig. Also falls ihr Beratung in Sachen PC oder SEO braucht, gerne kontaktieren🙂
Wir hoffen, unsere Artikel konnten euch bei eurer Problemlösung helfen? Wenn ihr unsere Arbeit unterstützen möchtet, würden wir uns über eine kleine PayPal-Kaffeespende freuen. Vielen Dank!