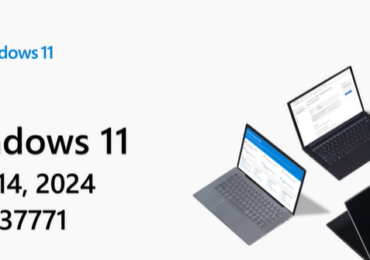Normaler Wiese sind Windows Updates sehr wichtig für die Sicherheit des Systems. Eigentlich erledigt Windows Update seine Arbeit und das mit wenig oder gar keiner Aufmerksamkeit von uns.
Während wir Updates von Zeit zu Zeit manuell überprüfen und installieren, sind die meisten Windows 10-Computer so konfiguriert, dass wichtige Updates automatisch angewendet werden, während ältere Versionen wie Windows 7 und Windows 8 diese Updates normalerweise in der Nacht des Patch-Dienstags anwenden.
Manchmal jedoch, wenn der Patch oder vielleicht sogar das Service Pack während des Herunterfahrens oder
Startens installiert wird, bleibt die Update-Installation hängen – friert ein, stürzt ab, stoppt oder hängt
Windows Update dauert ewig und es ist klar, dass etwas getan werden muss.
Die Installation eines oder mehrerer Windows-Updates ist wahrscheinlich hängen geblieben oder eingefroren,
wenn eine der folgenden Meldungen für längere Zeit angezeigt wird:
- Konfiguration von Windows wird vorbereitet. / Schalten Sie Ihren Computer nicht aus.
- Konfigurieren von Windows-Updates / zu …% abgeschlossen / Schalten Sie Ihren Computer nicht aus.
- Bitte schalten Sie Ihr Gerät nicht aus oder trennen Sie es vom Netz. / Update x von x installieren…
- An Updates arbeiten / x% abgeschlossen / Computer nicht ausschalten
- Lassen Sie Ihren PC eingeschaltet, bis dies erledigt ist / Installieren von Update x von x…
- Windows vorbereiten / Computer nicht ausschalten
Manchmal ist nur ein Neustart auf dem Bildschirm zu sehen. Je nachdem, welche Windows-Version ihr verwendet,
kann es auch zu einigen Wortlautunterschieden kommen. Wenn sich aber nach einer langer Zeit nichts mehr tut, solltet ihr
versuchen die Ursache für hängende Updates finden.
Ursache eines eingefrorenen oder hängengebliebenen Windows-Updates
Die Konfiguration oder Installation einiger Windows-Updates kann mehrere Minuten oder länger dauern.
Es gibt mehrere Gründe, warum die Installation oder Finalisierung eines oder mehrerer Windows-Updates hängen bleiben kann.
Ihr könnt feststellen, ob Windows-Updates hängen bleiben ist oder nicht, wenn 3 Stunden oder länger nichts auf dem Bildschirm passiert. Wenn es nach so langer Zeit ein Wunder gibt, werft einen Blick auf die Aktivitätsanzeige
der Festplatte. Ihr seht entweder überhaupt keine Aktivität (Das Lämpchen blink nicht mehr) oder sehr regelmäßige,
aber sehr kurze Lichtblitze (nicht hängen). Es besteht die Möglichkeit, dass die Updates vor der 3-Stunden-Marke hängen bleiben, aber dies ist eine angemessene Zeit zum Warten und länger, als wir je gesehen haben, dass ein Windows-Update erfolgreich installiert wurde.
Meistens sind diese Art von Problemen auf einen Softwarekonflikt oder ein bereits bestehendes Problem zurückzuführen, das einfach erst aufgedeckt wurde, als die Installation der Windows-Updates begann. Viel seltener werden sie durch einen Fehler von Microsoft in Bezug auf das Update selbst verursacht, aber es kommt vor. Bei allen Betriebssystemen von Microsoft kann es während Windows-Updates zu Einfrierproblemen kommen, einschließlich Windows 10, Windows 8, Windows 7, Windows Vista, Windows XP und anderen.
Eine hängende Windows Update-Installation beheben
Drückt Strg+Alt+Entf. In einigen Situationen kann das Windows-Update an einem ganz bestimmten Teil
des Installationsvorgangs hängen bleiben, und euch könnte in dem Fall das Windows-Anmeldebildschirm angezeigt werden, nachdem ihr den Tastaturbefehl Strg+Alt+Entf ausgeführt habt.
Meldet euch in diesem Fall wie gewohnt an und lasst die Updates erfolgreich installieren.
Den PC neu straten
Den Computer entweder mit dem Reset-Knopf neu oder indem ihr ihn aus- und dann mit dem Netzschalter wieder einschaltet. Windows wird normal gestartet und die Installation der Updates abgeschlossen.
Wenn die Windows-Update-Installation wirklich eingefroren ist, habt ihr keine andere Wahl, als einen harten Neustart durchzuführen.
Windows im abgesicherten Modus straten
Startet Windows im abgesicherten Modus. Dieser spezielle Diagnosemodus von Windows 10 lädt nur die minimalen Treiber und Dienste, die Windows unbedingt benötigt. Wenn also ein anderes Programm oder ein Dienst mit einem der Windows-Updates in Konflikt steht, kann die Installation problemlos abgeschlossen werden.
Wenn die Windows-Updates erfolgreich installiert werden und ihr mit dem abgesicherten Modus fortfahrt,
startet einfach von dort neu, um Windows normal aufzurufen.
Systemwiederherstellung durchführen
Führt eine Systemwiederherstellung durch, um die bisher durch die unvollständige Installation der Windows-Updates
vorgenommenen Änderungen rückgängig zu machen.
Da ihr nicht normal auf Windows zugreifen könnt, versucht dies im abgesicherten Modus. Angenommen, ein Wiederherstellungspunkt wurde erstellt und die Systemwiederherstellung ist erfolgreich, sollte euer Computer in den Zustand zurückversetzt werden, in dem er sich vor dem Start der Updates befand. Wenn dieses Problem nach der automatischen Aktualisierung auftritt, wie es am Patch Tuesday passiert, stellt sicher, dass ihr die Windows Update-Einstellungen ändert, damit dieses Problem nicht von selbst wieder auftritt.
Es mag wahrscheinlich erscheinen, dass eine Neuinstallation von Windows und dann genau dieselben Windows-Updates das gleiche Problem verursachen, aber das passiert normalerweise nicht. Da es sich bei den meisten durch Updates von Microsoft verursachten Lockup-Problemen tatsächlich um Softwarekonflikte handelt,
führt eine Neuinstallation von Windows, gefolgt von der zeitnahen Installation aller verfügbaren Updates, in der Regel zu einem einwandfrei funktionierenden Computer.

Ich bin seit mehreren Jahren als leidenschaftlicher ITler unterwegs. Schreibe gerne über Windows und WordPress-Themen & Co. auf der Seite. Darüber hinaus bin ich seit 2008 als selbständiger SEO-Berater tätig. Also falls ihr Beratung in Sachen PC oder SEO braucht, gerne kontaktieren🙂
Wir hoffen, unsere Artikel konnten euch bei eurer Problemlösung helfen? Wenn ihr unsere Arbeit unterstützen möchtet, würden wir uns über eine kleine PayPal-Kaffeespende freuen. Vielen Dank!