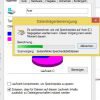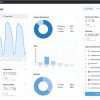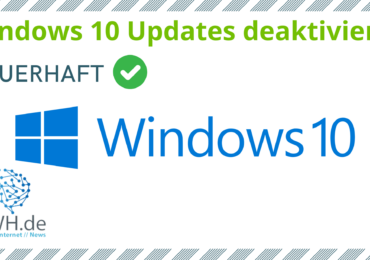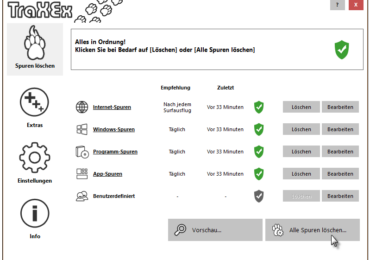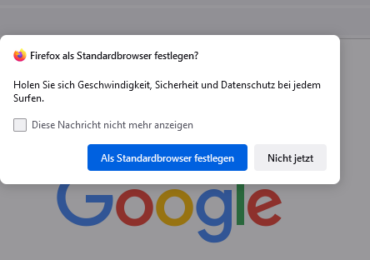Einige Benutzer haben Probleme mit ihrem Startmenü gemeldet. Unter Windows 10 das Startmenü funktioniert nicht oder reagiert nicht. Dies scheint ein immer wieder auftretendes Problem zu sein. Es gibt einige Ansätze mit denen man das Problem jetzt beheben kann.
Windows-Updates installieren und das System neu starten
Es ist eine Möglichkeit das Startmenü in Ordnung zu bringen. Man kann in einigen Fällen das Windows 10 System aktualisieren. Dazu öffnet einfach den Task-Manager – der Mauszeiger auf die Taskleiste bringen und dann mit der rechten Maustaste über der Taskleiste klicken und den Task-Manager auswählen oder über Strg + Umschalt + ESC. Unter Task-Manager auf Mehr Details klicken, dann oben die Option Datei-> Neuen Task ausführen auswählen. Hier gibt ihr folgendes an: „my-settings:privacy“ oder ganz einfach über die Tastenkombination: Windows-Taste + i. Diese öffnet die Einstellungen. Es geht aber auch über Benachrichtigungen unter Windows 10 in der rechten unteren Ecke. Dazu öffnet man nur das Icon für das Info-Center rechts unten und wählt nun den Button „Alle Einstellungen“ aus. Dann geht ihr auf Update und Sicherheit und sucht nach den aktuellen Updates für Windows 10. Zum Schluss startet den Computer neu. Wenn das nicht hilft gibt es noch andere Möglichkeiten die Starttaste unter Windows 10 zu reparieren.
Powershell mit Adminrechten ausführen
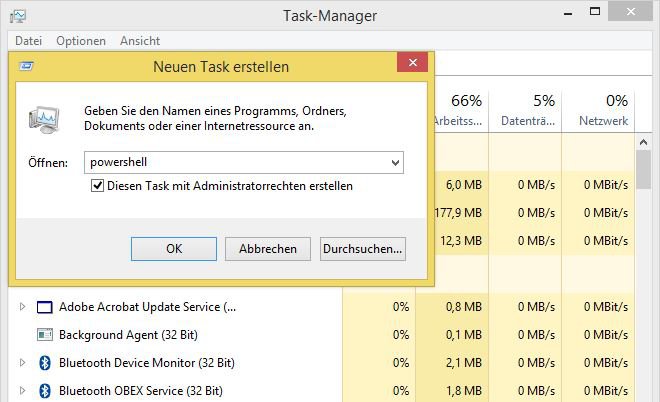
Um Powershell mit Administratorrechten zu starten, geht in das folgende Verzeichnis rein. Dort sucht nach powershell.exe. Diese befindet sich normalerweise hier: C:\Windows\System32\WindowsPowerShell\v1.0. Rechte Maustaste auf der Datei und „Als Administrator ausführen“ wählen.
Oder noch einfacher den Task-Manager aufrufen (Strg + Umschalt + ESC) und unter Datei-> Neuen Task ausführen „powershell“ eingeben und unten drunter die Option Mit Administratorechten ausführen aktiveren. In einer Domäne kann es vorkommen, das man an dieser Stelle nach einem Benutzer und Passwort gefragt wird. Unter Powershell folgenden Befehl eingeben und mit Eingabetaste bestätigen: sfc /scannow in das Fenster ein und drückt dann die [Eingabetaste]. Der Scan kann einige Zeit dauern und endet mit einem von drei Ergebnissen. Windows hat keine Integritätsverletzungen festgestellt und Windows Resource Protection hat beschädigte Dateien gefunden und repariert. Das bedeutet, dass es jetzt keine beschädigten Dateien gibt. Windows Resource Protection hat beschädigte Dateien gefunden, konnte jedoch einige (oder alle) Probleme nicht beheben. Bitte wartet geduldig, bis der Vorgang abgeschlossen ist. Bei mir persönlich hatte diese Methode funktioniert. Anschließend habe ich auch noch mal nach aktuellen Updates gesucht und den PC im Anschluss neu gestartet. Danach lief das Startmenü von Windows 10 wieder. Wenn Windows diese beschädigten Dateien nicht reparieren konnte, folgenden Befehl unter Powershell ausführen
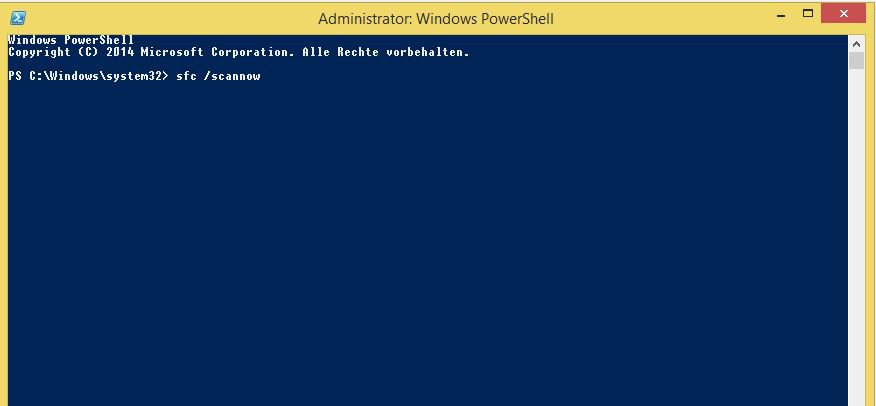
Gibt „DISM /Online /Cleanup-Image /RestoreHealth“ ein und drückt dann die [Eingabetaste]. Schaut nach Abschluss ob das Windows Startmenü wieder funktioniert. Wenn es nicht funktioniert, könnt ihr die Windows-Apps erneut installieren.
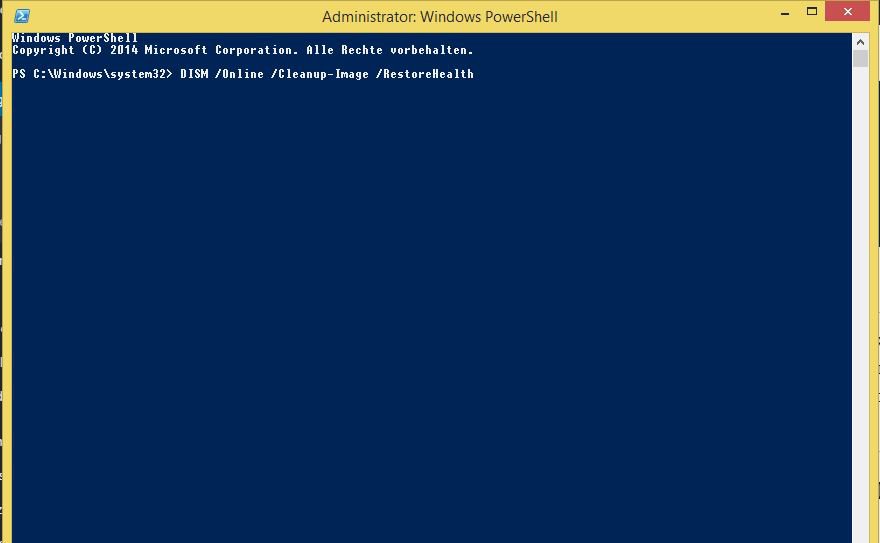
Windows Apps erneut installieren
Bevor ihr also die Apps neu installiert, unbedingt die wichtigsten Daten sichern. Dann startet ihr den Task-Manager und Powershell mit Administratorrechten und gibt folgendes ein:
Get-AppXPackage -AllUsers | Foreach {Add-AppxPackage -DisableDevelopmentMode -Register „$($_.InstallLocation)\AppXManifest.xml“}
Hinweis: ihr müsst es probieren. Manchmal funktioniert dieser Befehl nicht mehr. Warnung: Aktuelle Berichte weisen darauf hin, dass dieser Prozess möglicherweise dazu führt, dass einige Windows Store-Apps nicht mehr funktionieren.
Bei mir perönlich hat dieser Befhl nicht funktioniert unter Windows 10.
Microsoft Start Menu Troubleshooter herunterzuladen
Mittlerweile hat Microsoft das Problem erkannt und bietet dazu ein eigenes Tool: den Microsoft Start Menu Troubleshooter zur Problembehandlung.
Man muss sich an Microsoft wenden, um dieses Tool zu erhalten
und dann die Schritte ausführen, um die Reparatur durchzuführen.
Wo kann ich die Windows 10 Microsoft Start Menu Troubleshooter für das Startmenü herunterladen? Es ist keine leichte Aufgabe, den richtigen Download-Link für die Problembehandlung im Startmenü zu finden. Es gibt viele Linkvarianten im Web, auch im Microsoft-Forum, aber die meisten von ihnen sind tote Links.
Die Problembehandlung für das Startmenü wurde von Microsoft deaktiviert, damit erklärt wird, warum es heutzutage so schwierig ist, Microsoft Start Menu Troubleshooter zu finden ist. Leider ist die offizielle Problembehandlung für das Startmenü nicht mehr verfügbar.
Hier könnt ihr den Microsoft Start Menu Troubleshooter herunterzuladen.
Restart Windows in Troubleshooting mode
Schließt alle geöffneten Anwendungen und drückt dann die Tasten [Windows] + [L], um sich von eurem Windows-Konto abzumelden –
oder startet Windows einfach neu. Klickt im Anmeldebildschirm unten rechts auf das Energiesymbol, haltet dabei die [Umschalt] -Taste gedrückt und wählt die Option Neustart.
PC zurücksetzen
Wenn der blaue Bildschirm zur Auswahl einer Option angezeigt wird, klickt auf Fehlerbehebung und anschließend auf Diesen PC zurücksetzen. Klickt abschließend auf die Option Meine Dateien behalten und befolgt die Anweisungen auf dem Bildschirm.

Ich bin seit mehreren Jahren als leidenschaftlicher ITler unterwegs. Schreibe gerne über Windows und WordPress-Themen & Co. auf der Seite. Darüber hinaus bin ich seit 2008 als selbständiger SEO-Berater tätig. Also falls ihr Beratung in Sachen PC oder SEO braucht, gerne kontaktieren🙂
Wir hoffen, unsere Artikel konnten euch bei eurer Problemlösung helfen? Wenn ihr unsere Arbeit unterstützen möchtet, würden wir uns über eine kleine PayPal-Kaffeespende freuen. Vielen Dank!