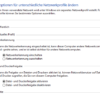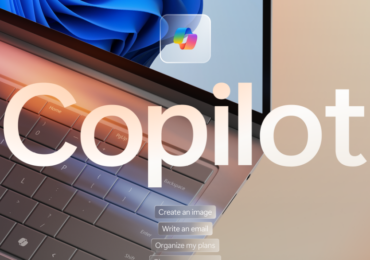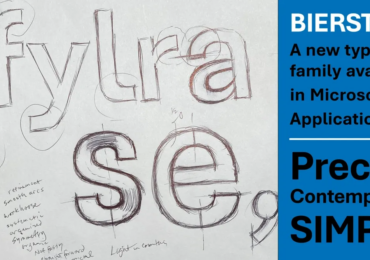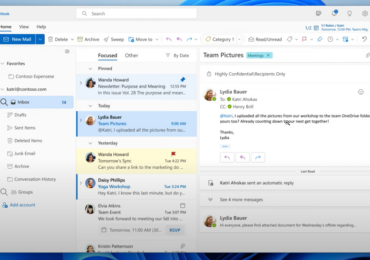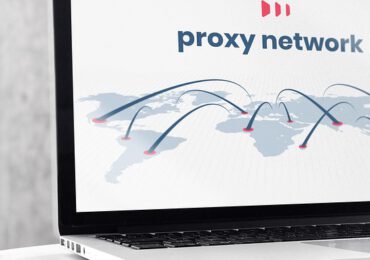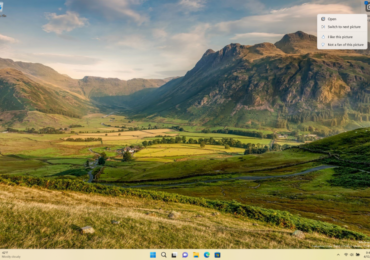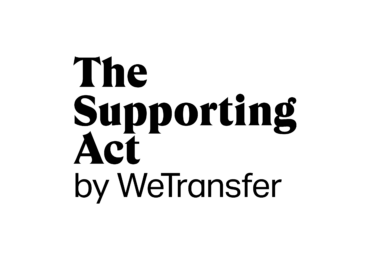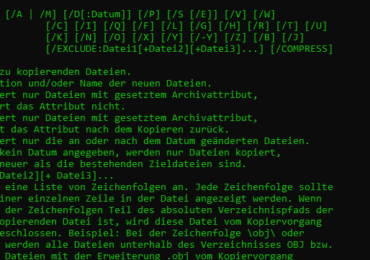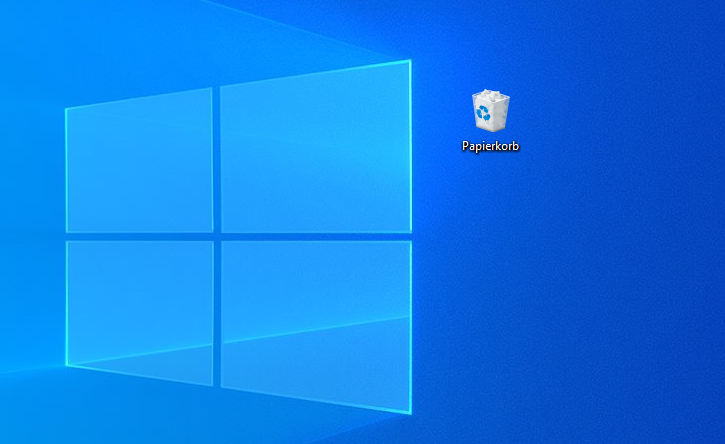
Windows 10 Wiederherstellen von Dateien aus dem Papierkorb
Falls ihr versehentlich eine Datei gelöscht habt, keine Sorge diese befindet sich noch im Papierkorb.
Um die Datei wiederherzustellen geht wie folg vor:
- Öffnet den Papierkorb durch Doppelklick.
- Dann sucht die Datei im Papierkorb und wählt diese durch den Klick aus.
Um mehrere Dokumente aus dem Papierkorb wiederherzustellen und automatisch diese wieder in den Ordner zu stellen, aus dem sie vorher gelöscht wurden, markiert diese und klickt mit der rechten Maustaste. Es öffnet sich ein Menü aus dem wählen Sie die Option: „Ausgewählte Elemente wiederherstellen“. - Wenn ihr vor habt alle Gelöschten Dateien aus dem Papierkorb zu holen, könnt ihr durch die Option: „Alle Elemente wiederherstellen“. Aber eins solltet ihr nicht vergessen: ihr müsst vorher wissen, aus welchem Ort auf eurem Rechner diese gelöscht wurden. Denn eine wiederhergestellte Datei kehrt auf seinen alten Platz zurück.
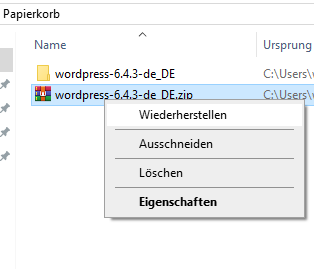
Windows 10 Leeren des Papierkorbs
Das kennt ihr beriets von alten Windowsvorgängeversionen um Platz zu sparen kann man zur Not auch ungebrauchte Dateien endgültig von der Festplatte entfernen. Das geht ganz einfach in dem ihr auf „Papierkorb leeren“ klicken.
Dies solltet ihr möglichst bewusst entscheiden denn danach sind die gelöschten Dateien nicht mehr mit einfachen Bordmitteln wiederherzustellen und selbst dann kann man mit Hilfe von Zusatzprogrammen nicht garantiert, dass man sie wieder gewinnt.
Zusätzliche Papierkorb-Einstellungen
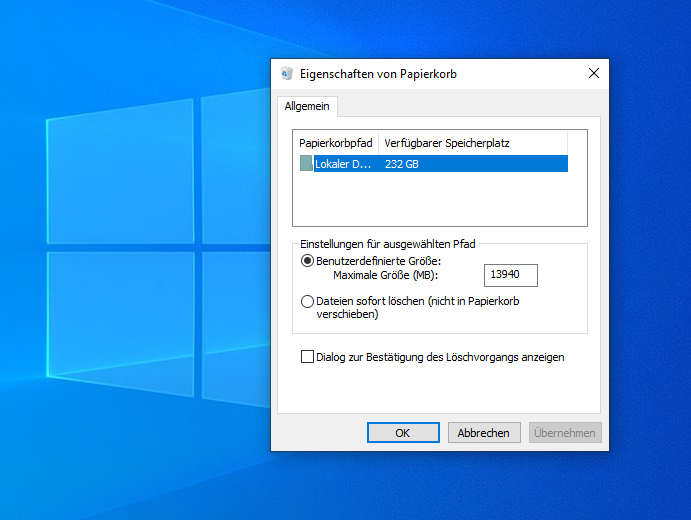
Windows 10 bietet euch zusätzliche Optionen im Papierkorb an. Unter „Eigenschaften von Papierkorb“ können Sie z.B. einstellen, ob die gelöschten Dateien sofort gelöscht werden können d.h. diese werden nicht im Papierkorb zwischengeparkt. Ihr könnt aber auch so den Papierkorb einstellen, dass bei jedem Löschvorgang ihr eine Anfrage bekommen, ob ihr eine Datei oder ein Verzeichnis wirklich löschen wollt. Setzt dazu einen Hacken bei Dialog zur Bestätigung des Löschvorgangs anzeigen.
Wiederherstellen von Dateien aus dem Papierkorb unter Windows 11
Wenn ihr Dateien aus dem Papierkorb in Windows 11 wiederherstellen möchtet, ist dies eine einfache Prozedur, die euch dabei hilft, versehentlich gelöschte Daten zurückzubekommen. Hier ist eine schrittweise Anleitung, wie ihr eure Dateien erfolgreich wiederherstellen könnt:
Öffnet den Papierkorb
Zunächst müsst ihr den Papierkorb auf eurem Desktop finden und öffnen. Ein Doppelklick auf das Papierkorb-Symbol genügt. Falls ihr den Papierkorb nicht auf eurem Desktop finden könnt, befolgt die Anweisungen zum Wiederherstellen des Papierkorbsymbols auf dem Desktop.
Sucht nach den zu wiederherstellenden Dateien
Im Papierkorb angekommen, könnt ihr durch die gelöschten Dateien browsen. Nutzt die Suchleiste oben rechts, um nach spezifischen Dateien zu suchen, falls ihr den Namen der Datei kennt, die ihr wiederherstellen möchtet.
Wählt die wiederherzustellenden Dateien aus
Sobald ihr die Dateien gefunden habt, die ihr wiederherstellen möchtet, könnt ihr sie einzeln oder gruppenweise auswählen. Einzelne Dateien wählt ihr durch einen einfachen Klick aus, für die Auswahl mehrerer Dateien haltet die Strg-Taste gedrückt und klickt jede gewünschte Datei an.
Wiederherstellen der ausgewählten Dateien
Mit den ausgewählten Dateien gibt es nun zwei einfache Methoden zur Wiederherstellung:
- Rechtsklickt auf eine der ausgewählten Dateien und wählt „Wiederherstellen“. Die Dateien werden an ihren ursprünglichen Ort zurückversetzt.
- Alternativ könnt ihr auch die Option „Wiederherstellen“ in der Menüleiste am oberen Rand des Papierkorbfensters verwenden, nachdem ihr die Dateien ausgewählt habt.
Überprüft die wiederhergestellten Dateien
Nachdem ihr die Wiederherstellung durchgeführt habt, überprüft den ursprünglichen Speicherort, um sicherzustellen, dass die Dateien wie erwartet wiederhergestellt wurden. Sollten die Dateien nicht sichtbar sein, wiederholt den Wiederherstellungsprozess oder überprüft andere mögliche Speicherorte.
Tipps für die Zukunft
- Um Datenverlust in der Zukunft zu vermeiden, erwägt die Einrichtung eines regelmäßigen Backup-Plans für eure wichtigen Dateien. Das könnt ihr z.B. mit Veeam Agent für Windows machen.
- Falls ihr Dateien wiederherstellen möchtet, die nicht mehr im Papierkorb sind, könntet ihr spezielle Datenwiederherstellungssoftware in Betracht ziehen. Das könnt ihr z.B. mit Hilfe von Recuvia machen. Recuva ist ein leistungsfähiges Tool zur Datenwiederherstellung, das euch helfen kann, verloren gegangene oder versehentlich gelöschte Dateien zu retten.
Papierkorb verschwunden oder nicht zu finden?
Papierkorb wiederherstellen in Windows 11 – Wie geht das?
Um den Papierkorb in Windows 11 wiederherzustellen, falls er vom Desktop verschwunden ist, gibt es verschiedene Methoden, die ihr anwenden könnt. Hier sind einige der gängigsten Methoden, um den Papierkorb wieder auf Ihrem Desktop anzeigen zu lassen:
Methode 1: Einstellungen verwenden
- Klickt mit der rechten Maustaste auf den Desktop und wählt „Anpassen“.
- Wählt im Einstellungen-Fenster die Option „Themen“ aus dem Menü auf der linken Seite.
- Scrollt nach unten zu „Desktopsymboleinstellungen“ unter „Verwandte Einstellungen“.
- Im Fenster „Desktopsymboleinstellungen“ setzt ein Häkchen bei „Papierkorb“ und klickt auf „OK“.
Methode 2: Über die Systemsteuerung
- Drückt die Windows-Taste, gebt „Systemsteuerung“ ein und drückt Enter.
- Wählt „Darstellung und Anpassung“ und dann „Desktopsymbole ändern“.
- Setzt ein Häkchen bei „Papierkorb“ und klickt auf „OK“.
Methode 3: Windows PowerShell
- Klickt mit der rechten Maustaste auf das Windows-Symbol und wählt „Windows PowerShell (Admin)“.
- Gebt den folgenden Befehl ein und drückt Enter:
- Get-AppxPackage -AllUsers| Foreach {Add-AppxPackage -DisableDevelopmentMode -Register “$($_.InstallLocation)\AppXManifest.xml”}
- Dieser Befehl kann helfen, wenn der Papierkorb wegen eines Fehlers im System fehlt.
Methode 4: Gruppenrichtlinieneditor (nur für Windows 11 Pro)
- Drückt die Windows-Taste + R, gebt „gpedit.msc“ ein und drückt dann Enter.
- Navigiert zu Benutzerkonfiguration > Administrative Vorlagen > Desktop.
- Sucht die Einstellung „Vom Desktop entfernen und aus dem Kontextmenü entfernen“, doppelklickt darauf und setzt sie auf „Nicht konfiguriert“ oder „Deaktiviert“.
Methode 5: Neuregistrierung des Papierkorbs
In manchen Fällen kann es hilfreich sein, den Papierkorb neu zu registrieren, um Probleme zu beheben. Dies kann jedoch komplex sein und ist normalerweise nicht notwendig, wenn die oben genannten Methoden funktionieren.
Stellt sicher, dass ihr nach jeder Methode überprüft, ob der Papierkorb wieder erschienen ist. In den meisten Fällen sollte eine dieser Methoden das Problem lösen.

Ich bin seit mehreren Jahren als leidenschaftlicher ITler unterwegs. Schreibe gerne über Windows und WordPress-Themen & Co. auf der Seite. Darüber hinaus bin ich seit 2008 als selbständiger SEO-Berater tätig. Also falls ihr Beratung in Sachen PC oder SEO braucht, gerne kontaktieren🙂
Wir hoffen, unsere Artikel konnten euch bei eurer Problemlösung helfen? Wenn ihr unsere Arbeit unterstützen möchtet, würden wir uns über eine kleine PayPal-Kaffeespende freuen. Vielen Dank!