Der Fehler 0x80070035 tritt normalerweise auf, wenn euer Computer den Pfad eines Netzwerks,
mit dem er verbunden ist, nicht finden kann. Dies kann eine ordnungsgemäße Zusammenarbeit zwischen PCs und Benutzern verhindern, die zum selben Heimnetzwerk gehören, wodurch die gemeinsame Nutzung von Dateien eingeschränkt wird. Die Aktivierung von SMB V1.0 kann die Antwort zur schnellen Behebung des Fehlercodes 0x80070035 – Der Netzwerkpfad wurde nicht gefunden.
Was bedeutet Fehlercode 0x80070035?
Normalerweise enthält jeder Fehler einen Code und eine Nachricht mit einigen Details zum Fehler, mit denen die Fehlfunktion leicht identifiziert werden kann.
In diesem Fall identifizieren sie das Problem mit Netzwerkverbindungsproblemen, die auftreten, wenn euer Gerät den Pfad eines Netzwerks, mit dem es verbunden ist, nicht finden kann.
Auch wenn dies ein wichtiges Detail ist, bedenkt, dass der Fehler verschiedene Ursachen und an verschiedenen Stellen innerhalb des Betriebssystems auftreten kann.
Aus diesem Grund ist es für eine Person ohne technische Kenntnisse oder Erfahrung wirklich schwierig, das Problem ohne Hilfe zu beheben.
Warum erhalte ich den Fehlercode 0x80070035?
Obwohl es keine genaue Antwort auf diese Frage gibt, löste das Problem für einige Benutzer einfach das Ändern
des Namens des Computers, mit dem sie eine Verbindung herstellen wollten, in einen kürzeren Namen.
Andere sagen, dass beschädigte Registrierungseinträge zu diesem Fehler geführt haben, und durch ihre Behebung konnten sie auch dieses Problem lösen.
Der Fehlercode 0x80070035 kann auch mit euren Antivirus- oder Firewall-Einstellungen zusammenhängen, da die Programme die Ressourcen blockieren und den Internetzugang einschränken können.
Obwohl es viele Ursachen für diesen Nachrichtenfehler geben kann, haben wir eine vollständige Liste möglicher Lösungen zusammengestellt, um euch zu helfen. Seht euch diese also unten an.
Wie behebe ich den Fehlercode 0x80070035 unter Windows?
Führt die Windows Update-Problembehandlung aus
Öffnet dazu die App Einstellungen über die Schaltfläche Start.
Dann geht auf Update & Sicherheit -> Klickt dann links im Menü auf Problembehandlung und dann unten auf Zusätzliche Problembehandlung
Unter Windows Update -> Problembehandlung ausführen
Folgt den weiteren Anweisungen und lasst den Assistenten den Vorgang beenden.
Startet den Computer neu.
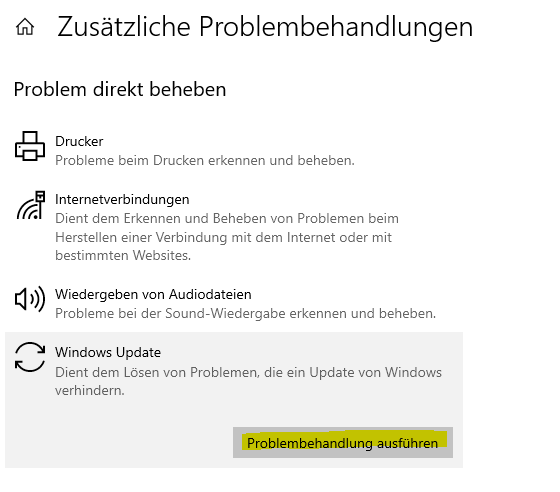
Firewall von Drittanbietern deaktivieren
Wenn ihr zu 100 % sicher seid, dass die interne Netzwerkkonfiguration wie beabsichtigt funktioniert, der Fehler
jedoch immer wieder auftritt, solltet ihr die Firewall des Drittanbieters deaktivieren.
Einige moderne Antiviren-Anzüge werden mit Firewalls von Drittanbietern geliefert. Diese zusätzliche Schutzschicht ist mehr als willkommen, aber nichts kann garantieren, dass sie das interne Netzwerk nicht stört.
Durch die Deaktivierung haben einige Benutzer den Fehler 0x80070035 endgültig behoben. Probiert es also unbedingt aus und überzeugt sich selbst.
Ihr könnt auch erwägen, eure Firewall zu ändern, um diese Fehler zu vermeiden. Aber die Sicherheit geht natürlich vor!
SMB V1.0 aktivieren
Öffnet die Suche, gebt Windows-Features ein und klickt zum Öffnen auf Windows-Features aktivieren oder deaktivieren. Sucht nach Unterstützung für SMB 1.0/CIFS-Dateifreigabe. Aktiviert das Kontrollkästchen und klickt auf OK
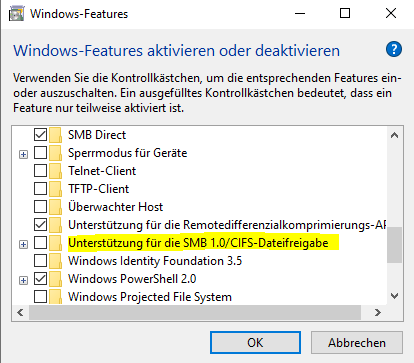
Windows Registry: Wert für AllowInsecureGuestAuth ändern
Drückt die Tasten Windows + R, um das Ausführungsfeld zu öffnen. Dies bitte als Administrator.
Gebt regedit ein und klickt auf OK
Navigiert zu Computer\HKEY_LOCAL_MACHINE\SYSTEM\CurrentControlSet\Services\LanmanWorkstation\Parameters
Sucht dort im rechten Fenster nach AllowInsecureGuestAuth Falls nicht vorhanden, erstellt einen 32-Bit DWORD-Wert mit dem Namen AllowInsecureGuestAuth
Klickt mit der rechten Maustaste darauf und wählt Ändern
Ändert den Wert von 0 auf 1 und klickt dann auf OK.
Aktiviert die erweiterte Freigabe
Geht zu eurem lokalen Datenträger (C:), klickt mit der rechten Maustaste darauf und wählt Eigenschaften.
Klickt auf die Registerkarte Freigabe Geht dann zu Erweiterte Freigabe
Aktiviert das Kontrollkästchen für Diesen Ordner freigeben und klickt auf OK.
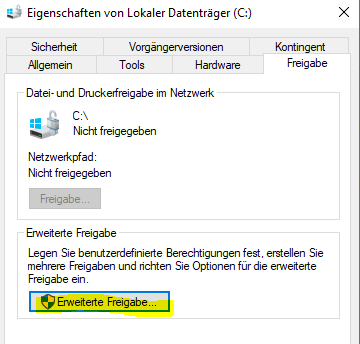
Netzwerksicherheitseinstellungen über lokale Sicherheitsrichtlinie ändern
Drückt die Tasten Windows + R, gebt secpol.msc in das Ausführungsfeld ein und klickt auf OK
Wählt im linken Bereich Lokale Richtlinien aus
Doppelklickt im rechten Bereich auf Sicherheitsoptionen
Sucht Netzwerksicherheit: LAN Manager-Authentifizierungsebene und doppelklickt darauf
Wählt im Dropdown-Menü die Option LM senden und NTLM aus. Verwendet die NTLMv2-Sitzungssicherheit, wenn ausgehandelt Mit OK bestätigen
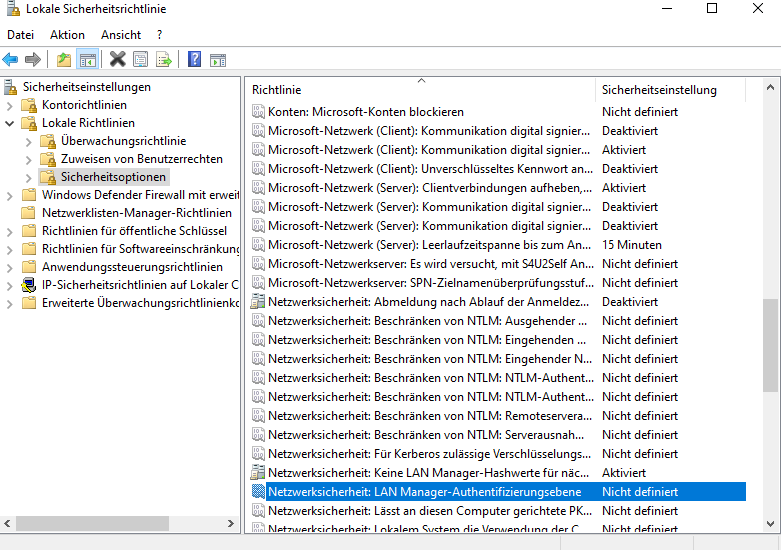
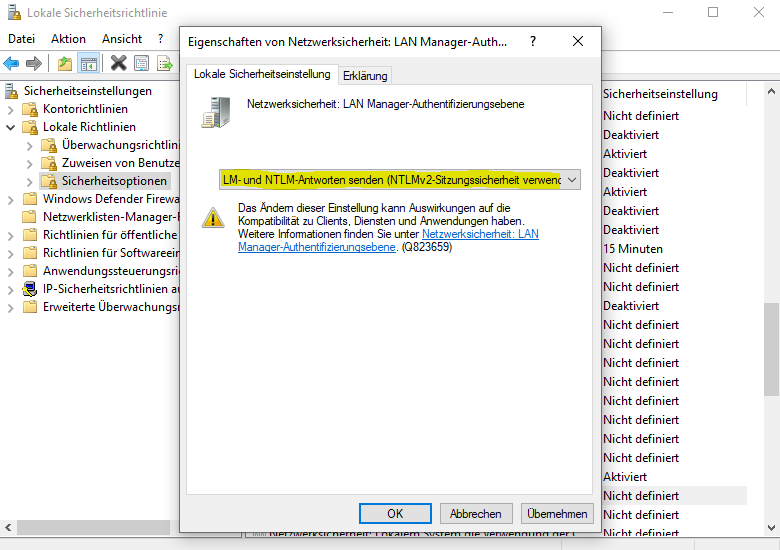
Windows 7 Internet Protocol Version 6 (TCP/IPv6)
Die Lösung des Problems? Um den Fehler 0x80070035 unter Windows 7 zu beheben, entfernt das Häkchen bei Internet Protocol Version 6 (TCP/IPv6)
Das Problem wurde gelöst

Ich bin seit mehreren Jahren als leidenschaftlicher ITler unterwegs. Schreibe gerne über Windows und WordPress-Themen & Co. auf der Seite. Darüber hinaus bin ich seit 2008 als selbständiger SEO-Berater tätig. Also falls ihr Beratung in Sachen PC oder SEO braucht, gerne kontaktieren🙂
Wir hoffen, unsere Artikel konnten euch bei eurer Problemlösung helfen? Wenn ihr unsere Arbeit unterstützen möchtet, würden wir uns über eine kleine PayPal-Kaffeespende freuen. Vielen Dank!
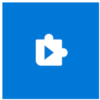
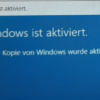




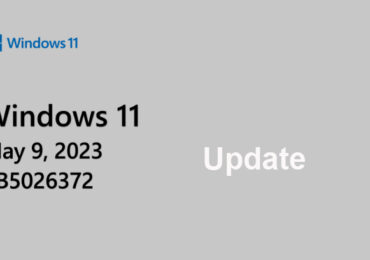
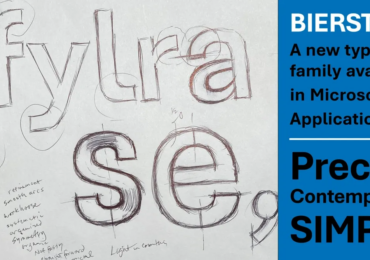
AllowInsecureGuestAuth auf 1 hat es für mich gelöst. Danke!