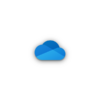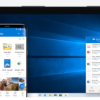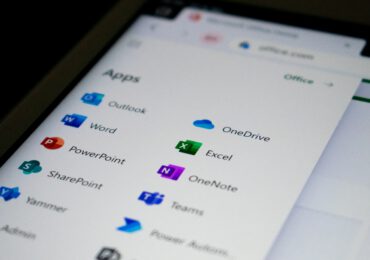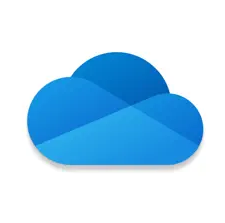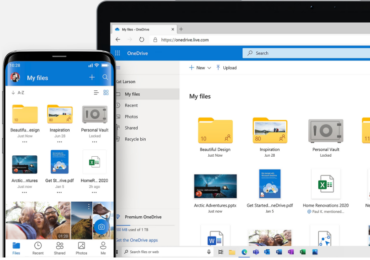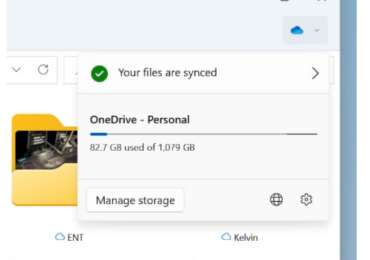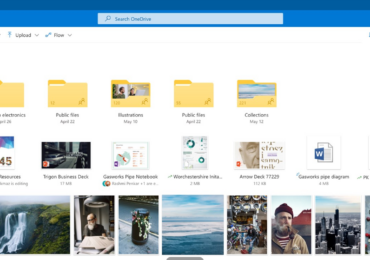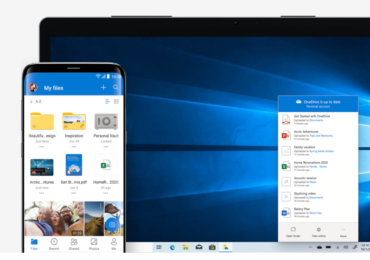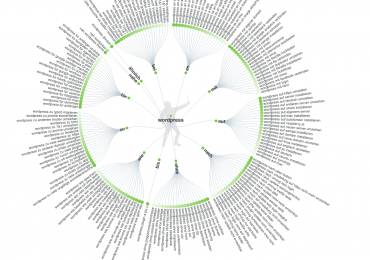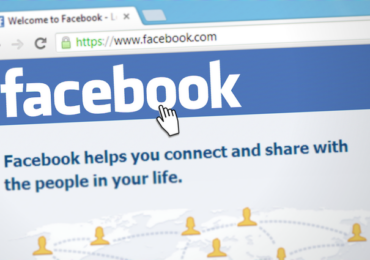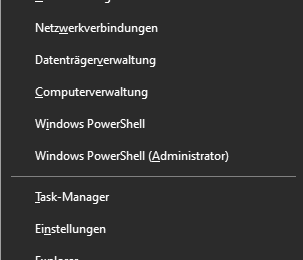In Windows 10 könnt ihr eure Dateien ganz einfach auf OneDrive speichern und von jedem Gerät beliebig darauf zugreifen.
OneDrive ist ein kostenloser Online-Speicher auf OneDrive.com, der mit eurem Microsoft-Konto verknüpft wird.
Es ist wie eine zusätzliche Festplatte, die von jedem der von euch verwendeten Geräte verfügbar ist. Ihr müsst
keine Dateien mehr per E-Mail an sich selbst senden oder einen USB-Stick mit sich herumtragen und den auch noch möglicherweise verliert. Unabhängig davon, ob ihr auf dem Laptop an einer Präsentation arbeitet, Fotos von eurem letzten Familienurlaub auf dem Tablet oder Smartphone habt, ihr könnt in OneDrive auf eure Dateien zugreifen. Wenn ihr aber die Nase voll von OneDrive habt, könnt ihr OneDrive ausschalten.
Ihr könnt OneDrive-Integration deaktivieren wenn z.B.:
- Benutzer die OneDrive-App nicht öffnen können
- Die OneDrive-App wird beim Start nicht für alle Benutzer ausgeführt
- Windows Store-Apps können nicht über die WinRT-API auf OneDrive zugreifen
- OneDrive wird nicht für alle Benutzer im Navigationsbereich im Datei-Explorer angezeigt
- OneDrive-Dateien werden nicht mit der Cloud synchronisiert
- Benutzer können Fotos und Videos nicht automatisch aus dem Kameraordner hochladen.
In diesem Windows 10 Tutorial erfahrt ihr wie ihr OneDrive-Integration aktivieren oder deaktivieren könnt
So aktiviert oder deaktiviert ihr die OneDrive-Integration in Windows 10
Zuerst müsst ihr als Administrator angemeldet sein, um die OneDrive-Integration aktivieren oder deaktivieren zu können. Dies verhindert nicht, dass Benutzer online auf OneDrive.com auf Dateien auf eurem OneDrive zugreifen können. Es wird empfohlen, die OneDrive-Sicherung für alle Ordner zu deaktivieren, bevor ihr die OneDrive-Integration deaktiviert.
OneDrive-Integration in Windows 10 über lokalen Gruppenrichtlinien-Editor aktivieren oder deaktivieren
Der Editor für lokale Gruppenrichtlinien ist nur in den Editionen Windows 10 Pro, Enterprise und Education verfügbar.
Alle Editionen können stattdessen die unten stehende Option 2 verwenden. Es wird empfohlen, die OneDrive-Sicherung für alle Ordner zu deaktivieren, bevor ihr die OneDrive-Integration deaktiviert.
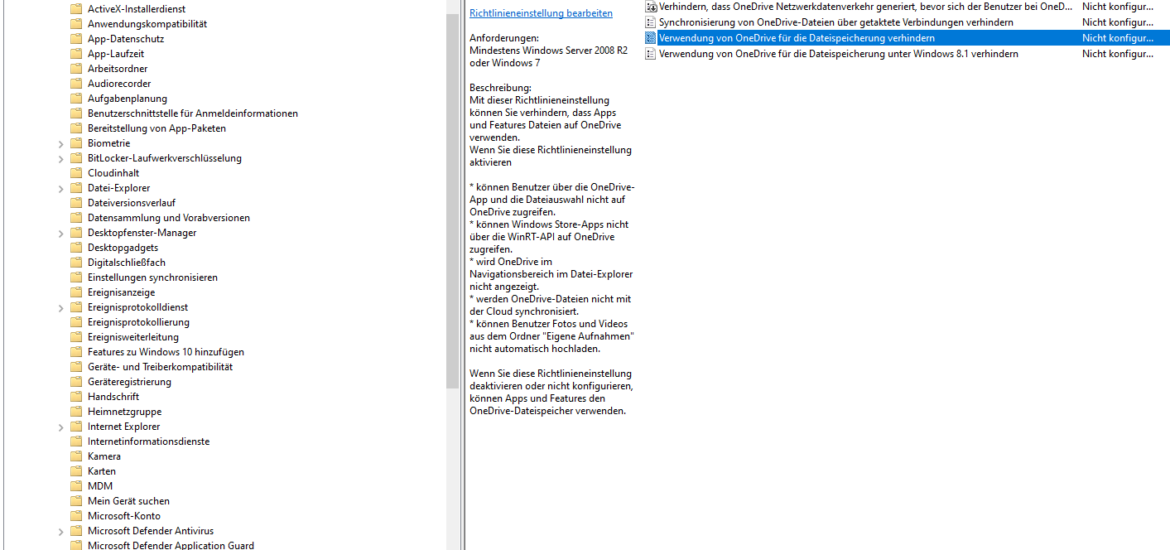
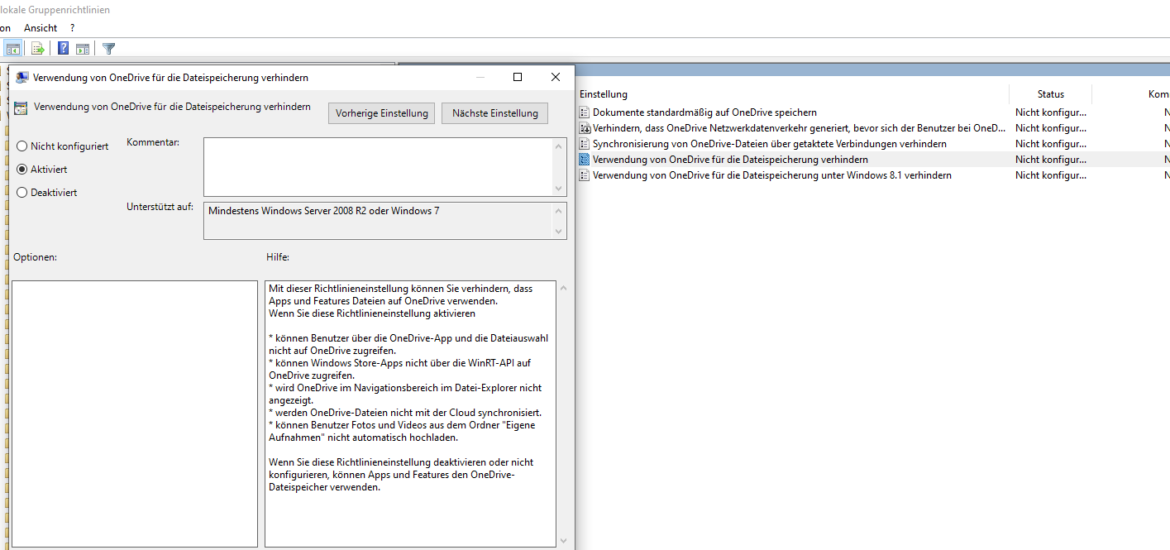
1 Öffnet den Editor für lokale Gruppenrichtlinien über Ausführen und gpedit.msc
2 Im linken Bereich navigiert zu: Computerkonfiguration -> Administrative Vorlagen-> Windows-Komponenten-> OneDrive zu öffnen. Doppelklickt im rechten Bereich von OneDrive auf Verwendung von OneDrive für die Dateispeicherung verhindern, um die Richtlinie zu bearbeiten.
Mit dieser Richtlinieneinstellung können Sie verhindern, dass Apps und Features Dateien auf OneDrive verwenden.
Wenn Sie diese Richtlinieneinstellung aktivieren
- können Benutzer über die OneDrive-App und die Dateiauswahl nicht auf OneDrive zugreifen.
- können Windows Store-Apps nicht über die WinRT-API auf OneDrive zugreifen.
- wird OneDrive im Navigationsbereich im Datei-Explorer nicht angezeigt.
- werden OneDrive-Dateien nicht mit der Cloud synchronisiert.
- können Benutzer Fotos und Videos aus dem Ordner „Eigene Aufnahmen“ nicht automatisch hochladen.
Wählt die Option um OneDrive-Integration zu aktivieren: Deaktiviert oder Nicht konfiguriert, klickt dann auf OK
Wenn ihr diese Richtlinieneinstellung deaktiviert oder nicht konfiguriert, können Apps und Features den OneDrive-Dateispeicher verwenden.
Wählt die Option um OneDrive-Integration zu deaktivieren: Aktiviert , klickt dann auf OK
Wenn ihr diese Richtlinieneinstellung aktiviert, können Apps und Features den OneDrive-Dateispeicher nicht verwenden.
Windows 10 OneDrive ausblenden
Um Microsoft OneDrive unter Windows 10 auszublenden, könnt ihr unter OneDrive Einstellungen dafür sorgen indem ihr unter Allgemein das erste Kästchen von oben OneDrive beim Anmelden bei Windows automatisch starten deaktiviert und mit OK bestätigt. Über den Task-Manager könnt ihr auch verhindern dass OneDrive unter Windows 10 gestartet wird. Öffnet den Task-Manager über die Tasten Strg + Alt + Entf und geht zum Reiter Autostart dort wählt OneDrive und geht unten rechts auf Deaktivieren
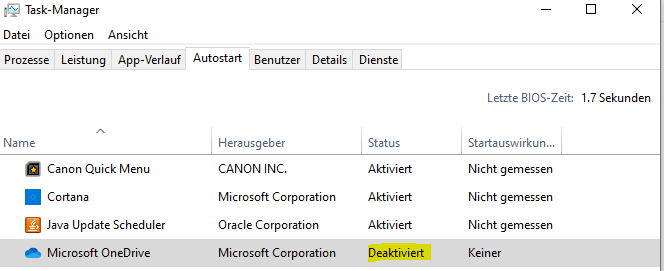
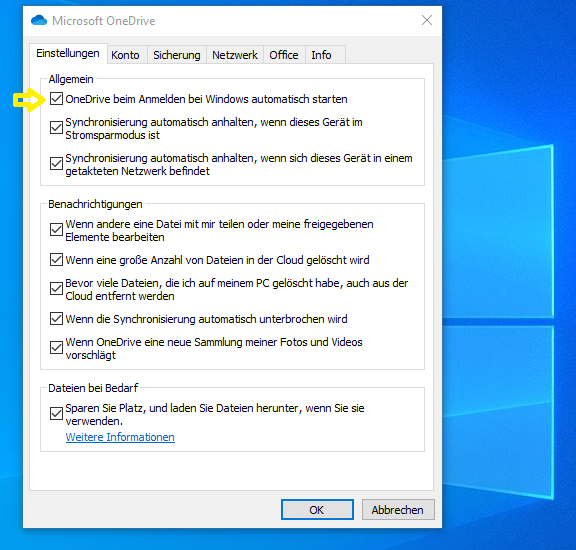

Ich bin seit mehreren Jahren als leidenschaftlicher ITler unterwegs. Schreibe gerne über Windows und WordPress-Themen & Co. auf der Seite. Darüber hinaus bin ich seit 2008 als selbständiger SEO-Berater tätig. Also falls ihr Beratung in Sachen PC oder SEO braucht, gerne kontaktieren🙂
Wir hoffen, unsere Artikel konnten euch bei eurer Problemlösung helfen? Wenn ihr unsere Arbeit unterstützen möchtet, würden wir uns über eine kleine PayPal-Kaffeespende freuen. Vielen Dank!