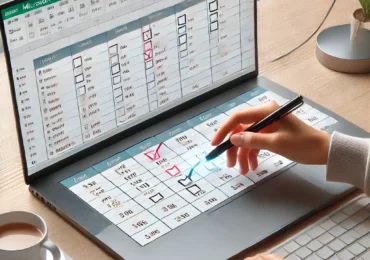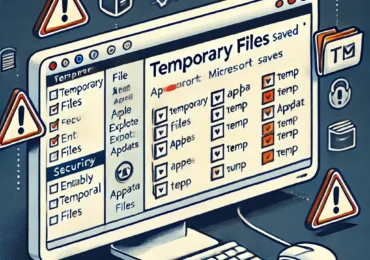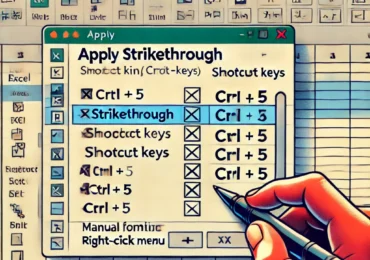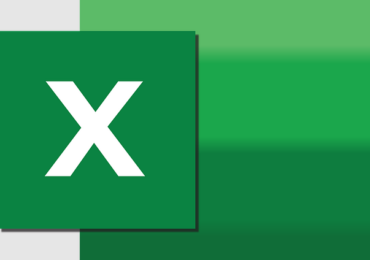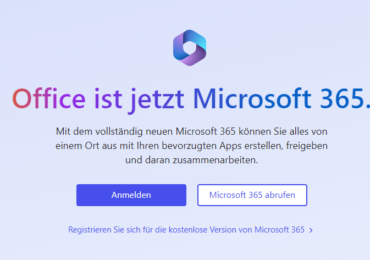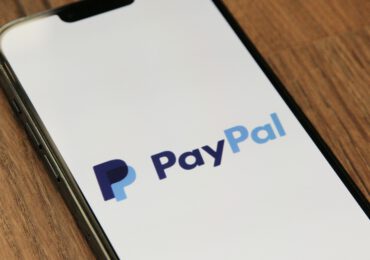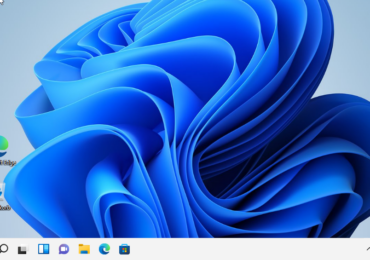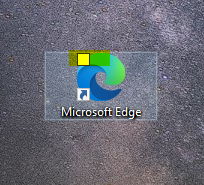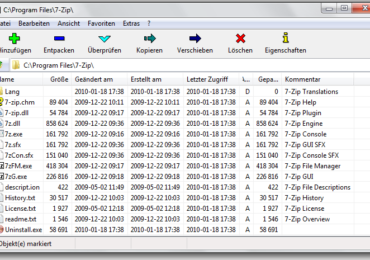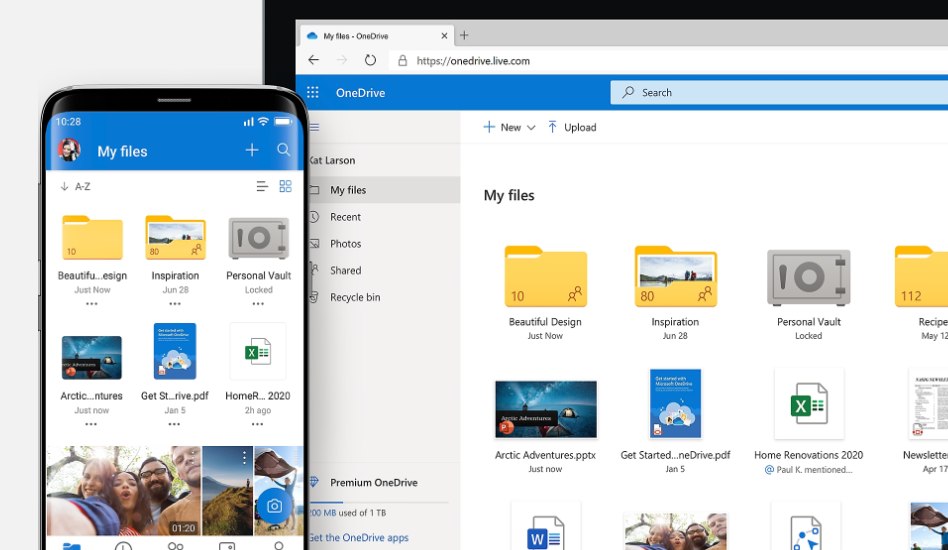
Um den automatischen Start von OneDrive zu verhindern, könnt ihr die folgenden Schritte ausführen:
- Klickt auf das OneDrive-Icon in der Taskleiste, um das OneDrive-Menü zu öffnen.
- Klickt auf die Schaltfläche “Einstellungen”
- Wählt “OneDrive-Einstellungen”
- Deaktiviert die Option “OneDrive beim Anmelden automatisch starten”
- Klickt auf “OK” um die Änderungen zu speichern.
Alternativ könnt ihr auch das Programm “msconfig” öffnen und in der Registerkarte “Start” OneDrive deaktivieren.
OneDrive über die Aufgabenplanung deaktivieren
Um OneDrive zusätzlich in der Aufgabenplanung zu deaktivieren, könnt ihr die folgenden Schritte ausführen:
- Drückt die Tastenkombination “Windows + R” um das “Ausführen”-Fenster zu öffnen.
- Gebt “taskschd.msc” ein und drückt die Eingabetaste.
- Klickt im linken Bereich auf “Aufgabenplanungs-Bibliothek”.
- Sucht nach dem Eintrag “Microsoft” und klickt darauf, um die Unterordner zu öffnen.
- Klickt auf “Microsoft OneDrive” und dann auf “Deaktivieren” in der rechten oberen Ecke.
- Bestätigt die Abfrage mit “Ja”.
- Schließt das Fenster “Aufgabenplanung”
Ihr könnt auch eine Drittanbietersoftware verwenden die ebenfalls die Option hat OneDrive in der Aufgabenplanung zu deaktivieren.
OneDrive deaktivieren über die regedit
Um OneDrive komplett über die Registrierungs-Editor (regedit) zu deaktivieren, könt ihr die folgenden Schritte ausführen:
- Drückt die Tastenkombination “Windows + R” um das “Ausführen”-Fenster zu öffnen.
- Gebt “regedit” ein und drücken Sie die Eingabetaste.
- Navigiert zu folgendem Schlüssel:
HKEY_LOCAL_MACHINE\SOFTWARE\Policies\Microsoft\Windows\OneDrive
- Erstellt einen neuen DWORD (32-bit) Wert namens “DisableFileSyncNGSC” und geben Sie ihm den Wert “1“.
- Schließt den Registrierungs-Editor.
- Startet euren Computer neu.
Es ist jedoch zu beachten, dass dies nur möglich ist, wenn OneDrive nicht zwingend für die Nutzung des Systems, bzw. von Anwendungen, die Sie verwenden, erforderlich ist. Diese Änderungen können auch negative Auswirkungen auf die Funktionsweise von Windows haben. Es wird daher empfohlen ein Backup Ihrer Registry zu erstellen, bevor Sie diese Änderungen durchführen.

Ich bin seit mehreren Jahren als leidenschaftlicher ITler unterwegs. Schreibe gerne über Windows und WordPress-Themen & Co. auf der Seite. Darüber hinaus bin ich seit 2008 als selbständiger SEO-Berater tätig. Also falls ihr Beratung in Sachen PC oder SEO braucht, gerne kontaktieren🙂
Wir hoffen, unsere Artikel konnten euch bei eurer Problemlösung helfen? Wenn ihr unsere Arbeit unterstützen möchtet, würden wir uns über eine kleine PayPal-Kaffeespende freuen. Vielen Dank!