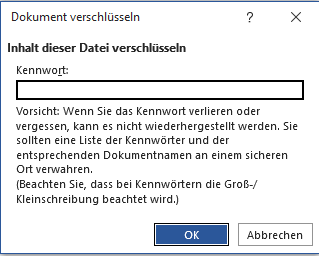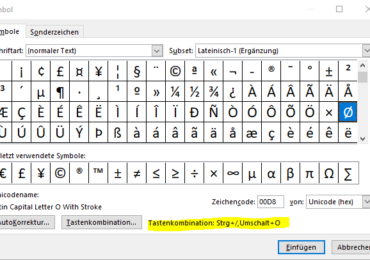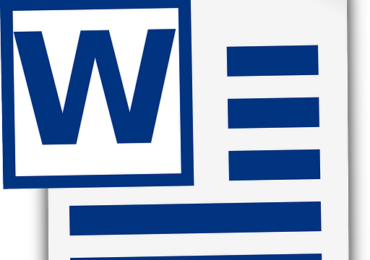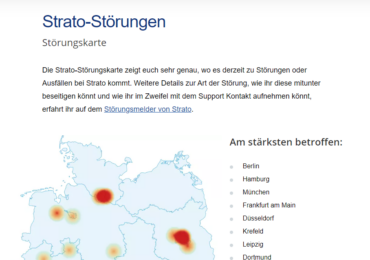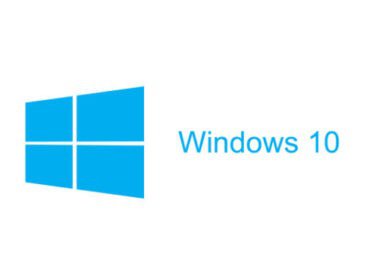Beim Arbeiten mit Microsoft Word kann es gelegentlich vorkommen, dass das Programm unerwartet geschlossen wird oder Sie versehentlich auf „Nicht speichern“ klicken. Glücklicherweise speichert Word während der Bearbeitung temporäre Dateien, um Datenverluste zu minimieren. In diesem Artikel erkläre ich, wo diese temporären Dateien zu finden sind und wie Sie sie wiederherstellen können, sowie die damit verbundenen Sicherheitsrisiken und Schutzmaßnahmen.
Word Dokument wiederherstellen – So gehts
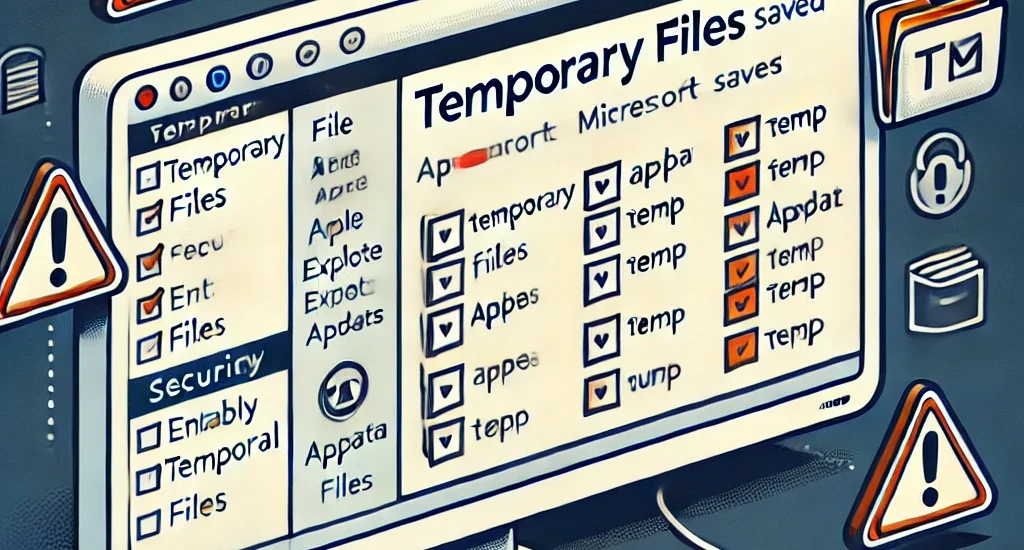
Speicherorte von temporären Word-Dateien
Temporäre Word-Dateien werden an verschiedenen Orten auf Ihrem Computer gespeichert, abhängig von Ihrem Betriebssystem und den Einstellungen in Word:
- Standardpfad für temporäre Dateien: Temporäre Dateien werden in der Regel im Ordner C:\Users[Benutzername]\AppData\Local\Microsoft\Word oder C:\Users[Benutzername]\AppData\Local\Temp gespeichert. Dies gilt insbesondere für Dokumente, die nicht manuell gespeichert wurden.
- Autosave und AutoRecover-Dateien: Wenn die Funktion AutoWiederherstellen in Word aktiviert ist, werden Dateien automatisch in regelmäßigen Abständen gespeichert. Diese Dateien können ebenfalls im Ordner AppData gefunden werden. Durch das Aktivieren dieser Funktion reduzieren Sie das Risiko von Datenverlusten erheblich.
- Manuelle Suche nach temporären Dateien: Eine weitere Möglichkeit, auf temporäre Dateien zuzugreifen, besteht darin, im Datei-Explorer den Befehl %temp% einzugeben. Dies öffnet den temporären Ordner, in dem auch Word-Dateien gespeichert sein können, die während der Bearbeitung erstellt wurden.
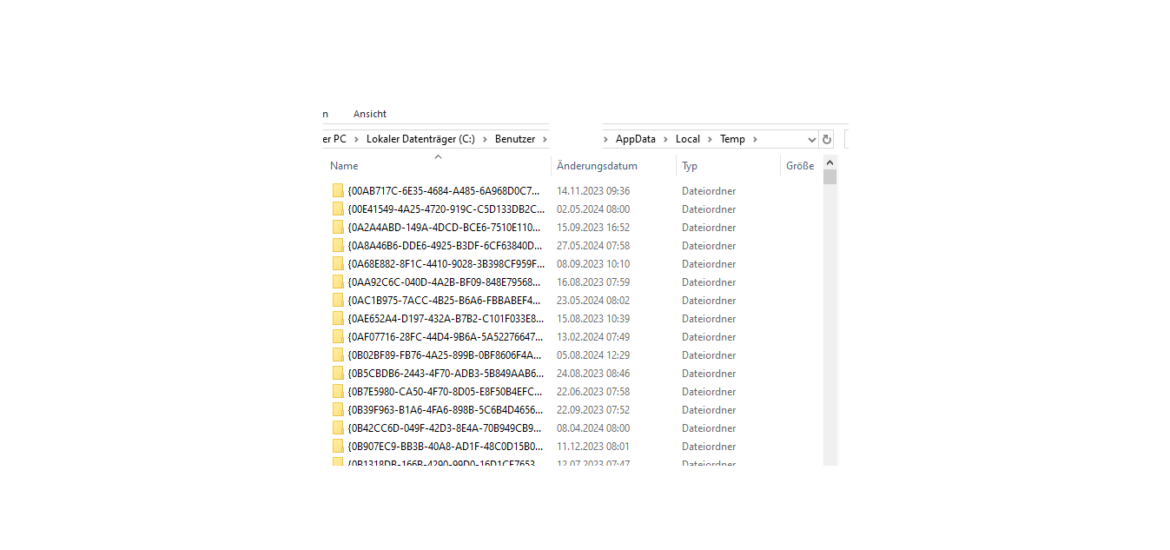
Wiederherstellung von temporären Word-Dateien
Wenn Sie versehentlich ein Word-Dokument geschlossen haben, ohne es zu speichern, gibt es mehrere Möglichkeiten, es wiederherzustellen:
- „Nicht gespeicherte Dokumente wiederherstellen“: Öffnen Sie Microsoft Word, gehen Sie zu Datei > Öffnen > Nicht gespeicherte Dokumente wiederherstellen. Hier können Sie eine Liste der automatisch gespeicherten Dokumente einsehen und die gewünschte Datei öffnen und speichern.
- AutoWiederherstellen aktivieren: Diese Funktion sorgt dafür, dass alle paar Minuten automatisch eine Sicherungskopie erstellt wird. Über Datei > Optionen > Speichern können Sie den Speicherort der AutoWiederherstellen-Dateien einsehen und anpassen. So haben Sie immer eine Sicherung, falls Word abstürzt.
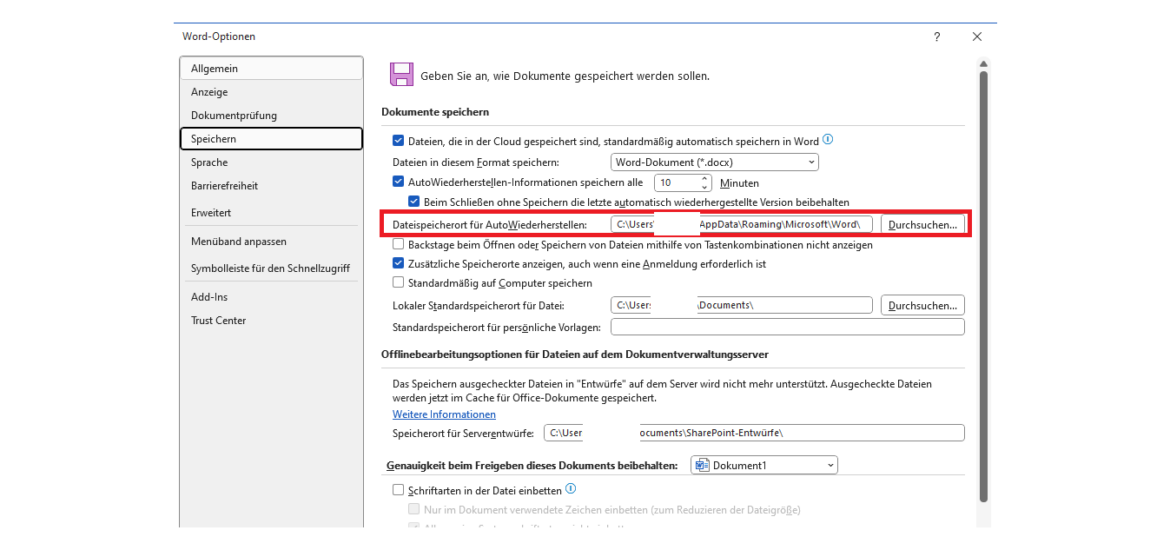
Risiken beim Umgang mit temporären Dateien
Während temporäre Dateien eine nützliche Funktion zum Schutz Ihrer Arbeit bieten, bergen sie auch gewisse Risiken:
- Sicherheitsrisiko bei sensiblen Daten: Temporäre Dateien können vertrauliche Informationen enthalten. Wenn diese Dateien nicht regelmäßig gelöscht werden oder auf ungesicherten Rechnern gespeichert sind, können sie von unberechtigten Personen eingesehen oder wiederhergestellt werden.
- Speicherplatzverschwendung: Temporäre Dateien, die nicht automatisch gelöscht werden, können sich im Laufe der Zeit ansammeln und Speicherplatz belegen. Dies kann die Leistung Ihres Systems beeinträchtigen, insbesondere wenn viele große Dokumente in Bearbeitung sind.
Sicherheitsmaßnahmen
Um die Risiken im Zusammenhang mit temporären Dateien zu minimieren, sollten Sie einige wichtige Maßnahmen beachten:
- Regelmäßige Löschung temporärer Dateien: Sie können temporäre Dateien regelmäßig manuell oder durch Tools zur Systembereinigung löschen, um Speicherplatz freizugeben und potenzielle Sicherheitsrisiken zu verringern.
- Sicherung sensibler Daten: Wenn Sie an vertraulichen Dokumenten arbeiten, sollten Sie sicherstellen, dass temporäre Dateien regelmäßig gelöscht und wichtige Daten gesichert werden. Sie können auch in den Word-Einstellungen festlegen, dass AutoWiederherstellen-Daten nur für eine bestimmte Zeit gespeichert werden.
- Schutz der AppData-Ordner: Da temporäre Dateien häufig im AppData-Ordner gespeichert werden, ist es wichtig, diesen Ordner durch entsprechende Benutzerrechte zu schützen und sicherzustellen, dass keine unbefugten Zugriffe stattfinden.
Fazit
Temporäre Word-Dateien spielen eine entscheidende Rolle beim Schutz Ihrer Arbeit, insbesondere wenn Word unerwartet geschlossen wird. Es ist wichtig, den Speicherort dieser Dateien zu kennen und zu wissen, wie man sie wiederherstellen kann. Gleichzeitig sollten Sie sich der Sicherheitsrisiken bewusst sein und temporäre Dateien regelmäßig überprüfen und löschen, um den Schutz Ihrer Daten zu gewährleisten.

Ich bin seit mehreren Jahren als leidenschaftlicher ITler unterwegs. Schreibe gerne über Windows und WordPress-Themen & Co. auf der Seite. Darüber hinaus bin ich seit 2008 als selbständiger SEO-Berater tätig. Also falls ihr Beratung in Sachen PC oder SEO braucht, gerne kontaktieren🙂
Wir hoffen, unsere Artikel konnten euch bei eurer Problemlösung helfen? Wenn ihr unsere Arbeit unterstützen möchtet, würden wir uns über eine kleine PayPal-Kaffeespende freuen. Vielen Dank!