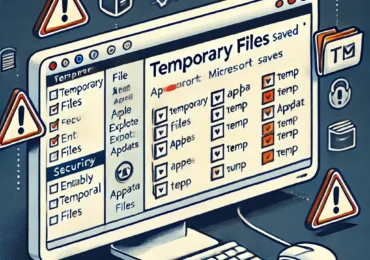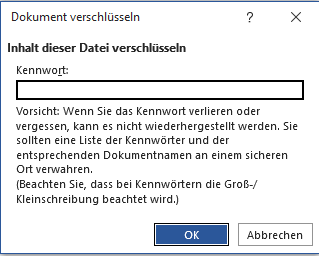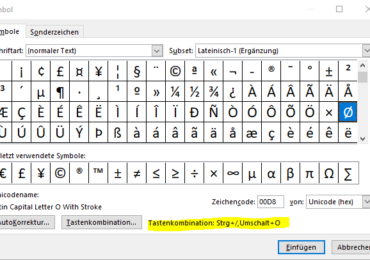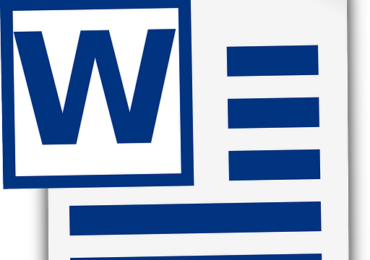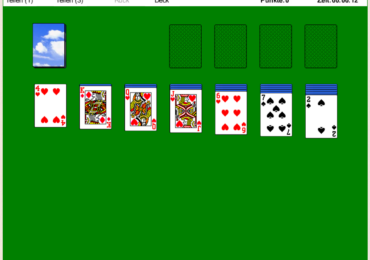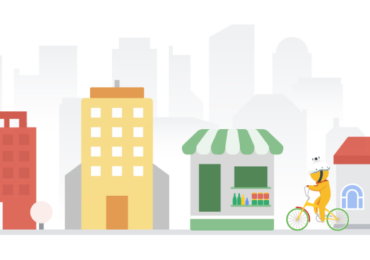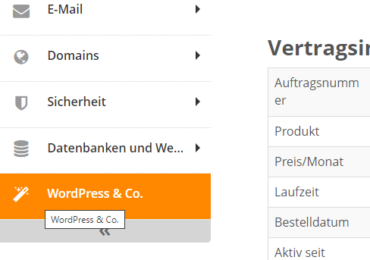Vielleicht stößt ihr auf die Notwendigkeit, Dokumente in verschiedenen Formaten zu teilen oder zu präsentieren. Eine häufige Anforderung ist die Umwandlung eines Word-Dokuments in ein JPG-Bild. Dies kann für euch nützlich sein, um den Inhalt auf Plattformen zu teilen, die keine Textdokumente unterstützen, oder um das Dokument visuell ansprechender zu gestalten. In diesem Artikel erfahrt ihr, wie ihr ein Word-Dokument einfach und effizient in ein JPG-Bild umwandeln könnt.
Warum ein Word-Dokument in JPG umwandeln?
Die Umwandlung eines Word-Dokuments in ein JPG kann aus verschiedenen Gründen nützlich für euch sein:
- Kompatibilität: JPG-Bilder sind universell kompatibel und können auf nahezu jeder Plattform angezeigt werden.
- Schutz des Inhalts: Ein Bild lässt sich nicht so leicht bearbeiten wie ein Textdokument, was den Inhalt vor unerwünschten Änderungen schützt.
- Visuelle Präsentation: Bilder sind oft ansprechender und können leichter in eure Präsentationen oder auf Webseiten integriert werden.
Methode 1: Screenshot erstellen
Die einfachste Methode, ein Word-Dokument in ein JPG umzuwandeln, ist die Erstellung eines Screenshots.
- Dokument öffnen: Öffnet das Word-Dokument, das ihr umwandeln möchtet.
- Ansicht anpassen: Stellt sicher, dass der gesamte Inhalt, den ihr umwandeln möchtet, auf dem Bildschirm sichtbar ist.
- Screenshot machen: Verwendet das Snipping Tool von Windows oder die Screenshot-Funktion eures Betriebssystems, um ein Bild des Dokuments zu erstellen.
- Als JPG speichern: Speichert den Screenshot in einem Ordner eurer Wahl als JPG-Datei.
Methode 2: Verwendung von PDF24 Creator
Für umfangreichere Dokumente oder wenn ihr mehrere Seiten in JPG umwandeln möchtet, ist ein Tool wie PDF24 Creator hilfreich.
- PDF24 Creator installieren: Ladet PDF24 Creator herunter und installiert es auf eurem Computer.
- Word-Dokument öffnen: Öffnet das zu konvertierende Dokument in Word.
- Als PDF drucken: Wählt im Druckmenü den PDF24 Drucker und druckt das Dokument als PDF.
- In JPG konvertieren: Öffnet das PDF im PDF24 Creator und wählt die Option, es als JPG zu speichern.
Tipps für eine optimale Umwandlung
- Qualitätseinstellungen: Achtet bei der Umwandlung auf die Qualitätseinstellungen, um sicherzustellen, dass das Bild klar und lesbar bleibt.
- Seitenformatierung: Überprüft die Seitenformatierung in Word, um sicherzustellen, dass alles Wichtige im Bild erscheint.
- Datenschutz: Seid vorsichtig bei der Umwandlung sensibler Dokumente, da Bilder leichter geteilt werden können.
Fazit
Die Umwandlung eines Word-Dokuments in ein JPG ist ein einfacher Prozess, der die Kompatibilität und Präsentation eurer Dokumente verbessern kann. Ob ihr einen schnellen Screenshot macht oder ein Tool wie PDF24 Creator für eine umfassendere Konvertierung verwendet, beide Methoden bieten eine effektive Lösung für dieses häufige Anliegen. Mit den richtigen Werkzeugen und Techniken könnt ihr sicherstellen, dass eure Dokumente in jedem gewünschten Format verfügbar und ansprechend sind.

Ich bin seit mehreren Jahren als leidenschaftlicher ITler unterwegs. Schreibe gerne über Windows und WordPress-Themen & Co. auf der Seite. Darüber hinaus bin ich seit 2008 als selbständiger SEO-Berater tätig. Also falls ihr Beratung in Sachen PC oder SEO braucht, gerne kontaktieren🙂
Wir hoffen, unsere Artikel konnten euch bei eurer Problemlösung helfen? Wenn ihr unsere Arbeit unterstützen möchtet, würden wir uns über eine kleine PayPal-Kaffeespende freuen. Vielen Dank!