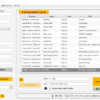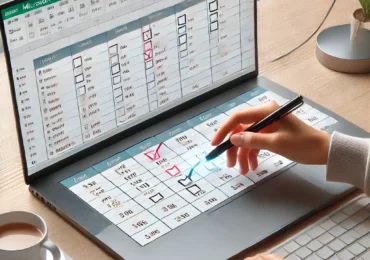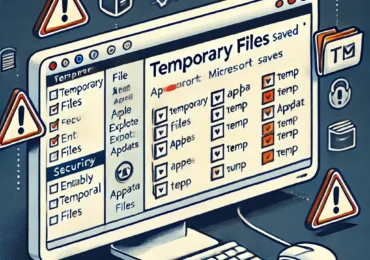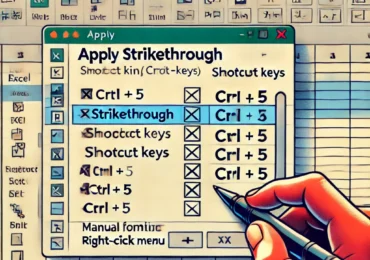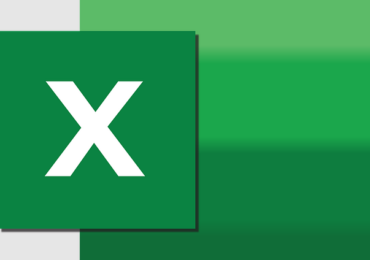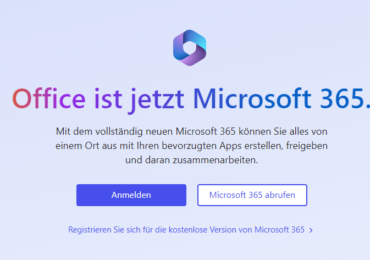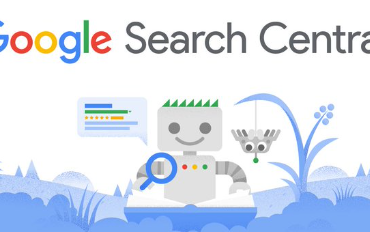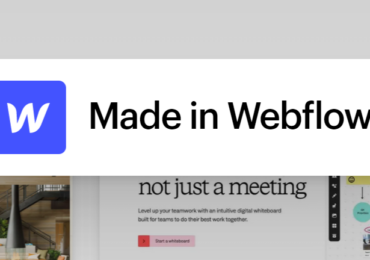Ihr seid in Besitz wichtiger Word-Dokumente und möchtet sicherstellen, dass diese vor unbefugtem Zugriff geschützt sind? Das Hinzufügen eines Passworts ist eine effektive Methode, um eure vertraulichen Inhalte zu sichern. In diesem ausführlichen Artikel werden wir Schritt für Schritt durch den Prozess führen, wie ihr eure Word-Dateien mit einem Passwort schützen könnt. Egal, ob es sich um persönliche Unterlagen, geschäftliche Berichte oder andere sensible Informationen handelt, dieser Leitfaden wird euch dabei helfen, eure Daten zu schützen.
Warum sollte ich meine Word-Dateien schützen?
Bevor wir in die Details einsteigen, lassen uns zunächst klären, warum es so wichtig ist, Word-Dateien mit einem Passwort zu versehen. Eure Dokumente könnten sensible Informationen wie persönliche Daten, Finanzdaten, Geschäftspläne oder andere vertrauliche Inhalte enthalten. Ohne ausreichenden Schutz sind diese Informationen gefährdet. Das Hinzufügen eines Passworts stellt sicher, dass nur befugte Personen eure Dokumente öffnen und bearbeiten können.
Schritt 1: Die richtige Version von Microsoft Word verwenden
Der erste Schritt zum Schutz eurer Word-Dateien besteht darin, sicherzustellen, dass ihr eine Version von Microsoft Word verwendet, die das Hinzufügen von Passwörtern unterstützt. Dies ist in den meisten modernen Versionen von Word verfügbar, aber überprüft trotzdem eure spezifische Version, um sicherzugehen.
Schritt 2: Die Word-Datei öffnen
Startet Microsoft Word und öffnet die Word-Datei, die ihr schützen möchtet. Wenn ihr bereits ein Dokument erstellt habt, könnt ihr dieses verwenden, oder ihr erstellt eine neue Datei.
Schritt 3: Passwortschutz hinzufügen
Jetzt kommt der entscheidende Schritt: das Hinzufügen eines Passworts zum Schutz eurer Word-Datei.
So schützt ihr eure Word-Datei mit einem Passwort:
- Öffnet die Word-Datei, die ihr sicher mit einem Passwort schützen möchtet.
- Geht zum Menüband und klickt gegebenenfalls auf die Registerkarte “Datei” und dann auf “Informationen”.
- Dort findet ihr die Option “Dokument schützen”. Klickt darauf.
- Jetzt stehen euch verschiedene Schutzmöglichkeiten zur Verfügung. Wählt “Mit Kennwort verschlüsseln”.
- Gebt das gewünschte Kennwort ein und klickt auf “OK”. Wiederholt das Kennwort, um sicherzustellen, dass es korrekt ist, und bestätigt erneut mit “OK”.
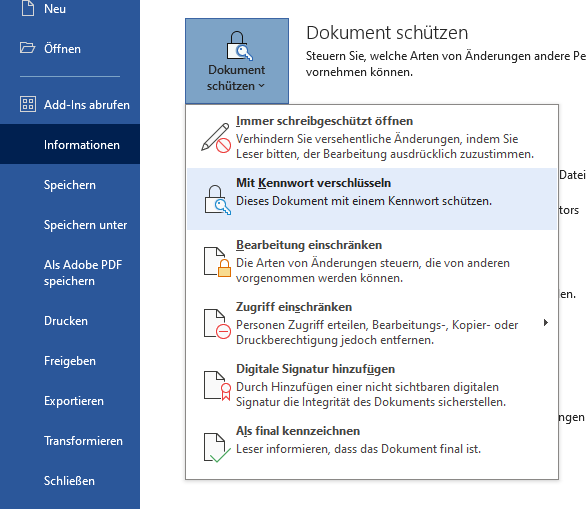
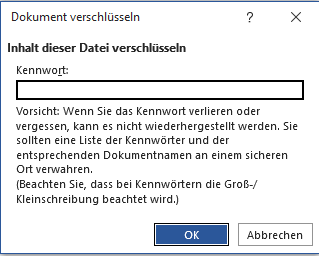
Herzlichen Glückwunsch! Eure Word-Datei ist nun sicher mit einem Passwort geschützt.
Anderer Weg:
- Klickt auf “Datei“, um das Menü “Datei” zu öffnen.
- Wählt “Speichern unter” oder “Speichern unter” aus, je nachdem, welche Option eure Version von Word bietet.
- Im Dialogfeld “Speichern unter” könnt ihr den Dateinamen festlegen und den Speicherort auswählen. Unterhalb des Dateinamens gibt es eine Schaltfläche mit der Bezeichnung “Werkzeuge“. Klickt darauf und wählt “Allgemeine Optionen” oder “Dokument schützen” aus.
- Es wird ein neues Dialogfeld mit Optionen für den Dokumentschutz geöffnet. Hier könnt ihr ein Passwort festlegen. Achtet darauf, ein starkes Passwort zu wählen, das aus Groß- und Kleinbuchstaben, Zahlen und Sonderzeichen besteht. Ein starkes Passwort trägt maßgeblich zur Sicherheit eures Dokuments bei.
- Bestätigt das Passwort und klickt auf “OK” oder “Übernehmen“.
- Ihr werdet erneut aufgefordert, das Passwort zu bestätigen. Gebt es erneut ein und bestätigt es.

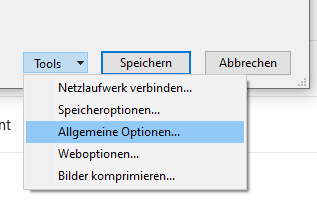
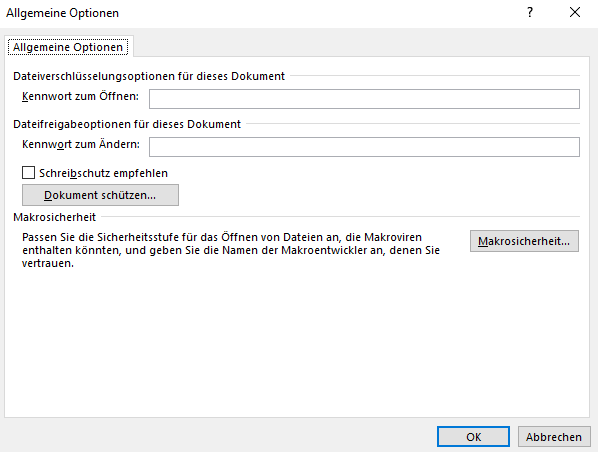
Herzlichen Glückwunsch! Ihr habt erfolgreich ein Passwort zu eurer Word-Datei hinzugefügt. Ab diesem Zeitpunkt wird jeder, der versucht, das Dokument zu öffnen, nach dem Passwort gefragt.
Schritt 4: Testet den Schutz
Bevor ihr die geschützte Word-Datei verteilt oder speichert, solltet ihr den Schutz testen. Versucht, die Datei zu öffnen, ohne das Passwort einzugeben, um sicherzustellen, dass der Schutz ordnungsgemäß funktioniert.
Zusätzliche Tipps für mehr Sicherheit
- Passwörter sicher speichern: Bewahrt eure Passwörter sicher auf. Schreibt sie nicht auf oder teilt sie leichtfertig. Verwendet idealerweise ein Passwort-Manager-Tool.
- Aktualisiert eure Passwörter: Es ist ratsam, eure Passwörter regelmäßig zu ändern, insbesondere für Dokumente mit sensiblen Informationen.
- Dokumentenverschlüsselung: In einigen Versionen von Word könnt ihr zusätzlich zur Passwortsicherheit eine Verschlüsselung aktivieren. Dies bietet eine weitere Sicherheitsebene für eure Daten.
- Backup erstellen: Vergesst nicht, regelmäßige Backups eurer geschützten Word-Dateien zu erstellen. Dies stellt sicher, dass ihr auf eure Daten zugreifen könnt, selbst wenn ihr das Passwort vergesst.
Fazit
Die Sicherheit eurer Word-Dateien ist von entscheidender Bedeutung, insbesondere wenn sie sensible Informationen enthalten. Das Hinzufügen eines Passworts ist eine einfache, aber äußerst effektive Methode, um eure Dokumente zu schützen. Indem ihr die oben genannten Schritte befolgt und zusätzliche Sicherheitsvorkehrungen einsetzt, könnt ihr sicherstellen, dass eure Word-Dateien vor unbefugtem Zugriff geschützt sind.
Denkt daran, eure Passwörter sicher zu speichern und regelmäßig zu aktualisieren, um die Integrität eurer geschützten Dateien zu gewährleisten. Mit den richtigen Sicherheitsvorkehrungen könnt ihr eure Word-Dateien ohne Sorgen speichern und teilen.

Ich bin seit mehreren Jahren als leidenschaftlicher ITler unterwegs. Schreibe gerne über Windows und WordPress-Themen & Co. auf der Seite. Darüber hinaus bin ich seit 2008 als selbständiger SEO-Berater tätig. Also falls ihr Beratung in Sachen PC oder SEO braucht, gerne kontaktieren🙂
Wir hoffen, unsere Artikel konnten euch bei eurer Problemlösung helfen? Wenn ihr unsere Arbeit unterstützen möchtet, würden wir uns über eine kleine PayPal-Kaffeespende freuen. Vielen Dank!