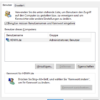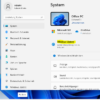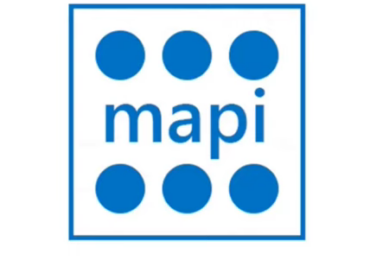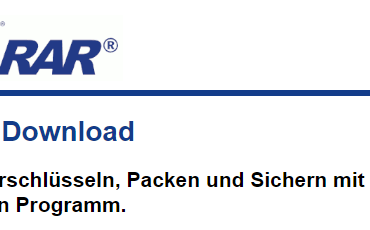In diesem Artikel wird erläutert, wie ihr das klassische Startmenü von Windows 11 erhaltet, damit sich euer Desktop ein bisschen mehr wie Windows 10 anfühlt. Ein Registrierungswert muss zur Windows-Registrierung hinzugefügt werden,
aber dies ist sehr einfach und leicht zu bewerkstelligen.
Es wurde bestätigt, dass diese Registrierungsoptimierung nur bei einem sehr bestimmten Windows 11-Build funktioniert. Es ist bekannt, dass das Update auf Build 22000.65 die Änderungen verhindert.
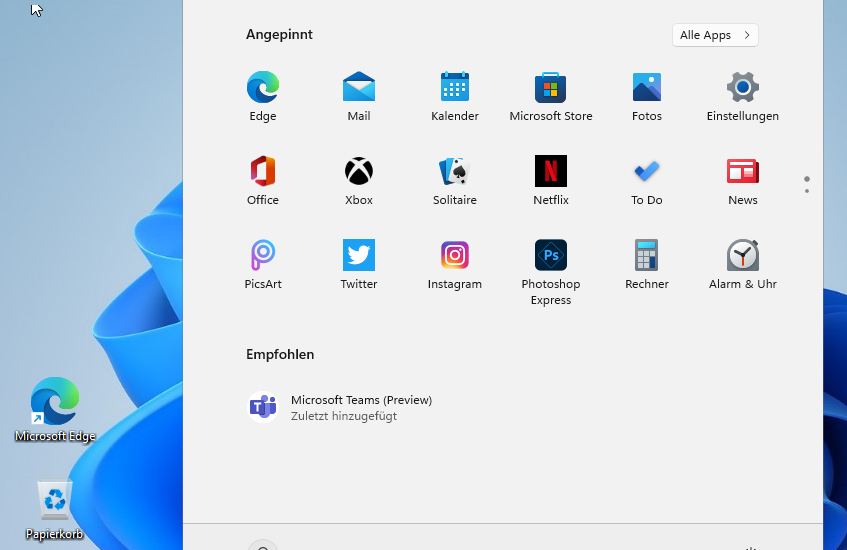
Das Startmenü von Windows 11 sieht ganz anders aus als das Menü in Windows 10. Wie ihr seht, werden angeheftete Elemente oben angezeigt, während alle anderen über eine Schaltfläche Alle Apps zugänglich sind. Empfohlene und aktuelle Artikel befinden sich in der unteren Hälfte. Mit dem Netzschalter versetzt ihr euren Computer in den Energiesparmodus, fahrt ihn herunter oder startet neu.
Nach der unten beschriebenen Registrierungsoptimierung wird das klassische Startmenü wiederhergestellt. Es funktioniert fast genauso wie das Startmenü von Windows 10, in dem sich kürzlich hinzugefügte Elemente links und angeheftete Apps rechts befinden. Der Power-Button befindet sich links im klassischen Menü und im Gegensatz zu Windows 10 gibt es im linken Bereich keine Links für Einstellungen, Dokumente, Bilder usw., es sei denn, passt die Einstellungen an.
Windows 11 setzt eine neue Normalität für das Startmenü. Es ist nicht ganz dasselbe wie das Menü, das ihr von Windows 10 gewohnt seid, aber glücklicherweise kann eine kleine Registrierungsoptimierung es mehr wie das klassische Startmenü aussehen lassen, das ihr vielleicht bevorzugen.
Wählt die Suchschaltfläche in der Taskleiste aus und gebt regedit ein.
Wählt Öffnen, wenn der Registrierungseditor angezeigt wird.
Navigieret hierher, indem ihr die Ordner im linken Bereich erweitert:
HKEY_CURRENT_USER\Software\Microsoft\Windows\CurrentVersion\Explorer\Advanced
Klickt im linken Bereich mit der rechten Maustaste auf Erweitert und wählt Neu > DWORD-Wert (32-Bit).
Gebt diesen als Namen Start_ShowClassicMode für den neuen Wert ein und drückt dann die Eingabetaste, um ihn zu speichern. Doppelklickt auf denselben Wert, ändert die Daten in 1 und wählt dann OK. Starte deinen Computer neu. Der schnellste Weg, Windows 11 neu zu starten, besteht darin, mit der rechten Maustaste auf die Schaltfläche Start zu klicken und Herunterfahren oder Abmelden > Neu starten auszuwählen. Ab- und wieder einloggen funktioniert auch.
Das Wiederherstellen des Standard-Startmenüs von Windows 11 ist wirklich einfach, indem ihr die Schritte von oben einfach umkehren. Ihr könnt entweder den vorgenommenen Wert löschen oder zurückkehren und die Daten auf 0 ändern.
Startet neu oder meldet euch ab, um die Änderungen zu aktivieren.
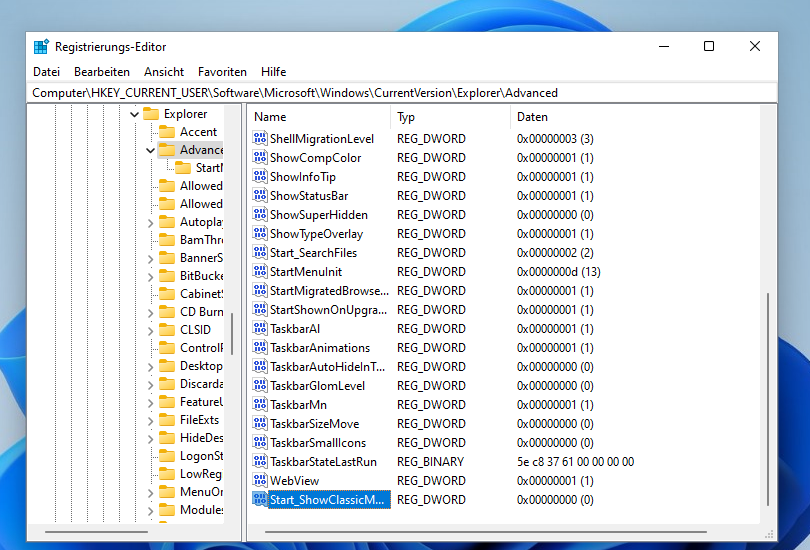
Mit den Windows 11-Einstellungen könnt ihr anpassen, was im Startmenü angezeigt wird. Um dorthin zu gelangen, sucht nach Einstellungen und navigiert dann zu Personalisierung > Start.
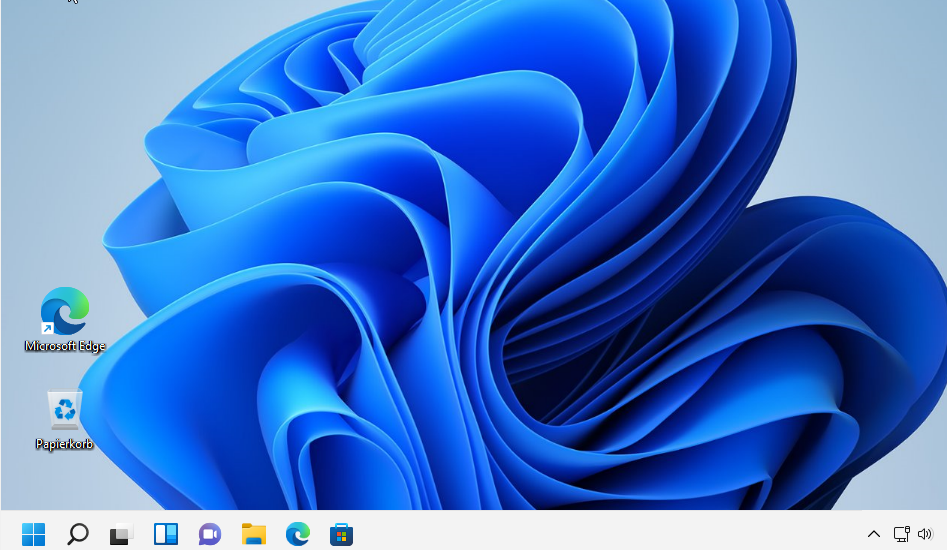
Dort könnt ihr kürzlich hinzugefügte Apps, am häufigsten verwendete Apps und kürzlich geöffnete Elemente anzeigen oder ausblenden. Wenn ihr Wählen Sie die Ordner auswählt, die beim Start angezeigt werden, könnt ihr die Sichtbarkeit von Ordnern wie Datei-Explorer, Einstellungen, Dokumente, Netzwerk, Downloads und mehr ändern.
Das Anheften und Lösen von Startmenüelementen und das Neuanordnen ist sehr einfach. Sowohl das Standard- als auch das klassische Startmenü verfügen über die Option Vom Start lösen, wenn ihr mit der rechten Maustaste auf ein angeheftetes Element klicken. Klickt und zieht um die Anzeige neu anzuordnen, oder klickt mit der rechten Maustaste auf das Standard-Startmenü, um Nach oben verschieben zu suchen, um es schnell als erstes Element in der Liste anzuheften.
Microsoft arbeitet kontinuierlich an seinem kommenden Betriebssystem und stellt sicher, dass es bis Ende des Jahres einsatzbereit ist.
Benutzer haben ständig Fehler und Vorschläge für Windows 11 eingereicht, sodass die Arbeit des Tech-Unternehmens mit einer solchen Testarmee an seiner Seite ziemlich einfach ist.
Und jetzt, da sie das Bug-Bash-Event zurückgebracht haben, werden die Benutzer noch mehr geneigt sein, jedes letzte Bit an Informationen aus dem Betriebssystem zu quetschen.
Nach einer Reihe von Optimierungen und Modifikationen hat Microsoft den neuen OS-Build veröffentlicht, der 22000.65 ist. Mit dieser neuen Version funktionieren einige der oben erwähnten Registry-Hacks einfach nicht mehr.

Ich bin seit mehreren Jahren als leidenschaftlicher ITler unterwegs. Schreibe gerne über Windows und WordPress-Themen & Co. auf der Seite. Darüber hinaus bin ich seit 2008 als selbständiger SEO-Berater tätig. Also falls ihr Beratung in Sachen PC oder SEO braucht, gerne kontaktieren🙂
Wir hoffen, unsere Artikel konnten euch bei eurer Problemlösung helfen? Wenn ihr unsere Arbeit unterstützen möchtet, würden wir uns über eine kleine PayPal-Kaffeespende freuen. Vielen Dank!