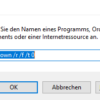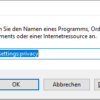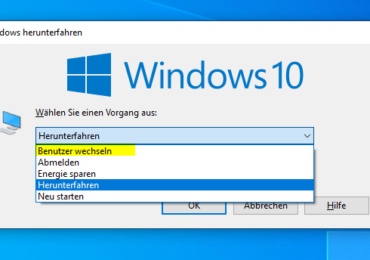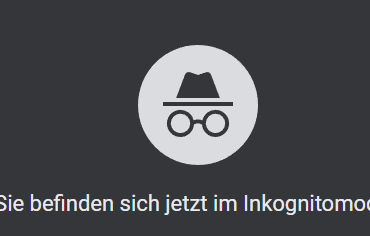Unter Windows könnt ihr bestimmte Laufwerke ausblenden, damit sie in diesem PC und im Datei-Explorer nicht mehr angezeigt werden, ohne den Zugriff darauf zu verhindern oder den zugewiesenen Laufwerksbuchstaben zu verlieren, wenn sie ausgeblendet werden.
Benutzer können weiterhin auf Laufwerksinhalte zugreifen, indem sie Methoden verwenden, z. B. indem ihr den Pfad zu einem Verzeichnis auf dem Laufwerk in die Adressleiste des Datei-Explorers, im Dialogfeld Netzlaufwerk zuordnet, im Dialogfeld Ausführen oder in einem Befehlsfenster eingebt. Dies hindert Benutzer auch nicht daran, Programme zu verwenden, um auf diese Laufwerke oder deren Inhalte zuzugreifen. Und es hindert Benutzer nicht daran, die Datenträgerverwaltung zu verwenden, um Laufwerkseigenschaften anzuzeigen und zu ändern.
In diesem Windows 10 Tutorial erfahrt ihr, wie ihr bestimmte Laufwerke in diesem PC und im Datei-Explorer für alle Benutzer in Windows 7, Windows 8 und Windows 10 ausblenden.
Sie müssen als Administrator angemeldet sein, um Laufwerke ein- oder ausblenden zu können.
Z.B.: D Laufwerk verstecken
Öffnt den Registrierungseditor (regedit.exe).
Navigiert im linken Bereich des Registrierungs-Editors zum Schlüssel unten.
HKEY_LOCAL_MACHINE\SOFTWARE\Microsoft\Windows\CurrentVersion\Policies\Explorer
Doppelklickt im rechten Bereich der Explorer-Taste auf das NoDrives-DWORD, um es zu ändern.
Wenn ihr kein NoDrives-DWORD habt, klickt mit der rechten Maustaste in eine leere Stelle im rechten Bereich der Explorer-Taste, klickt auf Neu, dann auf DWORD-Wert (32-Bit), gebt NoDrives ein und drückt die Eingabetaste.
Wählt den Punkt Dezimal, gebt die Wertdaten aus der Tabelle unten ein, die ihr für ein einzelnes Laufwerk oder eine Kombination von Laufwerken ausblenden möchtet, klickt auf OK
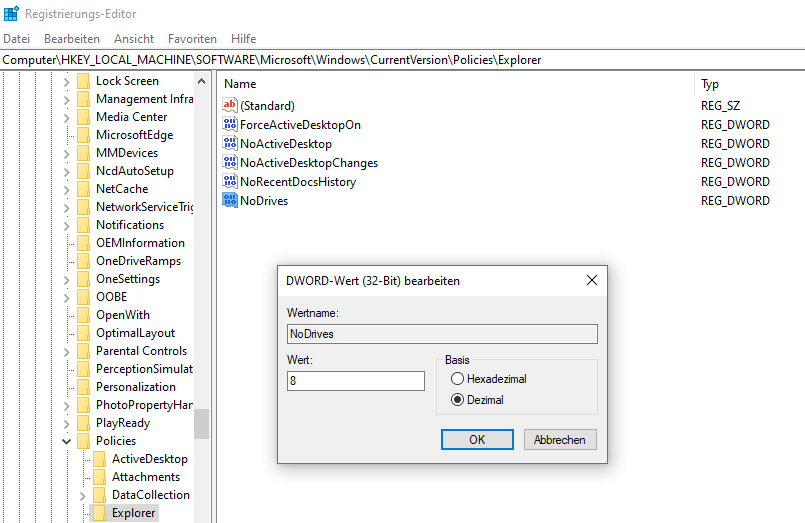
Ein Laufwerk unter Windows 10 ausblenden
Um ein einzelnes Laufwerk auszublenden, gebt die Wertdaten aus der folgenden Tabelle für den Laufwerksbuchstaben des Laufwerks ein, das ihr ausblenden möchtet.
Mehrere Laufwerke unter Windows 10 ausblenden
Um eine Kombination von Laufwerken auszublenden, gebt die Mehrwertdaten aus der folgenden Tabelle für die Laufwerksbuchstaben jedes Laufwerks ein, das ihr ausblenden möchtet.
Zum Beispiel: Um sowohl die Laufwerke D (8) als auch O (16384) auszublenden, würde ich 8 und 16384 aus der folgenden Tabelle addieren und 16392 eingeben.
Wenn ihr fertig seid, schließt den Registrierungseditor.
Meldet euch ab und melden euch wieder an oder startet den Computer neu, damit die Einstellungen wirksam werden.
Tabelle mit de Lauwerksbuchstaben und deren Dezimalwert
| Laufwerksbuchstabe | Dezimalwert |
| Alle Laufwerke anzeigen | 0 |
| A | 1 |
| B | 2 |
| C | 4 |
| D | 8 |
| E | 16 |
| F | 32 |
| G | 64 |
| H | 128 |
| I | 256 |
| J | 512 |
| K | 1024 |
| L | 2048 |
| M | 4096 |
| N | 8192 |
| O | 16384 |
| P | 32768 |
| Q | 65536 |
| R | 131072 |
| S | 262144 |
| T | 524288 |
| U | 1048576 |
| V | 2097152 |
| W | 4194304 |
| X | 8388608 |
| Y | 16777216 |
| Z | 33554432 |
| Alle Laufwerke verbergen | 67108863 |

Ich bin seit mehreren Jahren als leidenschaftlicher ITler unterwegs. Schreibe gerne über Windows und WordPress-Themen & Co. auf der Seite. Darüber hinaus bin ich seit 2008 als selbständiger SEO-Berater tätig. Also falls ihr Beratung in Sachen PC oder SEO braucht, gerne kontaktieren🙂
Wir hoffen, unsere Artikel konnten euch bei eurer Problemlösung helfen? Wenn ihr unsere Arbeit unterstützen möchtet, würden wir uns über eine kleine PayPal-Kaffeespende freuen. Vielen Dank!