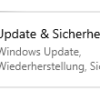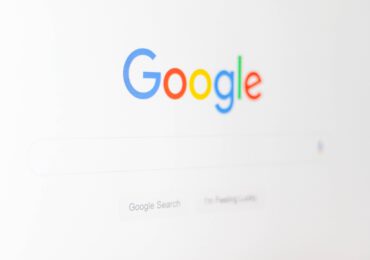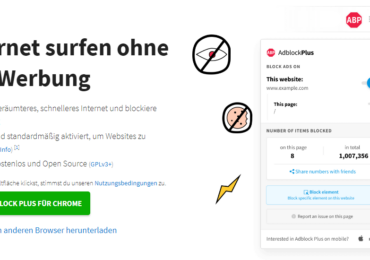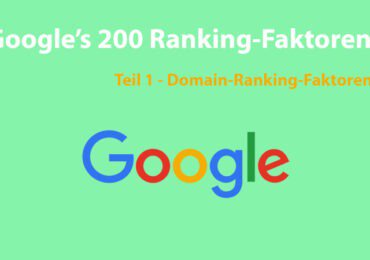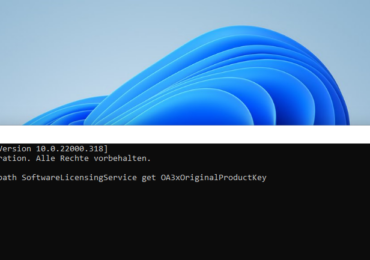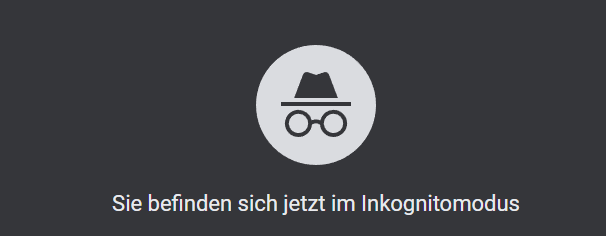
Wenn ihr nicht möchtet, dass sich Google Chrome an eure Aktivitäten erinnert, könnt ihr im Inkognito-Modus privat im Internet surfen. Downloads und Lesezeichen werden jedoch gespeichert.
Wenn ihr privat surft, können andere Personen, die das Gerät verwenden, eure Aktivitäten nicht sehen.
Chrome speichert weder euren Browserverlauf noch die in Formulare eingegebenen Informationen.
Cookies und Websitedaten werden beim Surfen gespeichert, jedoch gelöscht, wenn ihr den Inkognito-Modus verlasst.
Der Inkognito-Modus verhindert, dass Chrome eure Browseraktivitäten speichert.
Allerdings eure Aktivität ist möglicherweise weiterhin sichtbar für:
Die besuchten Websites, einschließlich der auf diesen Websites verwendeten Anzeigen und Ressourcen
Eure Arbeitgeber, die Schule, Uni oder wer auch immer das von euch verwendete Netzwerk betreibt
sowie Internetdienstanbieter
Wenn ihr euch im Inkognito-Modus bei einem Konto anmeldet, um einen Webdienst (wie Gmail) zu verwenden,
werden eure Browseraktivitäten möglicherweise auf Websites gespeichert, die dieses Konto erkennen.
Chrome erinnert sich nicht an die Dateien, die ihr beim privaten Surfen heruntergeladen habt. Ihr
werden jedoch auch nach dem Beenden von Inkognito weiterhin in eurem Downloads-Ordner gespeichert.
Ihr und alle Benutzer des Geräts können die Dateien sehen und öffnen. Alle von euch erstellten Lesezeichen werden in Chrome gespeichert.
Ihr könnt zwischen Inkognito-Fenstern und normalen Chrome-Fenstern wechseln.
Ihr surft nur privat, wenn ihr ein Inkognito-Fenster verwendet.
Der Inkognito-Modus wird in einem separaten Fenster von eurem normalen Chrome-Fenstern ausgeführt.
Wenn ein Inkognito-Fenster geöffnet ist und ihr ein anderes öffnet, wird eure
private Browsersitzung im neuen Fenster fortgesetzt. Um den Inkognito-Modus zu beenden, schließen Sie alle Inkognito-Fenster.
Wenn neben dem Inkognito-Symbol oben rechts eine Zahl angezeigt wird, sind mehrere Inkognito-Fenster geöffnet.
In diesem Tutorial erfahrt ihr, wie ihr eine Verknüpfung erstellt, die Google Chrome in Windows 7, Windows 8 und
Windows 10 immer im Inkognito-Modus öffnet.
Erstellt eine Verknüpfung für den Inkognito-Modus von Google Chrome, die im aktuellen Inkognito-Fenster geöffnet wird
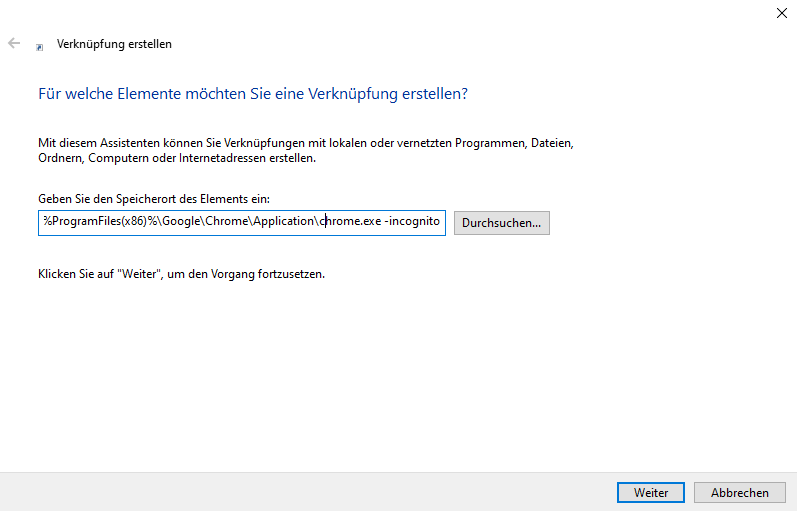
Klickt mit der rechten Maustaste auf dem Desktop, und klickt auf Neu und auf Verknüpfung.
Gebt unten den Speicherort ein, den ihr verwenden möchtet, je nachdem, ob ihr ein 32-Bit- oder 64-Bit-Windows
installiert habt, klickt auf Weiter.
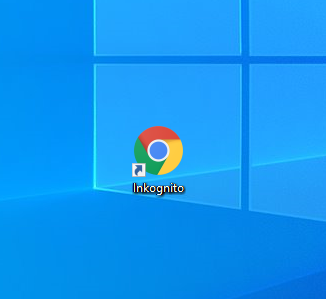
Windows 32-Bit
32-Bit-Windows – Öffnet Google Chrome im Inkognito-Modus in einem neuen Inkognito-Fenster
“%ProgramFiles%\Google\Chrome\Application\chrome.exe” -inkognito
oder
32-Bit-Windows – Öffnet Google Chrome im Inkognito-Modus für eine bestimmte Site im aktuellen Inkognito-Fenster
“%ProgramFiles%\Google\Chrome\Application\chrome.exe” -Inkognito URL
Ersetzt die URL an der obigen Stelle durch die tatsächliche URL-Adresse (z. B.: https://www.hdwh.de)
der Website, zu der ihr eine Verknüpfung erstellen möchtet.
Windows 64-Bit
64-Bit-Windows – Öffnet Google Chrome im Inkognito-Modus in einem neuen Inkognito-Fenster
“%ProgramFiles(x86)%\Google\Chrome\Application\chrome.exe” -incognito
oder
64-Bit-Windows – Öffnet Google Chrome im Inkognito-Modus für eine bestimmte Site im aktuellen Inkognito-Fenster
“%ProgramFiles(x86)%\Google\Chrome\Application\chrome.exe” -Inkognito URL
Ersetzt die URL an der obigen Stelle durch die tatsächliche URL-Adresse (z. B.: https://www.hdwh.de)
der Website, zu der ihr eine Verknüpfung erstellen möchtet.
Erstellt eine Verknüpfung für den Inkognito-Modus von Google Chrome, die immer in einem neuen Inkognito-Fenster geöffnet wird
Windows 32-Bit
“%ProgramFiles%\Google\Chrome\Application\chrome.exe” -incognito -new-window
“%ProgramFiles%\Google\Chrome\Application\chrome.exe” -incognito -new-window URL
Windows 64-Bit
“%ProgramFiles(x86)%\Google\Chrome\Application\chrome.exe” -incognito -new-window
“%ProgramFiles(x86)%\Google\Chrome\Application\chrome.exe” -incognito -new-window URL

Ich bin seit mehreren Jahren als leidenschaftlicher ITler unterwegs. Schreibe gerne über Windows und WordPress-Themen & Co. auf der Seite. Darüber hinaus bin ich seit 2008 als selbständiger SEO-Berater tätig. Also falls ihr Beratung in Sachen PC oder SEO braucht, gerne kontaktieren🙂
Wir hoffen, unsere Artikel konnten euch bei eurer Problemlösung helfen? Wenn ihr unsere Arbeit unterstützen möchtet, würden wir uns über eine kleine PayPal-Kaffeespende freuen. Vielen Dank!