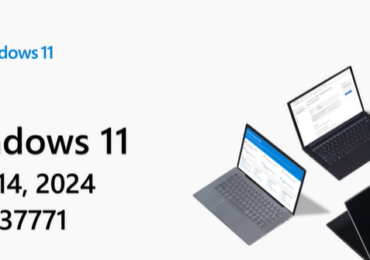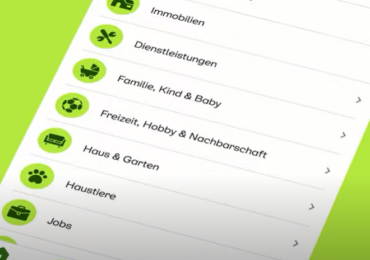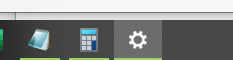Um die App-Einstellungen in Windows 10 zurückzusetzen, gibt es mehrere Möglichkeiten. Hier sind einige davon:
Verwenden des Apps & Features-Feldes: Öffnet das Startmenü und sucht nach „Apps & Features„. Wählt die App aus, deren Einstellungen ihr zurücksetzen möchtet, und klickt auf Erweiterte Optionen. Hier findet die Option Zurücksetzen, die die App auf die Standardeinstellungen zurücksetzt.
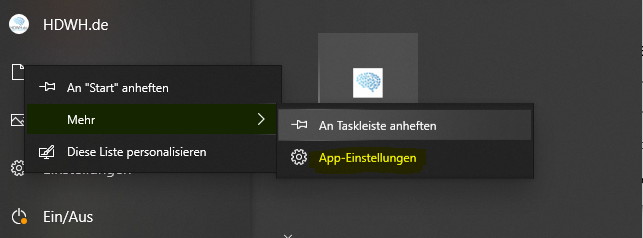
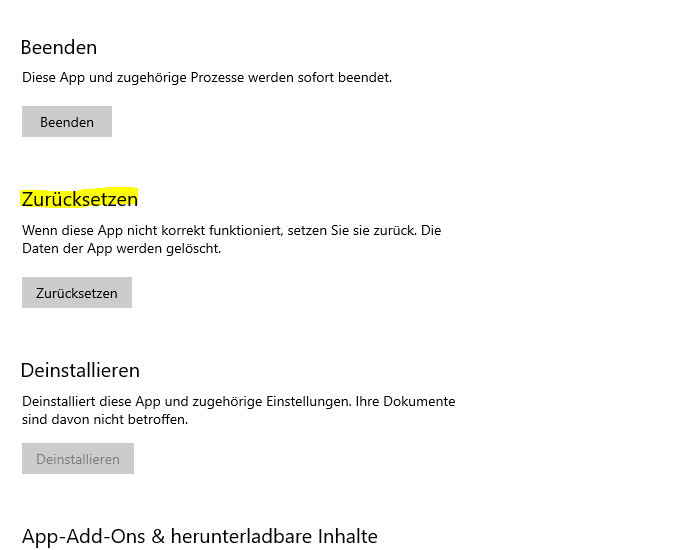
Verwenden der PowerShell: Öffnet die PowerShell als Administrator und gebt den Befehl „Get-AppxPackage -AllUsers | Foreach {Add-AppxPackage -DisableDevelopmentMode -Register „$($_.InstallLocation)\AppXManifest.xml“}“ ein. Dieser Befehl setzt alle App-Einstellungen auf die Standardeinstellungen zurück.
Verwenden der Systemsteuerung: Öffnet die Systemsteuerung und geht zu „Programme > Programme und Features„. Wählt die App aus, deren Einstellungen Sie zurücksetzen möchten, und klickt auf „Deinstallieren„. Sobald die App deinstalliert ist, könnt ihr sie aus dem Microsoft Store erneut herunterladen und installieren.
Verwenden des SFC-Tools: Öffnet das Startmenü und sucht nach „cmd“ oder „Eingabeaufforderung„. Klickt mit der rechten Maustaste auf „cmd“ oder „Eingabeaufforderung“ und wählt „Als Administrator ausführen„. Geben Sie den Befehl „sfc /scannow“ ein und drückt die Eingabetaste. Das SFC-Tool scannt dann Ihr System nach beschädigten oder fehlenden Dateien und repariert sie.
Es ist wichtig zu beachten, dass das Zurücksetzen von App-Einstellungen Datenverlust bedeuten kann, insbesondere wenn die App Daten speichert. Stellen Sie daher sicher, dass Sie alle wichtigen Daten sichern, bevor Sie die Einstellungen zurücksetzen.

Ich bin seit mehreren Jahren als leidenschaftlicher ITler unterwegs. Schreibe gerne über Windows und WordPress-Themen & Co. auf der Seite. Darüber hinaus bin ich seit 2008 als selbständiger SEO-Berater tätig. Also falls ihr Beratung in Sachen PC oder SEO braucht, gerne kontaktieren🙂
Wir hoffen, unsere Artikel konnten euch bei eurer Problemlösung helfen? Wenn ihr unsere Arbeit unterstützen möchtet, würden wir uns über eine kleine PayPal-Kaffeespende freuen. Vielen Dank!