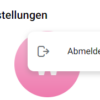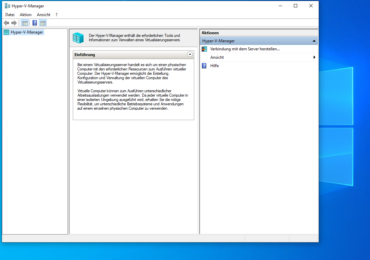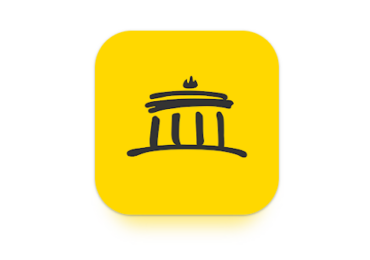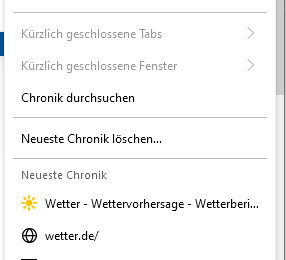Das Erstellen eines Screenshots in Windows 10 ist eine schnelle und einfache Möglichkeit, einen Teil oder den gesamten Display zu erfassen. Das kann sehr hilfreich sein, wenn ihr eine Dokumentation erstellen wollt, oder ein Bildausschnitt teilen möchtet, In Windows 10 gibt es zwei integrierte Tools mit. Dazu zählen Ausschneiden & Skizzieren und Snipping Tool. Ihr könnt aber auch Screeenshorts über Tastenkombination erstellen.
Microsoft hat vor einigen Jahren das Snip & Sketch-Tool zum Aufnehmen von Screenshots in Windows 10 eingeführt,
aber erst kürzlich eine Änderung an der App vorgenommen.
Ausschneiden & Skizzieren
Mit dem Ausschneiden & Skizzieren-Tool könnt ihr einfacher auf Screenshots zugreifen, diese teilen und kommentieren. Und es kann jetzt einen Screenshot eines Fensters auf eurem Desktop aufnehmen.
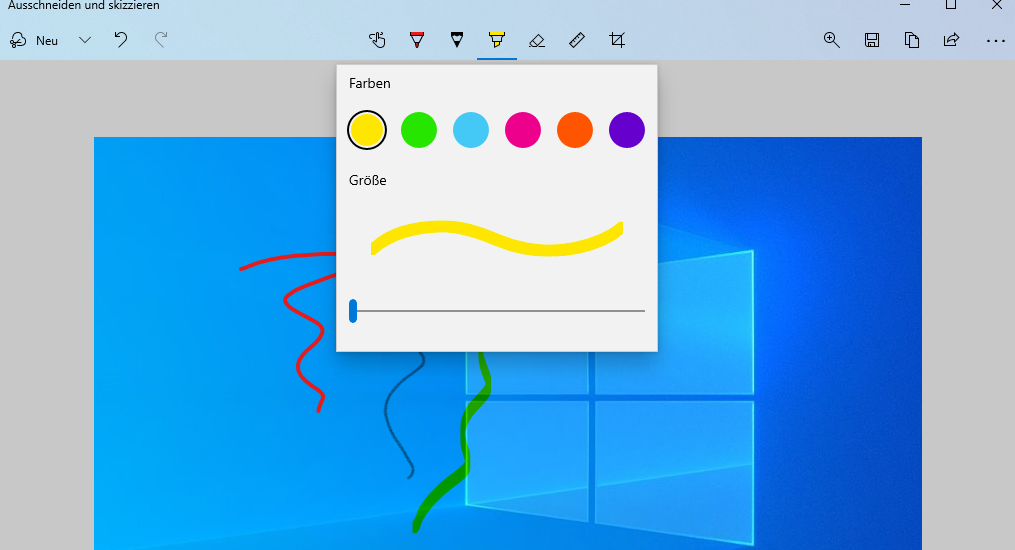
Ausschneiden & Skizzieren ruft ihr am einfachsten mit der Tastenkombination Windows-Taste + Umschalt + S auf. Das Ausschneiden & Skizzieren-Tool findet ihr auch in der alphabetischen Liste der Apps, auf die über die Start-Schaltfläche zugegriffen wird, sowie im Benachrichtigungsfeld wo es als Bildschirmausschnitt aufgeführt ist. Oder ihr könnt einfach danach suchen, indem ihr den Suchbegriff Ausschneiden & Skizzieren in die Windows-Suche eingibt.
Entweder die Tastenkombination oder die Benachrichtigungsschaltfläche dimmt euren Bildschirm und öffnet ein kleines Menü am oberen Rand des Bildschirms, in dem ihr auswählen könnt, welche Art von Screenshot erstellt werden soll. Soll er rechteckig, als Freiformat, Fenster oder Vollbild sein. Sobald ihr den Screenshot gemacht habt, wird er in die Zwischenablage gespeichert und erscheint kurzzeitig als Benachrichtigung in der unteren rechten Ecke des Bildschirms. Klickt auf die Benachrichtigung, um den Screenshot in der Ausschneiden & Skizzieren-App zu öffnen, um ihn zu kommentieren, zu speichern oder zu teilen.
Wenn ihr Ausschneiden & Skizzieren über das Startmenü öffnet oder danach sucht, wird das Ausschneiden & Skizzieren-Fenster anstelle des kleinen Bedienfelds oben auf dem Bildschirm geöffnet. Von hier aus müsst ihr oben links auf die Schaltfläche Neu klicken, um eine Bildschirmaufnahme zu starten und das kleine Bedienfeld zu öffnen. Es ist ein zusätzlicher Schritt, auf diese Weise vorzugehen, aber ihr könnt auch einen Screenshot verzögern. Klickt auf den Abwärtspfeil neben der Schaltfläche Neu, um einen Ausschnitt um 3 oder 10 Sekunden zu verzögern.
Snipping-Tool
Das Snipping Tool gibt es seit Windows Vista. Das Snipping Tool wurde aus der Liste der Apps im Startmenü entfernt,
ist aber über die Suchleiste leicht zugänglich.
Klickt auf die Schaltfläche Neu, um den Screenshot-Vorgang zu starten. Der Standard-Ausschnitttyp ist ein rechteckiger Ausschnitt, ihr könnt jedoch auch Freiform-, Vollbild- und Fensterausschnitte verwenden.
Das Snipping Tool speichert eure Screenshots nicht automatisch ihr müsst sie vor dem Beenden manuell im Tool speichern.
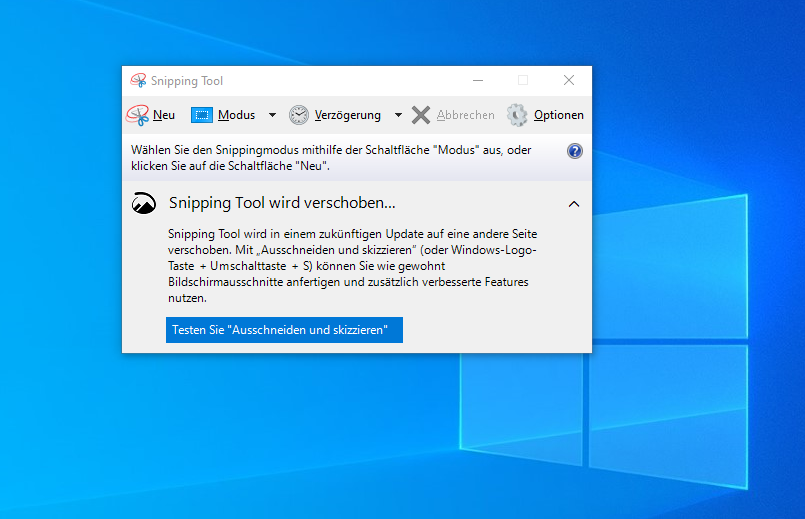
Bildschirm drucken
Um euren gesamten Bildschirm aufzunehmen, tippt einfach auf die Taste Bildschirm drucken (manchmal mit DRUCK-Taste bezeichnet). Euer Screenshot wird nicht als Datei gespeichert, sondern in die Zwischenablage kopiert. Ihr müsst ein Bildbearbeitungstool (z. B. Microsoft Paint) öffnen, den Screenshot in den Editor einfügen und die Datei von dort aus speichern.
Ihr könnt auch die PrtScn-Schaltfläche so einstellen, dass das Ausschneiden & Skizzieren-Tool geöffnet wird,
indem ihr zu Einstellungen > Erleichterter Bedienung > Tastatur geht und auf Verwenden Sie die DRUCK-Taste,
um den Bildschirmausschnitt unter Druckbildschirmverknüpfung zu öffnen.
Tastenkombination Windows-Taste + Bildschirm drucken
Um euren gesamten Bildschirm aufzunehmen und den Screenshot automatisch zu speichern, tippt auf die Tastenkombination Windows-Taste + Bildschirmdrucktaste. euer Bildschirm wird kurz dunkel, um anzuzeigen, dass ihr gerade einen Screenshot gemacht habt, und der Screenshot wird im Ordner Bilder > Eigene Aufnahmen gespeichert.
Tastenkombination Alt + Bildschirm drucken
Um einen schnellen Screenshot des aktiven Fensters zu erstellen, verwendet die Tastenkombination Alt + DRUCK-Taste. Dadurch wird euer aktuell aktives Fenster einrasten und der Screenshot in die Zwischenablage kopiert. Ihr müsst die Aufnahme in einem Bildbearbeitungsprogramm öffnen, um sie zu speichern.
Windows 10 Xbox Game Bar
Ihr könnt die Spielleiste verwenden, um einen Screenshot zu erstellen, unabhängig davon, ob ihr
gerade ein Spiel spielt oder nicht. Drücken Sie die Tastenkombination Windows-Taste + G-Taste,
um die Spielleiste aufzurufen. Von hier aus könnt ihr auf die Screenshot-Schaltfläche in der Spielleiste
klicken oder die standardmäßige Tastenkombination Windows-Taste + Alt + DRUCK-Taste verwenden, um einen Vollbild-Screenshot zu machen. Um eure eigene Tastenkombination für den Screenshot der Spielleiste festzulegen, geht zu Einstellungen > Verknüpfungen. Das könnte euch auch interessieren: Bildschirm aufnehmen Windows 10 mit Ton – Xbox Game Bar
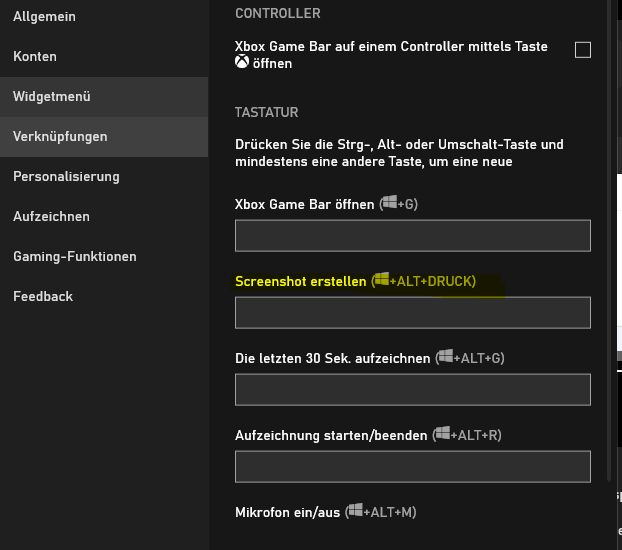

Ich bin seit mehreren Jahren als leidenschaftlicher ITler unterwegs. Schreibe gerne über Windows und WordPress-Themen & Co. auf der Seite. Darüber hinaus bin ich seit 2008 als selbständiger SEO-Berater tätig. Also falls ihr Beratung in Sachen PC oder SEO braucht, gerne kontaktieren🙂
Wir hoffen, unsere Artikel konnten euch bei eurer Problemlösung helfen? Wenn ihr unsere Arbeit unterstützen möchtet, würden wir uns über eine kleine PayPal-Kaffeespende freuen. Vielen Dank!