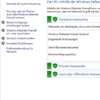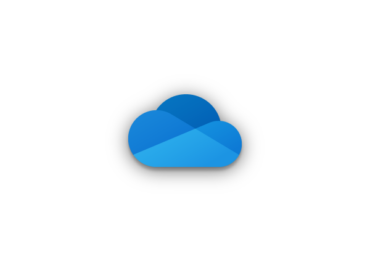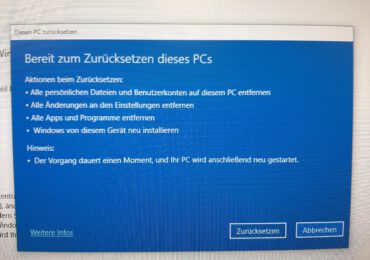Mit dem Patchday im Juni für Windows 10 kommen einige Features, die auch einige kritische Lücken schließen sollen. Allerdings, wie das bei jedem Patchday so ist, gibt es einige Probleme. Viele Nutzer berichten über etwa verschwundene Icons und schlechtere Gaming-Performance. Zusätzlich ist auch eine neue Wetteranzeige in die Taskleiste gekommen, die vielen nicht gefällt. Wenn ihr die Windows 10 Wetteranzeige in der Taskleiste deaktivieren wollt müsst ihr wie folgt vorgehen. Mehr zu Windows 10 erfahren in unserem Windows 10 Tutorial.
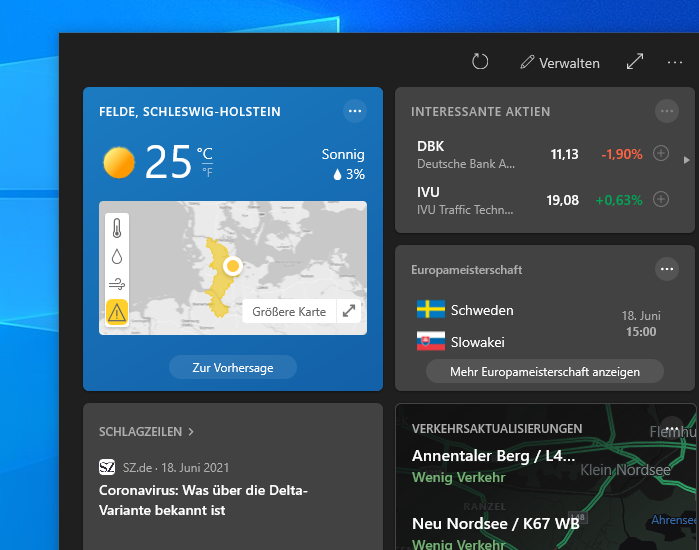
Windows 10: Wetteranzeige in der Taskleiste deaktivieren
- Klickt mit der rechten Maustaste auf die Taskleiste und wählt Neuigkeiten und interessante Themen aus.
- Es öffnet sich ein weiterer Menüpunkt und wählt dort die Option Ausschalten aus
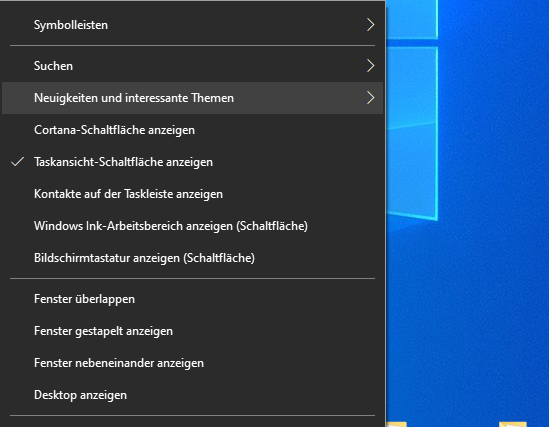
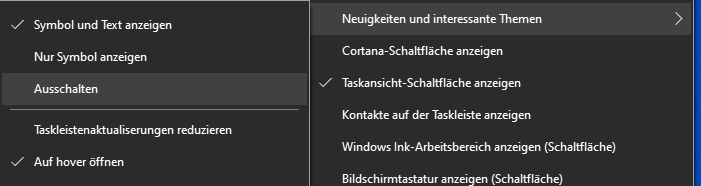
Automatisches Einblenden der Wetter- und News-Ansicht beim Überfahren des Symbols mit der Maus unterbinden
Auf die gleiche Art und Weise könnt ihr verhindern, dass die Wetter- und News-Ansicht
beim Überfahren des Symbols mit der Maus automatisch angezeigt wird deaktivieren.
- Klickt mit der rechten Maustaste auf die Taskleiste und wählt Neuigkeiten und interessante Themen aus.
- Es öffnet sich ein weiterer Menüpunkt und wählt dort die Option Auf hover öffnen aus, so dass das Häkchen verschwindet
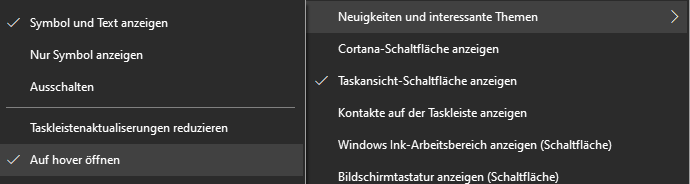
Neuigkeiten und interessante Themen über GPO deaktivieren
Über den bekannten Editor für lokale Gruppenrichtlinien lässt sich die Anzeige von Neuigkeiten und interessante Themen auch deaktivieren. Dazu öffnet den Gruppenrichtlinien-Editor über Ausführen und gpedit.msc. Dort navigiert dann zum folgenden Punkt und deaktiviert die Option.
Computerkonfiguration > Richtlinien > Administrative Vorlagen > Windows-Komponenten > Neuigkeiten und interessante Themen. Derzeit ist nur eine Einstellung vorhanden, diese heißt Aktivieren von Neuigkeiten und Interessen auf der Taskleiste Diese bitte doppelt anklicken und die Option deaktivieren auswählen und übernehmen und OK. Zu allerletzt müsstihr euch erneut anmelden oder den Explorer neu starten. das macht ihr über den PowerShell-Befehl: Stop-Process -Name explorer
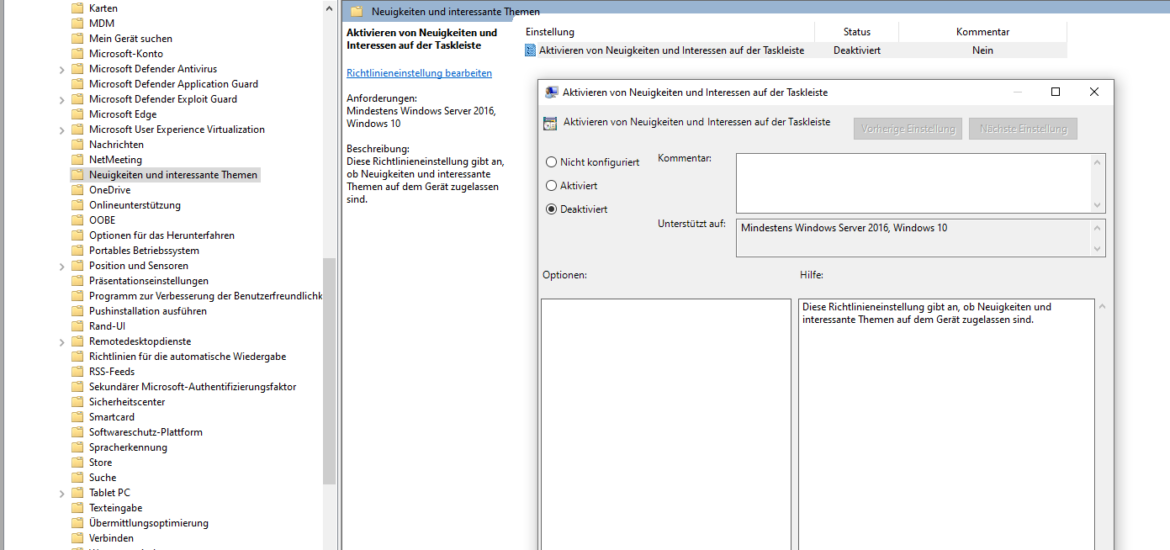

Ich bin seit mehreren Jahren als leidenschaftlicher ITler unterwegs. Schreibe gerne über Windows und WordPress-Themen & Co. auf der Seite. Darüber hinaus bin ich seit 2008 als selbständiger SEO-Berater tätig. Also falls ihr Beratung in Sachen PC oder SEO braucht, gerne kontaktieren🙂
Wir hoffen, unsere Artikel konnten euch bei eurer Problemlösung helfen? Wenn ihr unsere Arbeit unterstützen möchtet, würden wir uns über eine kleine PayPal-Kaffeespende freuen. Vielen Dank!