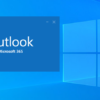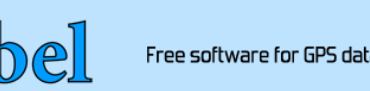Die Sperrfunktion von Windows ist eine einfache, aber wichtige Sicherheitsmaßnahme, die verhindert, dass andere auf Ihren Computer zugreifen können, wenn Sie sich von Ihrem Arbeitsplatz entfernen. Das Sperren des Computers hält alle Anwendungen und Dateien im Hintergrund geöffnet, während der Bildschirm gesperrt ist. Sobald Sie zurückkehren, können Sie einfach Ihr Passwort oder Ihre PIN eingeben, um weiterzuarbeiten.
In diesem Artikel erkläre ich Ihnen, wie Sie Ihren Windows-PC sperren und warum dies wichtig ist.
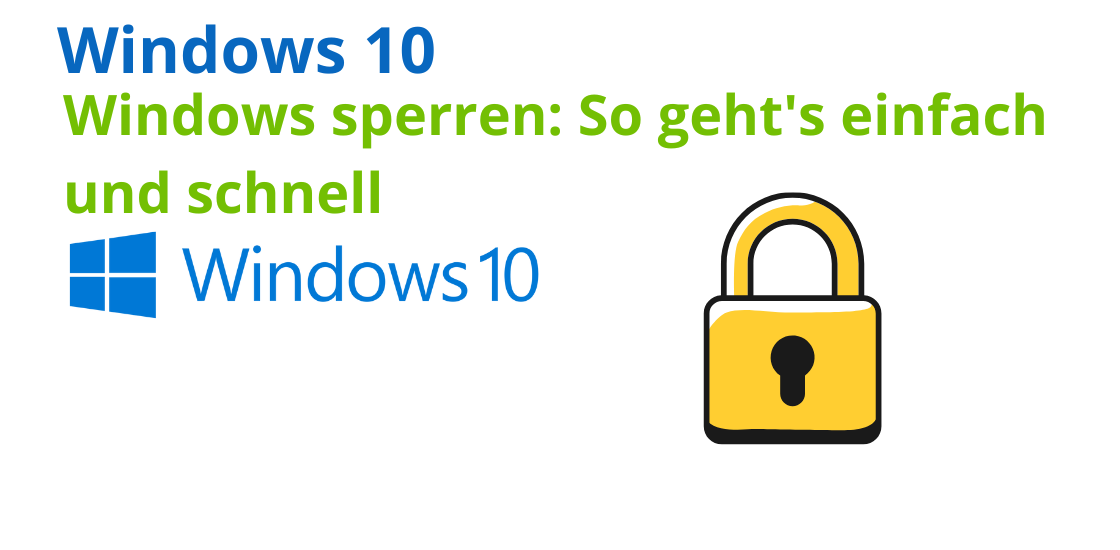
Warum ist das Sperren Ihres PCs wichtig?
Sicherheit steht bei der Computernutzung immer an erster Stelle. Ob im Büro oder zu Hause, wenn Sie Ihren Arbeitsplatz verlassen und Ihren PC ungesperrt lassen, können andere Personen problemlos auf Ihre Daten zugreifen. Wenn Sie Ihren Computer sperren, verhindern Sie unautorisierten Zugriff und schützen vertrauliche Informationen vor neugierigen Augen.
Dies ist besonders wichtig in öffentlichen oder gemeinschaftlich genutzten Arbeitsbereichen oder wenn Ihr Computer sensible Informationen enthält, die nicht für jeden zugänglich sein sollten.
Möglichkeiten, Ihren Windows-PC zu sperren
Es gibt mehrere Methoden, um einen Windows-PC zu sperren. Die folgenden sind die einfachsten und schnellsten Möglichkeiten:
1. Windows-Taste + L (Tastenkombination)
Die einfachste Methode, Ihren Computer zu sperren, ist die Verwendung der Tastenkombination Windows + L. Diese Kombination sperrt Ihren PC sofort und bringt Sie zum Anmeldebildschirm. Es ist eine der schnellsten Möglichkeiten und funktioniert auf jeder Windows-Version.
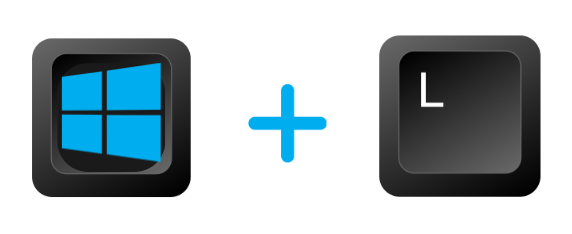
2. Sperren über das Startmenü
Sie können Ihren PC auch über das Startmenü sperren:
- Klicken Sie auf das Windows-Symbol unten links in der Taskleiste.
- Klicken Sie auf Ihr Benutzerkonto-Symbol (meistens oben links im Startmenü).
- Wählen Sie Sperren aus dem Dropdown-Menü.
Diese Methode ist etwas langsamer als die Tastenkombination, aber genauso effektiv.
3. Strg + Alt + Entf
Eine weitere Option ist die Tastenkombination Strg + Alt + Entf. Nach dem Drücken dieser Tasten erscheint ein Menü mit verschiedenen Optionen. Wählen Sie hier einfach Sperren, um Ihren Computer zu sperren.
4. Bildschirmtimeout einrichten
Wenn Sie häufig vergessen, Ihren PC zu sperren, können Sie einen automatischen Bildschirmtimeout einrichten. Das bedeutet, dass Ihr Computer nach einer bestimmten Zeit der Inaktivität automatisch gesperrt wird:
- Öffnen Sie die Einstellungen (Windows + I).
- Gehen Sie zu System > Bildschirm.
- Scrollen Sie nach unten und klicken Sie auf Energie & Energiesparen.
- Legen Sie fest, nach welcher Zeit der Bildschirm ausgeschaltet und gesperrt werden soll.
5. Sperren über den Task-Manager
Eine weitere Methode, die vor allem Administratoren nutzen, ist das Sperren des PCs über den Task-Manager:
- Drücken Sie Strg + Umschalt + Esc, um den Task-Manager zu öffnen.
- Gehen Sie im Menü auf Benutzer.
- Wählen Sie Ihr Benutzerkonto aus und klicken Sie auf Benutzer abmelden oder Sperren.
Zusätzliche Sicherheitsfunktionen: Windows Hello
Wenn Sie sich besonders um die Sicherheit Ihres PCs sorgen, bietet Windows mit Windows Hello eine praktische Funktion zur schnellen und sicheren Anmeldung. Mit Windows Hello können Sie sich per Gesichtserkennung, Fingerabdruck oder PIN anmelden. Diese Optionen machen die Anmeldung einfacher und bieten gleichzeitig ein hohes Maß an Sicherheit.
Mehr Informationen zu Windows Hello und den Voraussetzungen finden Sie auf der offiziellen Microsoft-Webseite.
Fazit
Das Sperren Ihres Windows-PCs ist eine einfache, aber effektive Möglichkeit, Ihre Daten und Ihre Privatsphäre zu schützen. Unabhängig davon, ob Sie die schnelle Tastenkombination Windows + L oder eine der anderen Methoden verwenden – es ist wichtig, diese Funktion regelmäßig zu nutzen, um unbefugten Zugriff zu verhindern.
Vergessen Sie nicht, auch die automatische Sperre oder Windows Hello in Betracht zu ziehen, um die Sicherheit noch weiter zu erhöhen.
Mehr zum Thema Windows Sperre: Windows 10 PC automatisch sperren- Dynamische Sperre in Windows 10 einrichten
In unserem Windows 10 Tutorial findet ihr noch mehr gute Tipps, wie ihr euer Windows 10 System einrichten könnt.

Ich bin seit mehreren Jahren als leidenschaftlicher ITler unterwegs. Schreibe gerne über Windows und WordPress-Themen & Co. auf der Seite. Darüber hinaus bin ich seit 2008 als selbständiger SEO-Berater tätig. Also falls ihr Beratung in Sachen PC oder SEO braucht, gerne kontaktieren🙂
Wir hoffen, unsere Artikel konnten euch bei eurer Problemlösung helfen? Wenn ihr unsere Arbeit unterstützen möchtet, würden wir uns über eine kleine PayPal-Kaffeespende freuen. Vielen Dank!